Пошаговая настройка dir 615. Настройка L2TP подключения
Пожалуй, не ошибемся, если скажем, что сегодня самой распространенной моделью маршрутизатора является роутер dlink DIR-615. В принципе удивляться здесь нечему: цена у него приемлемая, качество оптимальное, да и работает он достойно, обеспечивая простой и удобный доступ с компьютера к wifi. Спрашивается, а что еще нужно пользователям для счастья-то? Ну разве что хороший провайдер в придачу. С этим, правда, мы вряд ли сможем вам помочь. А вот рассказать о том, что представляет собой установка и настройка роутера модели D-Link DIR-615, пожалуйста.
Шаг № 1: Подключаем маршрутизатор к компьютеру
Перед тем, как настроить D-Link DIR-615, его для начала нужно подключить к ПК. В этом случае действуем так:

Заметим, что названия всех доступных для подключения портов на роутере D-Link dir615 заблаговременно подписаны поставщиком, так что трудностей с выбором необходимого возникнуть не должно. Справитесь с этим, считайте, что 50% всей работы уже позади, так подобными действиями установка маршрутизатора и ограничивается.
Шаг № 2: Скачиваем обновления для маршрутизатора
Как показывает практика, большинство маршрутизаторов dlink dir615 имеют старую прошивку, например, версии 1.0.0. или 1.0.18. Между тем на официальном сайте D-Link уже давно доступно для скачивания обновление для роутеров версии 2.5.4. Что оно дает? Обеспечивает более стабильную работу маршрутизатора, облегчает доступ к его настройке и вдобавок дает возможность отладки подключения к телевидению через интернет. Согласитесь, отказаться от такого преимущества, зная, что оно абсолютно бесплатно, крайне сложно.
Что делаем? Для начала возьмем в руки наш роутер и посмотрим, какой версией и ревизией его снабдили поставщики. Вариантов в принципе немного: это может быть либо K1, либо K2. В нашем случае, например, был куплен D-Link DIR-615 ревизии K1:
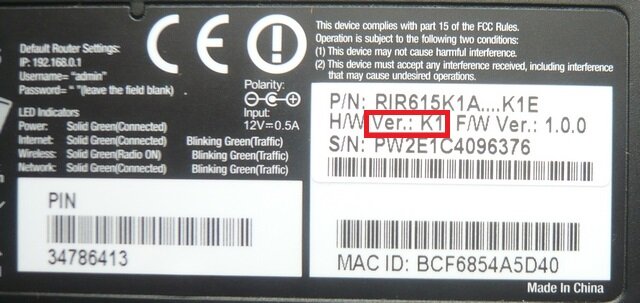

После того как установочный файл для dlink dir615 загрузится, переходим к дальнейшей настройке роутера.
Шаг № 3: Выполняем перепрошивку маршрутизатора
Итак, для того чтобы выполнить перепрошивку роутера, открываем любой установленный на компьютере браузер и вбиваем в адресную строку значение 192.168.0.1. В итоге должно появиться окошко D-Link, в которое будет предложено прописать имя пользователя (логин), а также пароль доступа. Заметим, что в стандартной сборке маршрутизатора они соответствуют слову admin:

После этого жмем в появившемся окошке вкладку «Настроить вручную», а затем находим и выбираем в разделе «Система» пункт «Обновление ПО». В результате система должна предложить загрузить файл с обновлением. Что делаем? Жмем кнопку «Выберите файл» и загружаем скачанный с официального сайта установочный файл для D-Link DIR-615:

В итоге программное обеспечение для роутера dlink DIR-615 обновится и откроется новый интерфейс. В нем-то мы и продолжим настройку маршрутизатора.
Шаг № 4: Выполняем отладку подключения к интернету
Заметим, что выполнить настройку подключения роутера к интернету можно вручную и полуавтоматическим способом. Для доступа к полному функционалу в данном случае нужно воспользоваться вторым вариантом. Как действуем? Для начала находим и выбираем в открывшемся интерфейсе вкладку «Расширенная настройка», а затем WAN в разделе «Сеть»:

После этого в новом окошке жмем кнопку «Добавить» и создаем новое подключение. Для этого вбиваем в открывшейся форме тип соединения (для большинства провайдеров PPPoE), логин, пароль, MAC адрес, MTU и прочие параметры:

Заметим, что все эти данные можно почерпнуть из договора, заключенного с Интернет-провайдером, или в службе поддержки, предоставляемой им пользователям.
В принципе после того как данные будут введены и сохранены, настройки сразу же вступят в силу. В этом случае дабы проверить работу роутера, можно сразу же попробовать подключить компьютер к интернету. Если все выполнено верно, с подключением проблем возникнуть не должно. В противном случае нужно заново войти в интерфейс D-Link и перепроверить введенные параметры подключения WAN на соответствие их пользовательскому договору.
Шаг № 5: Выполняем отладку доступа к wifi
Для того чтобы иметь возможность подключить в дальнейшем устройства к интернету через wifi, необходимо внести соответствующие настройки в работу роутера. Что делаем в этом случае? Возвращаемся в пользовательский интерфейс D-Link, выбираем в разделе Wi-Fi пункт «Общие настройки», а затем «Включить беспроводное…»:

Теперь заходим в раздел «Основные настройки» меню Wi-Fi и вводим напротив пункта SSID наименование для нашей сети. Оно, в частности, будет отображаться каждый раз, как нам потребуется подключиться к точке доступа wifi. Последний штрих – кликаем мышкой кнопку «Изменить»:

- выбираем в меню Wi-Fi вкладку «Настройки безопасности»;
- в новом окошке прописываем напротив пункта «Сетевая аутентификация» значение WPA-PSK2;
- в пустом поле возле параметра «Ключ шифрования PSK» вбиваем пароль доступа к wifi (минимально 8 знаков);
- сохраняем настройки нажатием кнопки «Изменить»:

В принципе на этом настройка wifi на роутере завершена. Остается только проверить, правильно ли выполнено подключение. Как это сделать? Попытаться подключить к wifi любое устройство, которое поддерживает эту функцию.
Пожалуй, на этом установка и отладка роутера D-Link модели DIR-615 завершена. Как видите, процесс сам по себе пустяковый, никаких подводных камней в себе не таит. Однако если все же у вас возникнут сложности, пишите, будем рады помочь вам с ними справиться!
Модель маршрутизатора Д-Линк ДИР-615 можно назвать одной из лучших, если при выборе устройства исходить из принципа соответствия цены и качества. Многие провайдеры рекомендуют устанавливать именно их (например, так поступает «Ростелеком»). Помимо того, что этот роутер способен обеспечить стабильное соединение, к его преимуществам причисляется и простота настройки dir-615. Осуществить ее можно и самостоятельно, не обращаясь к специалистам.
Первым этапом настройки обсуждаемого устройства является его запуск и подключение к компьютеру.
Для достижения поставленной цели потребуется выполнять следующие действия в установленном порядке:
- Подать питание к устройству от электросети.
- Если лампочки на гаджете не загорелись, прижать соответствующую кнопку на панели.
- В LAN-разъем на тыльной стороне изделия вставить один конец кабеля, другой же подсоединить к компьютеру.
Важно! ПК должен быть подключен к сети Интернет в момент выполнения настроек маршрутизатора.
Предварительная настройка подключения в Windows
Следующий этап заключается в подготовке операционной системы для выполнения настроек ДИР-615 и внесении соответствующих изменений в меню устройства.

Производить работу нужно, придерживаясь определенного алгоритма:
- Активировать на компьютере любой доступный браузер и прописать в строке поиска ip-адрес «192.168.0.1». Если ничего найдено не было, возможно, чтобы войти в интерфейс роутера требуется иная комбинация. Ее можно увидеть на этикетке, прикрепленной с тыльной стороны корпуса.
- Когда загрузится следующая вкладка, необходимо заполнить строки логина и пароля комбинацией admin. Она установлена по умолчанию.
- После перехода в меню быстрых настроек нажать на команду «Расширенные настройки».
- Отыскать раздел сетей, кликнуть по пометке «WAN», а затем нажать клавишу «Добавить».
- Выбрать тип соединения. Эта информация указана в договоре с провайдером.
- Указать имя пользователя, идентификационные данные, после чего нажать кнопку для сохранения.
После выполнения указанных действий и перезапуска маршрутизатора доступ ко Всемирной паутине откроется. Если этого не произошло, потребуется проверить правильность вводимых данных.
Пошаговая инструкция, как настроить роутер D-Link DIR-615
Чаще всего роутер устанавливают, когда есть необходимость выходить в интернет с нескольких устройств одновременно. Чтобы обеспечить такую возможность, потребуется выполнить настройки Wi-Fi.

Действовать надо в таком алгоритме:
- В меню устройства выбрать подраздел расширенных настроек.
- Открыть поле wi-fi-соединения.
- Заполнить графу с именем сети.
- В параметрах канала прописать «Auto».
- В строчке беспроводного режима задать значение, которое записано в договоре с поставщиком услуги.
Теперь потребуется переместиться в меню настроек безопасности и ввести изменения в поля сетевой аутентификации и ключа шифрования. Первое заполняется именем сети, а второе - придуманным паролем.
После внесения новых настроек останется только нажать стикер «Применить» и снова перезапустить маршрутизатор.
Как установить новый пароль для входа в админ-панель
Многие не понимают, зачем же менять пароль для входа в административную панель роутера. Совсем немало пользователей, которые считают, что достаточно сменить идентификационные данные сети, чтобы никто не воровал wi-fi, а ключ к интерфейсу роутера оставляют в неизмененном виде.

Это ошибка, поскольку взломать примитивную комбинацию, заданную по умолчанию, не составит никакого труда. В этом случае сторонние лица получат доступ ко всем настройкам гаджета, и смогут управлять им дистанционно.
Чтобы избежать таких нежелательных явлений, лучше заменить заводской код собственным, более надежным.
Для этого надо осуществить следующее:
- Через любой интернет-браузер пройти в интерфейс роутера.
- Найти вкладку инструментов, которая в англоязычном варианте обозначается как TOOLS.
- Переместиться в административное меню под пометкой ADMIN.
- В графе нового пароля (New Password) вбить выбранную комбинацию, а затем продублировать ее в строчке повтора (Verify Password).
- Сохранить измененные данные, после чего снова попытаться войти в настройки, используя новый ключ.
Совет. Чтобы надежно защитить роутер, лучше задать в качестве пароля комбинацию, состоящую из 8 и более знаков. Она должна содержать не только цифры, но и буквы, введённые в разных регистрах.
Сброс маршрутизатора к заводским настройкам
Иногда перед настройкой маршрутизатора требуется «откатить» его к параметрам по умолчанию. Это рекомендуют осуществлять в случаях, если выполняется подключение гаджета, бывшего ранее в эксплуатации. А ещё такая мера необходима, когда в системе роутера произошел какой-либо сбой.

Для сброса настроек необходимо:
- Отыскать на тыльной стороне изделия клавишу RESET.
- Используя заостренный, но не слишком острый предмет, чтобы не повредить маршрутизатор, прижать ее.
- Удерживать кнопку в таком положении на протяжении 10 – 15 секунд, а затем отпустить.
Сначала все лампочки и индикаторы на WiFi-роутере погаснут, а затем загорятся вновь. После этого он будет готов к дальнейшей настройке.
Возможные проблемы с подключением и настройкой
Проблема, которая может возникнуть при настройке маршрутизатора - это отсутствие результата после выполнения всех необходимых действий.

Если подключение к интернету так и не произведено, причина может крыться в следующих факторах:
- Неправильно введены параметры. Надо проверить, корректно ли внесены в отведенные графы имя сети, тип подключения и прочее.
- Произошел программный сбой. В этом случае роутер нужно «откатить» к заводским параметрам и выполнить все описанные действия заново.
- Устарела прошивка. Такая проблема часто возникают с роутерами, которые уже находились в эксплуатации длительное время. Нужно скачать с официального источника обновлённую версию микропрограммы, установить ее на устройстве и повторно приступить к настройке.
- Проблемы со стороны провайдера. Соединение с интернетом может не устанавливаться по причине каких-либо неполадок в сети.
- Неисправность роутера. Если устройство находится в нерабочем состоянии, никакие манипуляции не помогут. Потребуется отнести его в сервис или же приобрести новое.
Если первые три проблемы можно решить самостоятельно, то с остальными двумя без профессиональной помощи не справиться. Учитывая изложенное, можно сделать вывод, что настройка роутера d-link dir-615 обычно не вызывает трудностей, а если они возникают, то лишь по причине невнимательности самого пользователя или обстоятельств, от него независящих.
Подключить свой дом к интернету очень просто и чаще всего даже дешево. Однако не все интернет компании предоставляют настройку маршрутизатора за Вас. Поэтому первому пользователю, покупателю, приходится самостоятельно выполнять настройку роутера.
Чтобы не возникло никаких проблем в настройке, просто следуйте нашим простым инструкциям по настройке D-Link DIR-615.
Характеристики и внешний вид маршрутизатора
По поводу характеристик D-Link 615 сказать почти нечего, ибо у всех таких девайсов они предельно схожи между собой. Используется технология 802.11n, антенны встроенные, 4 сетевых порта, частота работы около 2.4 Гигагерц. Скорость передачи данных через кабель до 100 мегабит в секунду, через беспроводную сеть до 300 мегабит в секунду.
На передней панели располагаются несколько, а если быть более точным, 8 лампочек, выполняющих роль индикаторов:
- Первый индикатор «Power», эта лампочка отвечает за питание девайса, подключение к электроэнергии.
- Индикатор подписан «WPS», он показывает состояние этой функции.
- Лампочка «Internet». Не сложно догадаться, за что она отвечает. Это состояние подключения к всемирной паутине.
- Остальные индикаторы отвечают за порты. Первый из них «WLAN». Это режим wifi.
- Еще 4 порта подключения через кабели «LAN».
На боковой панели есть лишь одна кнопочка «WPS», которая может выполнить быстрое подключение.
На задней панели есть два специальных места для крепления нашего девайса к стене. А ниже идут различные порты и кнопки:
- Сначала идут 4 локальные порты, куда можно вставить сетевой кабель для подключения домашнего компьютера напрямую.
- Один порт для подключения интернета.
- Кнопка расположенная внутри отверстия «Reset».Чтобы нажать на нее, нужно использовать какой-то тонкий предмет, например скрепку. Зажать эту кнопку на 7-10 секунд. После произойдет восстановление девайса к заводским настройкам.
- Разъем под питание роутера. Сюда нужно вставить шнур питания, который другой стороной должен быть в розетке.
- Клавиша включения/выключения питания роутера. С помощью этой кнопки можно перезагрузить роутер.
После того, как мы точно узнали расположение всех нужных нам разъемов и индикаторов, можно перейти к установке роутера D-Link DIR-615, настройку его выполним чуть позже.
Установка роутера на место
Выбираем место, которое было бы примерно в середине нашего дома или квартиры. Это для того, чтоб сигнал был в разных комнатах примерно одинаковый. Рядом должна быть розетка и туда должен доставать интернет кабель.

Прикрепляем на стену, вставляем блок питания, включаем с помощью кнопки питания, подключаем ноутбук или компьютер к нему через LAN порт. Вот здесь есть еще один момент, важный в дальнейшей настройке. Если на компьютере сразу появился интернет то можно стразу определить, какой IP-адрес у Вашего провайдера.
Если интернет сразу же появился, то у Вас динамический IP адрес. По проводу WLAN, провайдером входящий трафик сразу перенаправляется к Вам.
Вопросов, как подключить или как установить маршрутизатор 615 для Ростелеком, возникнуть не должно, потому что каждый разъем отвечает своему проводу.
Чтобы сделать статический IP, нужно выполнить проброс портов D-Link 615. Перейдём непосредственно к настройкам Д Линка. Про то, как открыть порты на роутере D-Link, мы напишем в отдельной статье.
Полная настройка девайса
Для начала, сразу после подключения роутера 615s к компьютеру, стоит сбросить настройки. Итак, чтобы настроить D-Link DIR-615 с самого начала:
Сброс
Чтобы сбросить настройки необходимо всего лишь зажать кнопку «Reset», расположенную с обратной стороны аппарата в отверстии. Зажимать клавишу на протяжении 7-10 секунд. Все настройки роутера D-Link DIR-615 станут заводскими. Это особенно важный шаг для тех, кто купил аппарат после чьего-то использования.
Так же сброс выполнять можно тем, кто забыл пароль. Чтобы поставить пароль и логин по умолчанию на роутере Wi-Fi D-Link. После выполняется перенастройка.
Проблемы прошивки
После этого стоит отметить то, что на роутерах обычно стоит старая версия прошивки, самая древняя. С ней тоже можно работать, но лучше беречь свои нервы и силы – скачать обновление. Скачиваем самую новую прошивку, чтобы не отставать от всего мира.
На нижней стороне нашего аппарата есть серийный код и куча прочей информации об обновлении. Нас интересует строчка «H/W Ver.:**». На месте звездочек должна быть версия вашего маршрутизатора D-Link DIR-615. У нас это К1.

Теперь, перед тем как зайти в настройки, переходим на официальный сайт http://ftp.DLink.ru/pub/Router/ , делаем все четко по скриншотам. Здесь пример обновления К1.

Теперь у нас есть программное обеспечение для нашего маршрутизатора, которое нам и требовалось обновить. Теперь, собственно, узнаем, как прошить роутер D-Link DIR-615.

Для этого надо зайти в настройки на сайт отладки маршрутизатора в настройки роутера, это адрес 192.168.0.1 или же 192.168.1.1. Вводим имя и пароль – «admin» – это заводские настройки роутера D. Теперь Вы можете увидеть интерфейс. Сверху написана версия прошивки. Если это версия 1.0.0, то переходим в «Настроить вручную». Затем «Система», выбираем «Обновление программного обеспечения», выбираем тот файл, который был скачан немного ранее и обновляем модем.

На этом перепрошивка окончена.
Отладка подключения к WEB
Заходим в те же настройки роутера по адресу 192.168.0.1, вводим admin/admin, жмем «вход». В обновленной прошивке внизу нажимаем на расширенные настройки. Потом в списке выбираем WAN, этот пункт расположен в блоке «Сеть».

Нажимаем клавишу «Добавить», тем самым создаем новое подключение к сети. Здесь нужно ввести те данные, которые Вам предоставляет провайдер. Тип соединения, логин и пароль должны быть уточнены в контракте, не забудьте эти моменты уточнить у него. Это обязательно для подключения к инету. Жмем «Сохранить».

Теперь должен появиться интернет по локальной сети, то есть на тех компьютерах, которые подключены через локальные шнуры LAN.
Отладка беспроводной сети
В блоке «Wi-Fi» жмем на общие настройки. Все это находится в тех же расширенных настройках, если кто забыл. Здесь нажимаем «Включить беспроводное соединение», ставим галочку и сохраняем. Как видите, настройка Wi Fi роутера D-Link DIR-615 достаточно простая задача.

После этого в поле SSID вводим имя вашего вай фая, оно будет видно всем. Писать на английском языке. Выбираем нашу страну, канал оставляем автоматическим и режим так же.

Теперь в блоке Wi-Fi выбираем настройки безопасности. В первом пункте настройки Wifi ставим WPA-PSK2. В следующем поле, где ключ шифрования. Этот и есть пароль от Wi-Fi. На этой же вкладке ответ на вопрос, как сменить пароль или как поставить пароль на Wi-Fi.

Теперь Вы разобрались, как настроить роутер D-Link DIR-615 благодаря нашей пошаговой инструкции.
Видео по теме
Быстрого Вам интернета!
Вставьте кабель, который был проведён в помещение вашим Интернет-провайдером, в разъём «Internet». В любой из четырёх разъёмов «LAN» вставьте Ethernet-кабель, а другим концом подключите его к компьютеру, с которого будет осуществляться первоначальная настройка роутера. В слот «5V — 2.5A» подключите штекер блока питания. После этих действий и включения роутера в розетку аппаратное подключение роутера выполнено, и вы можете перейти к его настройке через панель управления маршрутизатором.
Для этого переверните роутер вверх ногами и обратите внимание на наклейку с инструкциями. В правом нижнем углу (раздел «Default router settings») указаны стандартные данные для входа в веб-интерфейс аппарата. В строке «IP» напечатан адрес, который нужно ввести в любом интернет-браузере, чтобы открыть панель управления устройством. «Username» — стандартное имя пользователя, «Password» — пароль по умолчанию. В случае с данным роутером стандартный пароль отсутствует, и поле для его ввода необходимо оставить пустым. Однако в других версиях прошивки может быть указан стандартный пароль, например «admin».

В продаже имеются устройства с различными версиями прошивки. Поэтому веб-интерфейс маршрутизатора может отличаться. В инструкции будет описана настройка на прошивке одной из последних версий — 2.5.4.
Вход в панель управления и настройка интернета
После того, как вы перейдёте по адресу, указанному на нижней панели роутера, и введёте данные учётной записи, откроется вкладка «Информация». На ней будут указаны данные о модели D-Link DIR-615, информация о подключении.

Обратите внимание! В правом верхнем углу страницы отображается сообщение «Беспроводная сеть не защищена». Это означает, что подключение по Wi-Fi производится без авторизации, то есть сеть является открытой. Настоятельно рекомендуется установить шифрование и задать свой пароль на следующих этапах настройки роутера.
Проверьте подключение к Интернету, открыв любой веб-сайт. Если соединение не устанавливается, необходимо настроить подключение на D-Link DIR-615. Перейдите в пункт меню «Сеть -> WAN». Далее нажмите кнопку «Добавить» для ввода параметров соединения.

В этом меню необходимо выбрать тип подключения. В зависимости от него будет отображён ряд дополнительных настроек и полей ввода. Всю эту информацию вы сможете прочитать в договоре, который заключали со своим Интернет-провайдером.

После ввода настроек соединения и нажатия кнопки «Применить» система запросит ваше согласие на удаление существующего подключения. Нажмите «ОК» для того, чтобы замены подключения и перехода на следующий этап настройки.

Настройка Wi-Fi и системные параметры
Чтобы настроить беспроводную сеть, выберите в главном меню веб-интерфейса пункт «Wi-Fi -> Основные настройки». Здесь вы сможете задать такие параметры, как SSID, страна, канал, беспроводной режим. SSID — это название вашей Wi-Fi сети. Оно может состоять из букв, цифр и специальных символов. От значения выпадающего списка «Канал» зависят частоты, на которых будет вещать роутер. В большинстве случаев целесообразно оставить автоматический выбор канала. «Беспроводной режим» определяет спецификацию Wi-Fi сети. Самая последняя версия на дату выхода данной статьи — 802.11 B/G/N mixed. Она обеспечивает работу сети на максимальной скорости (стандарт подразумевает скорость до 600 Мбит/с).

Далее перейдите к следующей вкладке в меню — параметрам безопасности Wi-Fi. В списке методов сетевой аутентификации, предлагаемых D-Link DIR-615, рекомендуется выбрать «WPA-PSK/WPA2-PSK mixed». Это наиболее защищённый метод шифрования, поддерживающий надёжный ключ сети и обратную совместимость с предыдущей версией протокола WPA-PSK. Следует помнить, что шифрование не только ограничивает подключение к сети, но и защищает данные, передаваемые по Wi-Fi. Если сеть оставить без шифрования, вся передаваемая в её пределах информация может быть перехвачена. В настройках шифрования WPA оставьте значения по умолчанию, так как они являются оптимальными для непрофессиональных пользователей.

Когда Интернет подключен и для Wi-Fi заданы настройки шифрования, перейдите в меню «Система -> Пароль администратора». В нём вы можете защитить вход в веб-интерфейс роутера собственным паролем. После заполнения нового пароля и его подтверждения нажмите кнопку «Применить».
Перед тем, как приступить к настройке роутера, проверим настройки подключения по локальной сети. Для этого:
Windows 7
1. Нажмем на "Пуск ", "Панель управления ".
2. Нажимаем на "Просмотр состояния сети и задач ".

3. Жмем на "Изменение параметров адаптера ".

4. Подключение по локальной сети Свойство ".

5. Из списка выбираем "Протокол Интернета версии 4 (TCP/IPv4) " и нажимаем "Свойство ".

6. " и "", затем нажимаем кнопку "Ok ".

Windows 10
1. Нажмем на "Пуск ", "Параметры ".

2. Нажимаем на "Сеть и Интернет ".

3. Выбираем "Ethernet " и нажимаем на "Настройка параметров адаптера ".

4. В открывшемся окне мы видим "Ethernet ". Нажимаем по нему правой кнопкой мыши, выбираем "Свойство ".

5. Из списка выбираем "IP версии 4 (TCP/IPv4) " и нажимаем "Свойство ".

6. В открывшемся окне Вам нужно выставить галочки "Получить IP-адрес автоматически " и "Получить адрес DNS-сервера автоматически ", затем нажимаем кнопку "Ok ".

Подключение роутера D-Link DIR-615 к компьютеру
Следующим шагом будет подключение роутера D-Link DIR-615 к Вашему Ноутбуку либо Персональному компьютеру. Для этого Вам необходимо подключить кабель, который Вам провел провайдер к порту роутера, где подписано "INTERNET" , в более старых моделях данный порт подписан как "WAN" . Кабель, который шел в комплекте с роутером, один конец подключаете к ноутбуку либо компьютеру, другой конец подключаете в один из четырех портов, которые обозначены черным цветом на роутере (цвета портов могут отличаться в зависимости от версии роутера). И да, не забудьте подключить кабель питания.

Авторизация роутера D-Link DIR-615
Итак, подключили роутер, теперь Вам нужно через любой браузер (будь это Google Chrome, Mozilla Firefox, Internet Explorer, и т.д.) попасть в его web-интерфейс. Для это открываем браузер и в адресной строке вбиваем адрес роутера: 192.168.0.1
- Имя пользователя - admin
- Пароль - admin
Итак, вбиваем данные и нажимаем "Enter "

Настройка роутера D-Link DIR-615 .
И вот наконец мы попали на Web-интерфейс роутера и теперь Вам необходимо произвести настройки оборудования. Первым делом обезопасим беспроводную сеть, установив пароль на wi-fi. Затем Вам необходимо будет узнать какой тип подключения используется для входа в интернет, это PPTP, L2TP либо PPPOE. Узнать можно позвонив Вашему провайдеру (это организация, с которым Вы заключили договор для предоставления услуги интернет). Итак, начнем настройку роутера. Для начала поменяем язык Web-интерфейса на Русский. Для этого наводим курсор мыши на слово "English " и выберем "Русский "

Настройка пароля на wi-fi на роутере D-Link DIR-615 .
1.
Выбираем в меню Web-интерфейса "Wi-Fi
" и попадаем в "Основные настройки
"
2.
Проверим "Включить беспроводное соединение
" и "Вещать беспроводную сеть
", должны стоять галочка.
3.
Ниже в строке "SSID:
" придумать и указать имя Вашей беспроводной сети, данное имя в дальнейшем будет светиться, когда Вы будите подключаться к сети.
4.
"Страна
" - "Russian Federation
", "Канал
" - "auto
", "Беспроводной режим
" - "802.11 B/G/N mixed
".
5.
Нажимаем "Применить
".

6.
В меню "Wi-Fi
" выбираем "Настройки безопасности
".
7.
В строке "Сетевая аутентификация:
" выбираем "WPA2-PSK
".
8.
В строке "Ключ шифрования PSK:
" необходимо придумать и вбить пароль для беспроводной сети, которую мы создали выше.
9.
Нажимаем "Применить
".


Настройка PPTP на роутере D-Link DIR-615 .
1.
Сеть
", попадаем в настройки "WAN
".
2.
Нажимаем "Добавить
".

3.
В пункте "Тип соединения:
" выбираем "PPTP+Динамический IP
".
4.
Ставим галочку напротив "Соединяться автоматически
".
5.
Имя пользователя:
"), пароль (в строке "Пароль:
Подтверждение пароля:
Адрес VPN-сервера:
").
6.
Применить
".


Настройка PPTP со статическим IP-адресом на роутере D-Link DIR-615 .
PPTP со статическим IP-адресом
на роутере D-Link DIR-615
1.
В меню web-интерфейса выбираем "Сеть
", попадаем в настройки "WAN
".
2.
Нажимаем "Добавить
".

3.
В пункте "Тип соединения:
" выбираем "PPTP+Статический IP
".
4.
Ниже в разделе "IP
IP-адрес:
", маску подсети в строке "Сетевая маска:
", основной шлюз в строке "IP-адрес шлюза:
" и DNS в строке "Первичный DNS-сервер:
".
5.
Ставим галочку напротив "Соединяться автоматически
".
6.
Ниже вбиваем Имя пользователя (в строке "Имя пользователя:
"), пароль (в строке "Пароль:
"), подтверждаем пароль (в строке "Подтверждение пароля:
") и указываем адрес сервера (в строке "Адрес VPN-сервера:
").
Все вышеперечисленные данные Вам предоставляет провайдер (Организация, которая провела Вам интернет).
Все эти данные обычно прописываются в договоре с провайдером. Если по какой-то причине Вы не смогли их найти, Вам необходимо позвонить на горячую линию Вашего провайдера и узнать как их можно получить.
7.
После всех манипуляций с настройками нажимаем кнопку "Применить
".


Настройка L2TP на роутере D-Link DIR-615 .
1.
В меню web-интерфейса выбираем "Сеть
", попадаем в настройки "WAN
".
2.
Нажимаем "Добавить
".

3.
В пункте "Тип соединения:
" выбираем "L2TP+Динамический IP
".
4.
Ставим галочку напротив "Соединяться автоматически
".
5.
Ниже вбиваем Имя пользователя (в строке "Имя пользователя:
"), пароль (в строке "Пароль:
"), подтверждаем пароль (в строке "Подтверждение пароля:
") и указываем адрес сервера (в строке "Адрес VPN-сервера:
").
Все вышеперечисленные данные Вам предоставляет провайдер (Организация, которая провела Вам интернет).
Все эти данные обычно прописываются в договоре с провайдером. Если по какой-то причине Вы не смогли их найти, Вам необходимо позвонить на горячую линию Вашего провайдера и узнать как их можно получить.
6.
После всех манипуляций с настройками нажимаем кнопку "Применить
".


Настройка L2TP со статическим IP-адресом на роутере D-Link DIR-615 .
Рассмотрим настройку подключения L2TP со статическим IP-адресом
на роутере D-Link DIR-615
. Обычно статический IP-адрес предоставляется юридическим лицам, либо как дополнительная услуга к основному тарифу физическим лицам.
1.
В меню web-интерфейса выбираем "Сеть
", попадаем в настройки "WAN
".
2.
Нажимаем "Добавить
".

3.
В пункте "Тип соединения:
" выбираем "L2TP+Статический IP
".
4.
Ниже в разделе "IP
" указываем ip-адрес в строке "IP-адрес:
", маску подсети в строке "Сетевая маска:
", основной шлюз в строке "IP-адрес шлюза:
" и DNS в строке "Первичный DNS-сервер:
".
5.
Ставим галочку напротив "Соединяться автоматически
".
6.
Ниже вбиваем Имя пользователя (в строке "Имя пользователя:
"), пароль (в строке "Пароль:
"), подтверждаем пароль (в строке "Подтверждение пароля:
") и указываем адрес сервера (в строке "Адрес VPN-сервера:
").
Все вышеперечисленные данные Вам предоставляет провайдер (Организация, которая провела Вам интернет).
Все эти данные обычно прописываются в договоре с провайдером. Если по какой-то причине Вы не смогли их найти, Вам необходимо позвонить на горячую линию Вашего провайдера и узнать как их можно получить.
7.
После всех манипуляций с настройками нажимаем кнопку "Применить
".


Настройка PPPOE на роутере D-Link DIR-615 .
1.
В меню web-интерфейса выбираем "Сеть
", попадаем в настройки "WAN
".
2.
Нажимаем "Добавить
".

3.
В пункте "Тип соединения:
" выбираем "PPPOE+Динамический IP
".
4.
Ниже вбиваем Имя пользователя (в строке "Имя пользователя:
"), пароль (в строке "Пароль:
Подтверждение пароля:
").
Все вышеперечисленные данные Вам предоставляет провайдер (Организация, которая провела Вам интернет).
Все эти данные обычно прописываются в договоре с провайдером. Если по какой-то причине Вы не смогли их найти, Вам необходимо позвонить на горячую линию Вашего провайдера и узнать как их можно получить.
5.
После всех манипуляций с настройками нажимаем кнопку "Применить
".


Настройка PPPOE со статическим IP-адресом на роутере D-Link DIR-615 .
Рассмотрим настройку подключения PPPOE со статическим IP-адресом
на роутере D-Link DIR-615
. Обычно статический IP-адрес предоставляется юридическим лицам, либо как дополнительная услуга к основному тарифу физическим лицам.
1.
В меню web-интерфейса выбираем "Сеть
", попадаем в настройки "WAN
".
2.
Нажимаем "Добавить
".

3.
В пункте "Тип соединения:
" выбираем "PPPOE+Статический IP
".
4.
Ниже в разделе "IP
" указываем ip-адрес в строке "IP-адрес:
", маску подсети в строке "Сетевая маска:
", основной шлюз в строке "IP-адрес шлюза:
" и DNS в строке "Первичный DNS-сервер:
".
5.
Ниже вбиваем Имя пользователя (в строке "Имя пользователя:
"), пароль (в строке "Пароль:
") и подтверждаем пароль (в строке "Подтверждение пароля:
").
Все вышеперечисленные данные Вам предоставляет провайдер (Организация, которая провела Вам интернет).
Все эти данные обычно прописываются в договоре с провайдером. Если по какой-то причине Вы не смогли их найти, Вам необходимо позвонить на горячую линию Вашего провайдера и узнать как их можно получить.
6.
После всех манипуляций с настройками нажимаем кнопку "Применить
".


Подключение компьютера к wi-fi
После подключения и настройки роутера, необходимо подключить компьютер к беспроводной сети (wi-fi), рассмотрим подключение к wi-fi в двух операционных системах, это Windows 7 и Windows 10:
Windows 7
Видео инструкция
1.

2. Sultan

3.
Подключаться автоматически
" и нажмите
"Подключение
".

4. Необходимо указать "Ключ безопасности OK ".

5.

Windows 10
Видео инструкция
1. В правом нижнем углу рабочего стола находим значок беспроводной сети (wi-fi), щелкаем по нему левой кнопкой мыши.

2. Выскакивает окно со списком доступных беспроводных сетей. Выбираем беспроводную сеть, в моем случае это сеть "Sultanova " (Вы выбираете ту сеть, название которой давали при ).

3. После выбора сети поставьте галочку напротив "Подключаться автоматически " и нажмите "Подключиться ".

4. Необходимо указать "Ключ безопасности " это пароль беспроводной сети, который Вы указывали при . После того, как Вы указали ключ, нажимаем "Далее ".

5. Ждем, возможно, пару секунд и Вы подключились к Вашей беспроводной сети.







