Перегревается пк что делать. Перегревается процессор: что делать
Неважно как, но вдруг вы узнаете, что на вашем компьютере перегревается процессор. Может вы обожглись об него, может посмотрели через программу мониторинга, а может из компьютера уже повалил дым
Какие бывают причины перегрева процессора – об этом и поговорим сегодня.
Чем грозит перегрев процессора?
Таким вопросом задаются многие, и правильно делают. Ведь перегрев процессора – штука серьезная, которая, в крайнем случае, может привести к выходу компьютера из строя. Но это я так, — сразу говорю вам о страшном, чтобы не расслаблялись
Все современные платы оборудованы всевозможными датчиками, которые неустанно следят за состоянием системы, в том числе и работой процессора. И когда температура приближается к критической отметке, на процессоре включается так называемый режим троттлинга (не путать с троллингом ), при котором процессор начинает пропускать такты. Это значительно понижает мощность процессора, а вместе с этим и скорость нагрева.
Так что в первую очередь, перегрев процессора влияет на производительность компьютера, а во вторую очередь, может привести к крайне нестабильной работе компьютера.
Причины перегрева процессора
Теперь поговорим о главном – из-за чего, собственно, происходит перегрев процессора. Если ваш процессор страдает от перегрева, проверяйте все указанные ниже причины по порядку, — они указаны от самых простых до самых не очевидных:
1. Пыль в радиаторе охлаждения
Пыль внутри компьютера, а особенно забитый ею радиатор – самая основная причина перегрева всех процессоров. Из-за пыли снижается эффективность охлаждения и процессор перегревается.
Выход довольно прост – хорошенько пропылесосьте компьютер, особое внимание уделив охлаждению процессора.
2. Высохла термопаста
Второй по распространенности причиной перегрева является высыхание термопасты между процессором и радиатором. В засохшем виде она плохо проводит тепло, что приводит к перегреву.
Решение – заменить высохшую термопасту новой.
Совет: не стоит покупать самую дешевую термопасту. Как показывает практика, она тоже имеет свойство высыхать. Более дорогая и качественная термопаста быстро не высохнет и ее не придется снова менять уже через полгода – год.
Кстати, хорошая термопаста к тому же позволяет понизить температуру процессора на несколько градусов.
История из жизни:
Принесли мне как-то компьютер, с жалобой на то, что он перегревается. Открыв корпус, я сразу почувствовал неладное – из компьютера шел сильный запах мяты… Отодрав кое-как сняв кулер процессора, я увидел там вместо термопасты… что бы вы думали? …ЗУБНУЮ ПАСТУ! Она просто высохла, а потом вовсе пригорела к процессору.
Мораль сей истории такова: не используйте что попало при отсутствии термопасты. Если совсем ничего нет, то лучше охлаждение поставить вообще без использования термопасты. Это будет в 100 раз эффективнее, чем зубная паста
3. Неправильно установлено охлаждение процессора
Иногда при неаккуратной установке процессорный кулер немного съезжает, что сказывается на эффективности охлаждения процессора. Снятие и повторная правильная его установка может решить проблему.
К неправильной установке также можно отнести тот случай, когда сборщик компьютера просто забыл снять защитную пленку с кулера перед установкой, — такое тоже бывает. Пленка тепло не проводит, да может еще и пригореть к процессору так, что потом ничем не отдерешь.
4. Недостаточно мощное охлаждение
Если у вас стоит мощный горячий процессор и простенькое охлаждение, то оно может не справляться с высокими температурами. У каждого процессора в технических характеристиках указан теплопакет (в Ваттах). А у каждого охлаждения есть характеристика, которая называется «рассеиваемая мощность» (она тоже в Ваттах). Так вот, в идеале рассеиваемая мощность должна быть хотя бы немного выше, чем теплопакет процессора.
Если ваше охлаждение не справляется с температурой процессора, тут выхода два – менять систему охлаждения процессора на более мощную, либо искусственно занижать мощность процессора через BIOS. Но мы ведь с вами не извращенцы, правда? Я точно нет
5. Плохое охлаждение внутри корпуса компьютера
Недостаточная вентиляция корпуса приводит к постепенному нарастанию температуры внутри него, что приводит не только к перегреву процессора, но и всего остального.
Причинами могут быть как недостаточное количество корпусных вентиляторов, так и неправильно спроектированная система вентиляции корпуса. О проектировании систем охлаждения мы еще поговорим позже, а чтобы ничего не пропустить, подписывайтесь на обновление статей по почте, это бесплатно и вроде совсем не больно, — пока никто еще не пострадал
6. Недостаточная вентилируемость пространства вокруг компьютера
По стандарту положено, чтобы слева и сзади от корпуса компьютера было минимум 15 сантиметров свободного пространства. Это необходимо для лучшей циркуляции воздуха, — нагретый воздух должен беспрепятственно покидать корпус. Если этого не происходит – получаем постепенное нагревание воздуха внутри корпуса, а там и до перегрева недалеко.
7. Разгон процессора
Если ваш процессор разогнан, то он греется намного сильнее, и разгон легко может стать причиной перегрева. При разгоне обычно применяют более мощные системы охлаждения, и если ваша не справляется с высокой температурой, то либо уберите разгон, либо улучшайте охлаждение компьютера.
На этом список причин для перегрева процессора компьютера заканчивается. Помните, что идеальное охлаждение никогда не даст процессору перегреваться в штатном режиме, какую бы ему нагрузку не давали.
Если у вас остались вопросы – смело задавайте их в комментариях, с радостью на них отвечу
Помогла статья?
Вы можете помочь развитию сайта, пожертвовав любую сумму денег. Все средства пойдут исключительно на развитие ресурса.
Перегрев компьютера или отдельных его компонентов может вызывать различные проблемы и сбои в работе системы: ОС периодически тормозит, зависает, на экране отображаются странные графические артефакты, происходят незапланированные перезагрузки, которые могут сопровождаться синим «экраном смерти».
В большинстве случаев, перечисленные выше симптомы говорят о перегреве компьютера. Чтобы решить эту проблему, пользователю сначала нужно понять, чем вызван перегрев.
Причины перегрева компьютера и их устранение
Прошли те времена, когда перегрев того или иного компонента приводил, в большинстве случаев, к его возгоранию. Однако, перегрев по-прежнему является одной из главных причин снижения срока эксплуатации и выхода из строя комплектующих системного блока. Причин может быть несколько, вот некоторые.
Загрязнение системного блока.
Загрязнение системного блока - пожалуй, самая распространенная причина перегрева компонентов. Системы охлаждения являются настоящим магнитом для пыли, которая оседает на них внушительным слоем и мешает нормальному отводу тепла.
Особенно это актуально для бюджетных корпусов, которые практически полностью лишены защиты от пыли в виде специальных фильтров.

Не все пользователи спешат разбирать свой системный блок, протереть его от пыли и почистить систему охлаждения. Однако, сделать это просто необходимо, ведь такая не сложная процедура значительно уменьшит риск выхода из строя какого-либо компонента в следствии перегрева.
Процедура очистки довольно проста
Открыв крышку системного блока, снимите следующие комплектующие – видеокарту, процессор с кулером и вентиляторы корпуса, отсоедините провода.
Снимите пыль с оставшегося в блоке «железа». Лучше всего для этой цели подойдет небольшая кисточка, которой можно будет легко выгрести скопившийся мусор с углов.
Радиаторы проще всего чистить при помощи баллона со сжатым воздухом (такие можно купить практически в любом компьютерном магазине).
Убедившись в том, что все поверхности очищены от пыли, можете вернуть все компоненты на место.
Данную процедуру лучше всего проводить на свежем воздухе или, например, на балконе.
Внимание! Использование для чистки корпуса обычного пылесоса нежелательно. Во всяком случае в режиме на вдув. Компьютерные комплектующие достаточно хрупкие. Нанести механическое повреждение очень просто, что чревато дополнительными расходами.
Высыхание или неправильное нанесение термопасты.
Высыхание термопасты приводит к тому, что процессор начинает чаще нагреваться, автоматически снижается его тактовая частота, а значит и падает производительность. Переизбыток пасты не желателен. Если мазать поверхности радиатора или процессора особо щедро, то можно достигнуть обратного эффекта – отдача тепла понизится.

Правильное нанесение термопасты подразумевает равномерное размазывание ее тонким слоем. Можете сделать это пальцем (как показано на картинке), но лучше всего для реализации поставленной задачи подойдет пластиковая карточка (например, визитка).
Когда паста будет нанесена, прижмите ее к процессору, а вылезшие по бокам остатки удалите. Все, ничего сложного. Какую термопасту лучше выбрать и как ее поменять, описано в одной из предыдущих статей. Рекомендую ознакомиться с ней по .
Недостаточная мощность систем охлаждения.
Типичная ситуация – человек покупает новый компьютер осенью или зимой, некоторое время им пользуется, но потом, когда наступает жаркое время года, вдруг начинаются проблемы с перегревом. Чаще всего перегреваются процессоры со стандартным (идущим в базовом комплекте) охлаждением.
Удачный (эффективный) боксовый кулер вещь довольно редкая. Сейчас на рынке довольно много качественных и недорогих (600-800 рублей) решений от DeepCool, Zalman и других производителей.

Если вы не можете сразу сделать апгрейд, то примите простые меры по снижению перегрева. Ведь он способен нанести вред комплектующим, что приведет к еще большим тратам.
1) Установите на компьютер программу SpeedFan, позволяющую отслеживать температуру в системном блоке, а также управлять скоростью вращения вентиляторов. Если кулеры работают лишь на половину своей мощности, поднимите скорость.
2) Работайте за компьютером при открытой крышке системного блока – это улучшит приток холодного воздуха и отдачу горячего.
3) Уберите системный блок от возможных источников тепла (батарея, солнце).
3) Снизьте настройки в ресурсоемких приложениях и играх. Все эти тени высокого качества, частицы и детализированные модели существенно нагружают железо. Загруженные на 100% видеокарты и процессоры выделяют куда больше тепла.

На качество охлаждения влияет не только сама система охлаждения, но и правильность расположения в системном блоке. Убедитесь, что кулеры системного блока установлены верно. Как правило, на переднюю стенку корпуса устанавливают 1-2 вентилятора на вдув холодного потока, на заднюю и верхнюю крышку – на выдув теплого воздуха.
Разгон комплектующих и неправильные настройки BIOS.
Очень часто жертвами перегрева становятся любители использовать «нераскрытый потенциал» своего железа. Они отправляются на Overclockers или другие похожие форумы, читают написанные профессионалами этого дела отчеты, а потом пытаются повторить. Обычно, все сводится к бесконтрольному поднятию множителя процессора. Существенного прироста производительности они вряд ли почувствуют, а вот перегрев – запросто.
К счастью, современные процессоры и видеокарты оборудованы механизмами защиты от перегрева, поэтому спалить их будет довольно непросто. Когда температура достигнет критической отметки, компьютер самопроизвольно перезагрузится.
Чтобы вернуть его в рабочее состояние, придется откатить изменения. В BIOS для этого есть специальная кнопка, позволяющая вернуться к стандартным настройкам.
Ошибки при выборе комплектующих.
Решив собрать свою собственную систему, помните о важном условии – она должна быть сбалансированной. Можно воспользоваться специальными онлайн сборщиками (Конфигуратор ПК) и калькуляторами подсчета необходимой мощности блока питания.
Как пример:
— http://www.regard.ru/cfg
— https://ru.msi.com/calculator
Не нужно экономить на таких важных частях как материнская плата и хороший блок питания. Откровенно бюджетная материнская плата и слабый блок питания вполне могут привести к регулярному перегреву комплектующих с последующим их выходом из строя.

Любой специалист знает, насколько большой может быть разница между заявленной мощностью блока питания и ее реальным номиналом. 500W неизвестной китайской компании отнюдь не равны 500W проверенного производителя. Иначе бы никакого двукратного разброса в цене не существовало.
Заключение
Перегрев компьютера и его комплектующих – это довольно серьезная проблема, которая в лучшем случае будет напоминать о себе в момент подтормаживай системы, в худшем – выведет из строя дорогостоящее железо.
Наилучший способ борьбы с перегревом – его профилактика. Если собрать грамотную и сбалансированную систему, своевременно чистить системный блок и термопасту, не ударяться в эксперименты с разгоном, то можно надолго обезопасить ПК от тормозов, перезагрузок, синих экранов и прочих неприятностей.
Если вы собираете компьютер и ищите лучшие цены на комплектующие, то вариант номер один — computeruniverse.ru . Проверенный времен немецкий магазин. Купон на 5% евро скидки — FWXENXI . Удачной сборки!
Иногда случается, что после замены термопасты, либо без каких-либо видимых причин начинает сильно греться процессор. Подобное может приводить к самым неприятным последствиям, персональный компьютер начинает работать медленно. Особенно это сильно заметно при выполнении каких-либо операций, требующих большого количества ресурсов.
При первых же подозрениях на перегрев необходимо установить специальную диагностическую программу, получающую данные о температуре непосредственно с датчиков. Желательно выполнять мониторинг ЦП и если во время его работы температура выходит за допустимые границы, нужно в обязательном порядке принять меры.
Причины перегрева
Определить, почему перегревается центральный процессор, обычно не сложно. Так как имеется достаточно ограниченный перечень основных причин подобного явления.
Чаще всего возникновение нагрева связано с наличием некоторых важных факторов:
- запыленность кулера, радиатора;
- потерявшая свои теплопроводные качества термопаста;
- отсутствует нормальная вентиляция;
- вышли из строя конденсаторы на плате;
- выполнялся разгон ЦП.
Пыль
Одна из самых частых проблем, с которыми связан сильный нагрев любой детали ПК, не только ЦП – это обычная комнатная пыль. Работающий компьютер накапливает вокруг себя заряд, корпус представляет собой своего рода конденсатор. Возникает статическое электричество, оно и притягивает большое количество пыли, а также обычных волос. Все это забивается в решетку радиатора.

С течением времени количество пыли становится настолько большим, что начинает мешать нормальному отведению тепла. Как следствие – существенное возрастание температуры работы ЦП. В отдельных запущенных случаях он может прогревать до 100 градусов. Справиться с подобной неприятностью достаточно просто.
Неправильно нанесена или высохла термопаста
Причиной неудовлетворительного теплоотвода может стать неправильно нанесенная или же вовсе высохшая термопаста. Данный состав представляет собой вещество, располагающееся между внешней частью корпуса ЦП и специального радиатора. Он обладает очень высоким коэффициентом теплопроводности. Именно поэтому при утере им своих свойств, кристалл ЦП начинает сильно прогреваться.
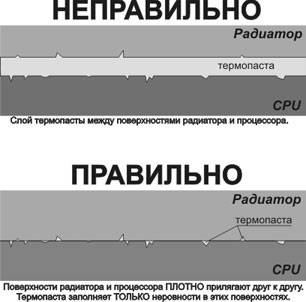
Устранить подобное явление достаточно просто, но лучше всего вовсе не допускать его появление. Это позволит избежать различных неприятностей – произвольного выключения компьютера, а также перезапуска или просто банальной поломки из-за перегрева.
Отсутствие хорошей вентиляции
Практически все корпуса стационарных ПК или же ноутбуков снабжаются специальными решетками, через которые отводится естественным или же принудительным путем горячий воздух. Если по каким-то причинам этого не происходит, то могут возникнуть некоторые проблемы из-за перегрева.

Причинами подобного явления могут являться:
- остановка кулера, выполняющего принудительную вентиляцию;
- вентиляционные решетки и отверстия закрыты (неудачно расположен корпуса ПК или же просто забились пылью).
Проблемы в элементах (конденсаторах) на плате
Порой разобраться, в чем причина перегрева, достаточно просто. Необходимо лишь внимательно осмотреть электронные компоненты, расположенные на материнской плате. Часто повышение температурного режима вызывается выходом из строя конденсаторов. Определить их неисправность достаточно просто.

Рассматриваемые элементы, расположенные на материнке, выглядят как батончики на двух тонких ножках. С торцевого конца имеется крестик. Если присутствует вздутие, то, скорее всего, конденсатор собирается выйти из строя или уже сломался. В таком состоянии емкость его падает, и он начинает нагреваться. Как проверить, греется ли он: достаточно аккуратно потрогать его пальцем.
Разгон процессора
Очень часто многие пользователи практикуют разгон своего ПК. Суть данной операции заключается в увеличении тактовой частоты ЦП. Сделать это можно как через БИОС, так и при помощи специализированного программного обеспечения. Побочным эффектом подобного действия является повышение температуры работы процессора. Порой она сильно превышает допустимые пределы.
Видео: Процессор нагревается
Проверка температуры
Если обнаружены какие-либо признаки перегрева ПК, необходимо установить специальное приложение для проверки температуры.
Наиболее популярными утилитами данного типа сегодня являются следующие:
- Core Temp;
- Speed Fan;
- Real Temp;
- Hmonitor.
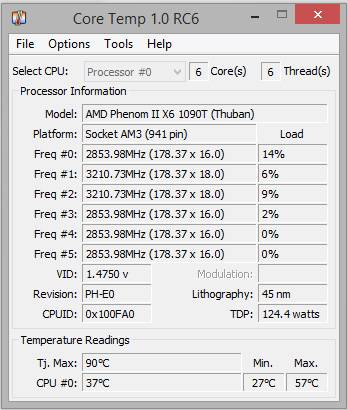
Очень важно помнить, что данные утилиты далеко не всегда отображают достоверную информацию.
Помимо них, для получения необходимых данных можно воспользоваться:
- гаджетами для ОС Windows;
- BIOS.
Операционная система Windows 7 оснащается специальными виджетами, которые обычно располагаются на рабочем столе. Один из них представляет собой датчик, которые отображает рабочую температуру ЦП, а также его загрузку. В большинстве случаев получаемая таким путем информация достоверна.
Точнее всего сможет отобразить действительную температуру только БИОС. Необходимо просто зайти в соответствующий раздел. Кроме того, обычно неподалеку присутствуют аналогичные данные касательно материнской платы. Но следует помнить – датчик также иногда может врать. Подобные устройства имеют свойство выходить из строя.
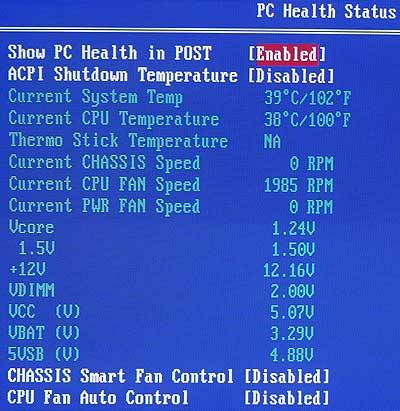
Что делать, если процессор нагрелся
Чтобы сделать режим работы ПК нормальным, избегнуть даже вероятности перегрева, необходимо принять ряд соответствующих мер.
Они избавят пользователя от возникновения различных глюков, произвольных рестартов и выключений:
- очистка от пыли;
- установка дополнительного охлаждения;
- замена термопасты;
- замена электронных компонентов на материнке.
Чистка пыли
Стационарный компьютер, установленный в обычной комнате на полу или даже на столе, собирает очень большое количество пыли.
Чтобы осуществить процесс очистки, потребуется следующие предметы:

При помощи специальных крестовых отверток следует разобрать корпус ПК и осмотреть радиатор охлаждения ЦП. Чаще всего он располагается под кулером, который также крепится болтами.
Процесс очистки выполняется следующим образом:

Лучше всего для очистки использовать бытовой пылесос, а не USB. Так как последний, зачастую, обладает недостаточной мощностью, и уборка им осуществляется достаточно долго. Что не очень удобно.
Ставим дополнительное охлаждение
Проблему с перегревом можно разрешить путем установки дополнительного охлаждения. Сегодня в большинстве компьютерных магазинов можно без каких-либо затруднений докупить необходимые для этого девайсы. Процесс установки чаще всего проблем не вызывает.
Большинство современных корпусов имеет посадочные места специально для монтажа дополнительных кулеров. При недостаточном охлаждении можно просто установить ещё один вентилятор. Чаще всего специальное вентиляционное отверстие для этого присутствует в торцевой части корпуса, под блоком питания. Для крепления потребуется только 2-4 самореза или винта, отвертка.

Имеется один важный момент – необходимо сделать так, чтобы кулер БП и дополнительный работали в противофазе. То есть один из вентиляторов должен воздух втягивать, а другой выбрасывать наружу. Такая система наиболее эффективно осуществляет отвод тепла из системного блока и непосредственно самого процессора.
Меняем термопасту
При долгой интенсивной эксплуатации ПК в большинстве случаев термопаста теряет свои свойства и требуется её замена.
Данный процесс выполняется следующим образом:

В магазинах присутствует достаточно большой выбор различных термопаст. Компромиссным вариантом цена/качество является АлСил-3 – состав отечественного производства. Также можно воспользоваться брендовыми пастами.

Замена элементов
Если на материнской платы обнаружены вздувшиеся конденсаторы, то можно попробовать их перепаять.
Для этого потребуется :

Замена элементов выполняется следующим образом:
- при помощи фена следует прогреть элемент;
- пинцетом конденсатор вынимается;
- расплавив припой ещё раз, следует установить новый конденсатор – соблюдая при этом полярность.
Необходимо в обязательном порядке постоянно осуществлять мониторинг температуры центрального процессора. И принимать соответствующие меры при появлении неисправностей. В противном случае велика вероятность полного выхода из строя ЦП.
>Почему мы так назвали нашу статью: «AMD греется»? Прежде всего потому, что данная проблема характерна преимущественно для процессоров от фирмы AMD. Особенно это касается серии изделий с "плюсами" (3500+, 4200+, 6000+ и т.д.) Причем, как одноядерных, так и двухъядерных, рассчитанных под процессорный разъем (сокет) AM2.
Честно говоря, не знаю сохранилась ли подобная проблема с перегревом центральных процессоров AMD нового поколения, но и данной неприятности (или конструктивной недоработки) уже вполне достаточно, чтобы написать об этом отдельную заметку!
Представьте себе ситуацию: почистили мы от пыли, смазали все , которые нуждались в этом, нанесли на процессор новую фирменную термопасту, любовно все собрали, а перегрев amd процессора никуда не исчез! Игры "зависают", компьютер "тормозит" и вообще ведет себя неподобающим образом. Как такое может быть?! Мы внимательно (кто-то уже лихорадочно) проверяем нашу сборку: снимаем, чистим, наносим, устанавливаем, включаем - то же самое!
Как говорят в Интернетах: "убейся об стену!" :) Впору брать бубен и исполнять один из ритуальных танцев, уместный в подобных случаях! Причем, как правило, радиатор системы охлаждения остается холодным, несмотря на ощутимый . Именно этот признак может служить еще одним подтверждением "застревания" теплового потока на его пути к системе охлаждения. Помню, как один из похожих случаев я вернул человеку со словами "не знаю почему твой AMD греется"? Знал бы о таком нюансе раньше, наверное, можно было бы что-то придумать?
Чрезмерный нагрев процессора может закончиться тем, что он просто сгорит. Но это, справедливости ради, с современными моделями случается не так уж часто. Для разных моделей ЦП есть свой тепловой порог, перешагнув за который мы столкнемся с автоматическим переходом процессора в режим пониженной производительности.
Этот процесс еще обозначают термином «Троттлинг » (Thermal throttling) - механизм защиты процессора от теплового повреждения при перегреве. Работает это дело примерно так: чем большая температура воздействует на процессор (70, 90, 100 градусов - у каждого изделия свой порот троттлинга), тем больше машинных тактов он начинает пропускать. Поскольку такты пропускаются, снижается общая производительность процессора, а значит - уменьшается и его тепловыделение. В некоторых моделях порог троттлинга можно задать вручную.
Это - первый этап защиты. На втором (если не удается восстановить нормальную работу ЦП путем приостановки роста температуры), срабатывает принудительное аппаратное отключение устройства.
Итак, "камень" (процессор) AMD греется, но в чем причина? Давайте разбираться! Разбираться мы будем на примере ЦП от фирмы Intel, поскольку amd у меня просто не оказалось под руками. Сути дела это не меняет. Просто представьте себе, что это именно он! :) Чтобы провести "чистый" эксперимент, возьмем старую рабочую плату на которой установлен какой-то Pentium 4. Вот такую:
И попробуем докопаться до сути вопроса: почему же, собственно, некоторые модели процессоров AMD перегреваются? "Копать" будем в следующую сторону: снимаем с систему охлаждения ЦПУ.

Предупреждение! Не делайте подобного без крайней на то необходимости и если не уверены в том, что сможете сделать все с первого раза и правильно! Лучше сначала потренируйтесь. Помните, «опыт » - это то слово, которым люди называют свои ошибки! :)
Итак, извлекаем из сокета, берем его в одну руку, канцелярский нож с узким лезвием в другую и начинаем "резать" корпус нашего изделия.

Наш условный AMD греется по какой причине? Дело в том, что между самим кристаллом ЦП и металлической крышкой, которая его закрывает, нанесена обычная термопаста, которая совершенно естественным образом может высохнуть. Что, с высокой долей вероятности, приведет к перегреву процессора.
Сам не пробовал, но некоторые ребята для отделения крышки от подложки ЦП используют... тиски. Да, да: небольшие слесарные тиски. Зажав в них процессор определенным образом, они постепенно сводят их до тех пор, пока защитный теплорассеиватель не сдвинется (относительно основания кристалла) и дальше его уже можно будет снять пальцами.

Примечание : если надумаете делать что-то подобное, - придерживайте процессор рукой, чтобы он не "улетел" куда-то:) Также можно во время процесса подогревать его феном (чтобы компаунд, которым приклеена крышка, размягчился). Бывает, что и сама паста (термоинтерфейс) сделана на основе клея. Если это так, греть крайне желательно. В противном случае, при разъединении поверхностей можно сколоть сам кристалл!
Если помните, до определенного момента процессоры использовались без верхней крышки. Это, примерно, время Pentium-ов третьих с частотами 1100-1200 мегагерц. После стали само ядро накрывать сверху металлической конструкцией, а между ним и металлом наносить термопасту. Вроде как, и сам ЦП защищен от "сколов" при монтаже и прочего внешнего воздействия, и систему охлаждения на плоскую поверхность устанавливать значительно удобнее и безопаснее.
Не знаю, что там намудрили разработчики, но некоторые процессоры AMD греются именно таким образом. И у нас, если это именно тот случай, может остаться единственный вариант, показанный на фотографиях выше. Итак, для успешного завершения процедуры нам нужно запомнить следующее:
- Лезвие ножа должно быть тонким и достаточно острым
- Действовать нужно очень аккуратно, углубляя нож не более, чем на 0.5 сантиметра (не режьте клейкий герметик, которым приклеена крышка, как хлебный батон, а то повредите кристалл или другие элементы, расположенные на подложке вокруг него)
- Следите за тем, чтобы рука с ножом не сорвалась внутрь. Медленно продвигайтесь по всему периметру, пока не почувствуете, что поверхности разъединились
После этого мы можем наблюдать примерно вот такую картину:

Поскольку у нас AMD греется, а не Intel, то и увиденное может немного отличаться. Что я имею в виду? Обратите внимание на фото выше: термопаста на тыльной стороне крышки хоть и высохла, но не подгорела (это можно определить по ее однородному серому цвету).
В случае же когда amd действительно греется, она может выглядеть следующим образом:

Что нам нужно сделать? Правильно! Прежде всего, полностью удалить остатки старой термопасты. Сделать это можно с помощью изопропилового спирта и хлопчатобумажного куска материи. Если нет изопропилового, подойдет обычный медицинский (этиловый 96-ти процентный). Если нужно будет чем-то соскоблить засохший термоинтерфейс, то ни в коем случае не металлом - оставите царапины (используйте пластик или дерево)!
После очистки обе части конструкции должны выглядеть примерно так:

Постарайтесь полностью удалить непригодный к повторному использованию герметик (компаунд), на котором держалась крышка. Чтобы не дать в будущем процессору AMD греться, нам необходимо нанести новый слой термопасты на сам кристалл и приклеить обратно крышку к текстолитовой подложке.
Использовать я буду термопасту от фирмы «Zalman» (люблю я это дело), а клеить с помощью строительного клеевого пистолета. Вот таким образом это выглядело в моем случае:

Примечание : некоторые продвинутые оверклокеры (люди, занимающиеся разгоном компьютеров) используют вместо термопасты сплавы на основе жидкого металла. Такой сплав плавится (приобретает текучесть) при комнатной температуре. Как правило, он продается в тюбиках и отличается, по сравнению со стандартными термоинтерфейсами, повышенной теплопроводностью.
Еще вот такой пример: в процессорах Intel микроархитектуры «Санди Бридж» (Sandy Bridge) верхний теплорассеиватель соединен с самим кристаллом специальной безфлюсовой пайкой. А в качестве припоя выступает сплав индия с оловом. Он имеет очень высокую теплопроводность (даже по сравнению с самыми лучшими термопастами). Поэтому данные изделия намного меньше греются и практически гарантированно избавлены от подобной проблемы.
Итак, ставим несколько капель горячего клея по периметру (не задеваем кристалл) и быстро, с усилием, прижимаем крышку к подложке. Делать нужно все достаточно быстро, так как вне жала "пистолета" клей быстро застывает! Адгезия (сцепление) поверхностей происходит достаточно быстро, так что долго удерживать их соединенными нет необходимости.
Внимание! : если надумаете делать что-то подобное, не обожгите пальцы (на выходе из инструмента клей достаточно горячий - 100-105 градусов) !
Возможно, правильнее было бы произвести склеивание с помощью прозрачного силиконового герметика (это, как минимум, намного удобнее), но поскольку под руками у меня его не было, то пришлось использовать что есть. Силикон, в отличие от клея застывает в течение 10-15-ти минут, так что имейте это в виду.
Силикон часто продается в больших "шприцах" для строительных пистолетов, но нам нужны небольшие тюбики (наподобие клея "Момент"), которые можно было бы использовать, держа их в руке:
Таким образом, если процессор от компании amd греется без видимой на то причины, в наших руках появляется еще один инструмент воздействия на него и эту прискорбную ситуацию в целом. И это - канцелярский нож! Шутка:) Прежде всего, конечно же, - это наша осведомленность, внимательность и аккуратность при выполнении всех работ. Да, и, конечно же, - непоколебимая уверенность в успешном исходе ремонта. Без этого - никак!
Удачи Вам, и до встречи в следующих статьях!
Многие пользователи компьютеров нередко сталкиваются с проблемой перегрева компьютера. Проблема сопровождается резким снижением производительности ПК, зависанием при определенных процессах, а в некоторых случаях срабатывает защита и компьютер просто выключается. Почему так происходит и как бороться с этими явлениями и будет рассказано в этой публикации.
Почему выключается компьютер во время работы
Существует пять основных причины самопроизвольного выключения компьютера.
- Перегрев процессора и видеоадаптера.
- Последствие вирусной атаки.
- Конфликт программного обеспечения с операционной системой.
- Неисправность блока питания ПК.
- Проблемы с оперативной памятью или материнской платой.
Если отбросить деятельность вирусов, так как практически на каждом ПК стоит современная , то наиболее частой проблемой остановки ПК является перегрев его компонентов и неисправность БП.
Работу блока питания можно проверить, померив напряжения на коннекторах. Чаще всего, мощность БП не соответствует установленному на ПК оборудованию, и при повышенной нагрузке, он попросту не справляется со своими обязанностями. Рецепт один – заменить БП на более мощный.
Чтобы понять, почему перегревается компьютер, изначально следует разобраться с системой его охлаждения.
Система охлаждения ПК
На рисунке показано естественное движение холодного и нагретого воздуха в системном блоке. Как видно, такая система создает внутри «системника» достаточно мощную тягу: холодный воздух обтекает видеокарту, создает завихрения возле процессора и выходит через заднюю и верхнюю часть корпуса, отводя излишнее тепло за пределы корпуса.
В некоторых моделях система охлаждения выглядит иначе: несколько мощных вентиляторов засасывают холодный воздух внутрь системного блока, создавая там область высокого давления и выталкивая нагретый через естественные отверстия в корпусе.
Вывод №1: Если перекрыты пути подхода к системному блоку охлажденных воздушных потоков или преграждаются пути вывода нагретого воздуха из ПК, то компьютер перегревается и выключается, благодаря встроенной защите на материнской плате.
Система охлаждения процессора
Некоторые высокопроизводительные системы ПК достаточно серьезно нагреваются в процессе работы, и чем выше нагрузка на них, тем сильнее нагрев. В первую очередь - это сказано о центральном процессоре и чипе на видеоадаптере. Именно поэтому производители этих элементов изначально предусматривают для них индивидуальные системы охлаждения, такие как радиаторы, эффективно рассеивающие в воздухе тепло, вырабатываемое в процессе работы и кулеры (ветиляторы), обдувающие сам радиатор.
 Стандартная система охлаждения ЦП выглядит так, как показано на рисунке. Но большинство современных производителей совершенствуют конструкции систем охлаждения, которые могут выглядеть уж совсем фантастично, тем не менее, эффективно решая задачи по охлаждению высокопроизводительных устройств.
Стандартная система охлаждения ЦП выглядит так, как показано на рисунке. Но большинство современных производителей совершенствуют конструкции систем охлаждения, которые могут выглядеть уж совсем фантастично, тем не менее, эффективно решая задачи по охлаждению высокопроизводительных устройств.
 Хорошая система охлаждения процессора чаще всего выполняется из меди, так как ее теплопроводность значительно выше, чем у алюминия. Высокие показатели отвода тепла показывают современные кулеры башенного типа.
Хорошая система охлаждения процессора чаще всего выполняется из меди, так как ее теплопроводность значительно выше, чем у алюминия. Высокие показатели отвода тепла показывают современные кулеры башенного типа.
Мешать отводу излишнего тепла от центрального процессора, который нагревается в процессе работы, может мешать не только плохое расположение «системника», но и банальная пыль внутри радиаторов охлаждения. Закрывая щели радиаторов, пыль мешает конвекции воздуха, а налипая на лопасти вентиляторов, резко снижает частоту их вращения, тем самым уменьшается охлаждение.
Вывод №2: Если в компьютере реализована плохая система охлаждения ЦП, или она попросту вышла из строя, то процессор перегревается и компьютер выключается, благодаря встроенной защите самого ЦП. Эта мера помогает предотвратить выход из строя наиболее дорогостоящей детали ПК – центрального процессора.
Система охлаждения видеоадаптера
Что касается современных дискретных видеокарт, то чип также сильно нагревается с увеличением нагрузки на него. Как правило, это происходит при запуске ресурсоемких приложений или игр, где требуется серьезная обработка графики. Производители такого оборудования оснащают видеоадаптеры мощной системой охлаждения, которая не лишена тех же проблем, что и кулеры на ЦП – загрязнение радиаторов и выход из строя вентиляторов.

Вывод №3: При выходе из строя или недостаточном охлаждении видеоадаптера, чип перегревается, вследствие чего, срабатывает внутренняя защита, которая дает команду на BIOS отключить ПК.
Методы борьбы с перегревом компонентов ПК
Из сделанных выше выводов следует, что перегрев основных компонентов ПК может случиться по причине выхода из строя вентиляторов и при нерегулярной чистке внутренностей системного блока от пыли.
- Первое, что необходимо сделать – это обесточить системник, отключив его от питающей сети.
- Снять боковую крышку системного блока, открутив в его задней части болтики.
- Подключить питание и включить компьютер, визуально проверив состояние и работоспособность вентиляторов. В случае выхода из строя кулера – произвести его замену.
- В случае общей запыленности, компонентов ПК, радиаторов охлаждения и лопастей вентилятора, произвести их чистку при помощи мягкой кисти и пылесоса, предварительно выключив ПК и отключив питающий провод от сети.
После проведения всех операций, следует подключить ПК к сети 220 В, произвести загрузку и сделать тест на температуру процессора и видеоадаптера. Сделать это можно при помощи одной из утилит: CoreTemp; SpeedFan; или скачав платный комплекс диагностики Everest. .
Но не следует забывать, что если вашему ПК уже не один год, а центральный и графический процессор подвергался регулярным «испытаниям», в плане повышенной температуры, то причиной их перегрева может стать банально высохшая термопаста, между радиатором охлаждения и корпусом чипа.
Чтобы самостоятельно заменить пасту, необходимо совершить несколько несложных действий:
- Отключите системный блок от сетевого напряжения.
- Снять защелку или открутить крепления системы охлаждения от ЦП и отключить питающие провода от материнской платы.
- С помощью мягкой тряпочки следует снять старый слой термопасты с корпуса процессора и радиатора, стараясь не оставлять на них царапины, которые снижают теплопроводность, образуя воздушные зазоры.
- После очистки, нанесите новый слой пасты. Для этого, в центр ЦП положите пасту, количеством – не более горошины. После, при помощи пластиковой карточки, равномерно растяните пасту по всему периметру процессора, чтобы получился слой около полумиллиметра.
- С легким надавливанием, следует установить систему охлаждения максимально ровно на процессор.
- Защелкнуть или завинтить крепления и подключить провода к плате.
Температура процессора при работе некоторых игр и графических приложений может достигать 70 С°, хоть это и ненормально. Нормальная температура ЦП должна варьироваться в диапазоне от 40 С° до 55 С°.






