Как запустить диалоговое окно windows 7. Где в пуске выполнить
Известно, что многие пользователи компьютера узнают о его возможностях и о том как правильно работать через Интернет, а именно через обучающие статьи. В таких статьях учителя не редко в обучении упоминают команду «Выполнить», которая расположена в меню «Пуск». Благодаря ей можно открывать программы, документы, папки и прочее. Но где выполнить в Windows 7? В данной ОС команда «Выполнить» скрыта.
Где находится команда выполнить в Windows 7?
Если вы хотите, что бы команда «Выполнить» появилась в меню «Пуск» вам следует проделать следующие действия:
Если вы все сделали правильно, то после проделанных действий в меню пуск появится команда выполнить в Windows 7.

Так же хотелось бы отметить, что команду «Выполнить» в Windows 7 можно заменить обычной строкой поиска, находящейся в меню «Пуск».
Откройте меню «Пуск» и в нижней части окна вы увидите строку поиска с мигающим курсором и надписью «Найти программы и файлы».
Именно эта строка заменяют привычную команду «Выполнить», которая из-за этого скрыта по умолчанию.
В конце хотелось бы отметить еще один, но уже быстрый способ, вызова команды «Выполнить». Возможно этот способ вам больше понравится. Что бы вызвать команду нажмите следующую комбинацию клавиш: Windows + R и сразу откроется диалоговое окно команды.
Всем привет! Ищете кнопку «Выполнить» в Пуске и не можете найти? Ничего страшного, в Windows 7 и Windows 8 ее по умолчанию убрали в другое место. Куда именно мы сейчас и разберемся!
Куда делась кнопка выполнить в пуске
Не знаю как Вы, но я не сразу заметил отсутствие этой кнопки так как использую горячие клавиши. Как то раз, помогая клиенту я заметил, что некоторые сочетания клавиш не передаются на удаленный компьютер, а в «Пуске» «Выполнить» не оказалось, что заставило меня задуматься: а где в пуске выполнить?
В старой, доброй Windows XP все было просто: жмем Пуск, и там видим Выполнить… Однако она уже давно устарела, да и поддержка ее прекратилась, поэтому давайте разберемся где найти эту команду в современных ОС Windows.
Сделать это можно множественными способами, но я расскажу вам о тех, которые использую я (Да и покажу как вернуть все на место, а не просто как запустить…)
Где «Выполнить» в Windows 8
Вот чем мне нравится Windows 8, так это удобным поиском как файлов, так и программ… чтобы найти пункт «Выполнить» нужно всего лишь нажать «ПУСК» и начать набирать выполнить, система сама покажет вам этот пункт в результатах поиска.

Если вы хотите чтобы она всегда была в пуске, просто кликните по «Выполнить» правой кнопкой мыши и выберите «Закрепить на начальном экране»
Где «Выполнить» в Windows 7
В Windows 7 тоже так же все замечательно ищется, однако чтобы этот пункт появился в меню пуск нам нужно проделать некоторые манипуляции. Жмем правой кнопкой мыши по панели задач и выбираем там «Свойства»

Переходим во вкладку «Меню «Пуск» и жмем «Настроить…»

Ставим галочку рядом с «Команда «Выполнить»

И вот у нас в пуске появилась эта команда…

Существует так же общий вариант который работает во всех версиях ОС Windows, как новейших, так и устаревших…
Вариант подходящий и для Windows 7 и для Windows 8
С ростом популярности ноутбуков во мне культивировалась неприязнь к тачпадам, ну не нравится мне пальцем водить по этой площадке, но ввиду своей профессии делать это приходится регулярно. Однако тыкать пальцем и выставлять нужные мне галочки чтобы вернуть этот пункт меня не впечатляет, поэтому как говорят «прокачал» свой скилл управления компьютером без клавиатуры. Оказалось команду «Выполнить» вызвать нажатием всего лишь двух кнопок
Для применения многих команд при работе на компьютере с операционными системами линейки Виндовс совсем не обязательно активировать «Командную строку» , а достаточно ограничится вводом выражения в окно «Выполнить» . В частности, с его помощью можно запускать приложения и системные утилиты. Давайте узнаем, какими способами можно вызвать данный инструмент в Windows 7.
Несмотря на кажущуюся ограниченность вариантов решения поставленной в данной статье задачи, на самом деле вызвать инструмент «Выполнить» можно не таким уж и малым количеством способов. Подробно рассмотрим каждый из них.
Способ 1: «Горячие» клавиши
Проще и быстрее всего вызвать окно «Выполнить» , воспользовавшись «горячими» клавишами.
- Наберите комбинацию Win+R . Если кто-то не знает, где находится нужная нам кнопка Win , то она расположена в левой части клавиатуры между клавишами Ctrl и Alt . Чаще всего на ней изображен логотип Windows в виде окон, но может быть и другое изображение.
- После набора указанной комбинации окно «Выполнить» будет запущено и готово ко вводу команды.

Данный способ хорош своей простотой и быстротой. Но все-таки не каждый пользователь привык держать в памяти различные комбинации «горячих» клавиш. Поэтому для тех юзеров, которые редко активируют «Выполнить », данный вариант действий может быть неудобен. К тому же, если по какой-то причине был аварийно или принудительно завершен процесс explorer.exe , который отвечает за работу «Проводника» , то запустить нужный нам инструмент с помощью указанной выше комбинации не всегда получится.
Способ 2: «Диспетчер задач»
«Выполнить» можете активировать также и при помощи «Диспетчера задач» . Данный способ хорош тем, что он подойдет даже в случае краха работы «Проводника» .

Способ 3: Меню «Пуск»
Активировать «Выполнить» можно через меню «Пуск» .

Способ 4: Область поиска меню «Пуск»
Вызвать описываемый инструмент можно через область поиска в меню «Пуск» .

Способ 5: Добавление пункта в меню «Пуск»
Как многие из вас помнят, в Windows XP значок для активации «Выполнить» был размещен непосредственно в меню «Пуск» . Щелчок по нему благодаря удобству и интуитивной понятности являлся самым популярным способом запуска данной утилиты. Но в Windows 7 данная кнопка, к сожалению, в привычном месте по умолчанию отсутствует. Далеко не каждый пользователь в курсе, что её можно вернуть. Потратив немного времени на активацию данной кнопки, вы тем самым создадите один из самых быстрых и удобных методов запуска изучаемого в данной статье инструмента.

Существует немало вариантов запустить окно «Выполнить» . Проще и быстрее всего это можно сделать, применив «горячие» клавиши. Но те пользователи, которые не привыкли использовать подобный метод, могут один раз потратить время на добавление пункта запуска данного инструмента в меню «Пуск» , что значительно упростит его активацию. В то же время, существуют ситуации, когда изучаемую утилиту можно активировать только при помощи не совсем обычных вариантов действий, например, используя для этого «Диспетчер задач» .
После установки операционной системы Windows 7 вы наверное удивились, что в Пуске нет Выполнить. Мне на почту писали посетители блога с вопросом: где Выполнить в Windows 7? Как быть? Не огорчайтесь, команду «Выполнить» очень легко вызвать с помощью клавиатуры, нажав одновременно две кнопки: «Windows» + «R». Нужное окно появится на экране, и её возможности будут вам доступны.
Уточним для непродвинутых пользователей — кнопка «Windows» расположена на клавиатуре в самом нижнем ряду в левой части клавиатуры – на ней нарисован волноподобный квадрат, разделенный на четыре квадратика).
По моему мнению, этот способ является самым быстрым, но для тех, кто не пользуется «горячими» клавишами, покажется трудным. Хотя на самом деле это не так.
Чтобы узнать поподробнее о горячих клавишах, рекомендую прочитать статьи на блоге: « » и « »
Как в «Пуске» активировать «Выполнить»
Если вы все же хотите, чтобы пункт «Выполнить» был в меню пуск, сделать её доступной не займет слишком много времени.
Для этого вам нужно нажать на «Пуск» правой кнопкой мышки – левый нижний угол экрана. В открывшемся списке выбрать пункт «Свойства», нажать левой кнопкой мыши (все дальнейшие действия осуществлять левой кнопкой мышки).
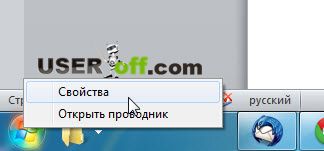
В открывшемся окне выбираем вкладку «Меню «Пуск»», далее нажимаем на кнопку «Настроить» (в правой части, открывшегося окна).


После этого, нужно нажать на кнопку «ОК», подтвердив этим сохранение измененных параметров.
В результате функция «Выполнить» появится в меню «Пуск».

Кстати, в том же окне, где вы добавляли команду «Выполнить», можно добавить те функции, которые тоже могут вам пригодиться – поставив напротив них галочки, либо убрать ненужные галочки и нажав кнопку «Ок». Вот теперь вы знаете, где Выполнить в Windows 7.
До скорой встречи!
Диалоговое окно «Выполнить» имеет массу полезных свойств. Большинство из них необходимы лишь системным администраторам, но некоторые могут пригодиться и рядовым пользователям персональных компьютеров. В данной статье описана команда «выполнить» и несколько полезных функций в Windows 7.
Что это такое?
Вопреки расхожему мнению, диалог «Выполнить» не то же самое, что командная строка Windows. Командная строка – это консоль, в которой выполняются команды MS-DOS или действия меняющие конфигурацию операционной системы и сети. Диалоговое окно «Выполнить» служит для более примитивных и часто используемых целей, к примеру, запуску программ, служебных утилит и настроек.

Данная утилита поможет вызвать различные программы виндовс, расположения которых пользователь не знает. К примеру, это может быть вышеупомянутая командная строка, реестр Windows, панель настроек системы или диспетчер задач.
С помощью этой строки можно быстро открыть программу, попросту спрятанную где-то далеко. Вместо того чтобы заходить в меню «Пуск», «Все программы», «Microsoft Office», «Word» вы можете просто ввести «Winword». Это удобно и значительно сэкономит ваше время.
Также «Выполнить» бывает полезна в случае проблем с мышью или тачпадом. Все управление этого диалога осуществляется с помощью клавиатуры.
Работа с диалогом
Для начала необходимо вызвать диалоговое окно. Самый простой способ сделать это – нажать комбинацию клавиш Win + R (клавиша win находится между кнопками Alt и Control на клавиатуре).
Помимо этого, команду можно добавить в меню «Пуск» чтобы быстро добраться до нее с помощью мыши:
- Щелкните ПКМ по значку «Пуск» и выберите пункт «Свойства»;
- Нажмите на кнопку «Настроить» в верхней части окна во вкладке «Меню «Пуск»;
- Пролистайте список где-то до середины и поставьте галочку напротив надписи «Команда «Выполнить».

Теперь в меню «Пуск» у вас появится кнопка вызова диалога.
- cmd – вызов консоли (командной строки);
- regedit – реестр;
- msconfig – окно конфигурации системы;
- osk – экранная клавиатура;
- control – панель управления;
- taskmgr – диспетчер задач (также вызывается комбинацией Control+Alt+Delete);
- shotdown и shotdown -r – для выключения и перезагрузки компьютера соответственно;
- winword – открывает Microsoft Word;
- logoff – выход из системы для смены пользователя;
- explorer – проводник (Мой компьютер).






