Аккаунт Google Play Market — вход, регистрация и восстановление. Не входит в гугл аккаунт на андроиде после сброса настроек
Выясним причины сбоев в работе гугл плей маркета: пишет подключение отсутствует, необходимо зайти в аккаунт или ошибка сервера. К плохой работе приложения может привести наличие разнообразных проблем сервиса, неполадки в выбранном, для этих целей, устройстве и множество других причин. Что же делать если вы не можете войти в свой аккаунт? В этой статье мы рассмотрим основные причины сбоев и ошибок связанных с Play Market и способы устранения данных проблем.
Способ 1. Перезагрузка Android
Поскольку на Android довольно часто происходит «зависание» системы, необходимо осуществить перезагрузку устройства .
Кроме того, это позволит устранить неполадки не только в работе Google Play, но и с багами других приложений.
Способ 2. Сброс настроек Google Play Market
Приложение плей маркет на планшете может не работать из-за большого количества ненужной информации, поэтому, следует сбросить настройки по средствам выполнения следующих действий: После произведённых действий, рекомендуется устройство перезагрузить для оперативного распознавания системой внесённых изменений.
После произведённых действий, рекомендуется устройство перезагрузить для оперативного распознавания системой внесённых изменений.
Способ 3.Удаление обновлений Google Play Market
Как и в первом способе, необходимо зайти в меню настроек, выбрать раздел «Приложения» или «Диспетчер приложений», в котором нажать кнопку «Удалить обновления », что приведёт к стартовому состоянию плей маркет.
Способ 4. Сброс настроек приложения «Сервисы Google Play»
Для того, чтобы добиться функционирования плей маркет, бывает полезным сбросить настройки Сервисы Google Play что бы произвести эту операцию необходимо выполнения следующих действий:
Способ 5. Активизация «Диспетчер загрузки»
Неполадки в работе Play Market могут возникнуть из-за отключения данного сервисного приложения. Для того, чтобы активизировать «Диспетчер загрузки», следует сначала зайти в меню настроек Вашего устройства, далее, с помощью свайпа осуществить переход в раздел «Всё», где произвести выбор необходимого пункта. При остановке приложения, следует нажать кнопку «Включить».
После произведённых операций, нужно осуществить перезагрузку устройства с последующей проверкой правильной работы Play Market.
Способ 6. Удаление Google-аккаунта
При выполнения данного действия, необходимо иметь в виду, что при удалении аккаунта может произойти потеря нужной и важной информации. Для того, чтобы избежать неприятных последствий, следует предварительно синхронизировать данные, т. е. осуществить создание резервной копии. В этих целях заходят в меню настроек с последующим выбором в нём раздела «Аккаунты», после открытия которого, нужно осуществить выбор своего аккаунта.

После выполненных действий, меню синхронизации будет доступно, останется только кликнуть на почтовый ящик.

После открытия, необходимо осуществить выбор пунктов, которые Вам необходимо подвергнуть синхронизации. В большинстве случаев, пользователи производят создание резервных копий личной информации и «Контактов» с помощью выбранного раздела. Для сохранения важной информации на своём планшете или телефоне, необходимо нажать кнопку «Опции» и выбрать «синхронизировать ». После проведённых действий, резервная копия всех приложений будет создана одновременно.

После проведения синхронизации, можно смело произвести удаление своего Google-аккаунта. Когда Вы будете осуществлять повторный вход на данный аккаунт, устройством будет предложено осуществить восстановление информации резервной копии.
После того, как аккаунт был удалён и вновь восстановлен, работа приложений должна быть нормализированна. В том случае, если работоспособность плей маркета осуществляется не в полной мере, то следует воспользоваться следующим способом.
Способ 7. Наличие несовместимых приложений
Функционирование Play Маркета может быть нарушено или вовсе быть заблокировано из-за наличия некоторых приложений, которые пользователь устанавливал самостоятельно. Такие приложения существуют в большом количестве. К числу данных приложений-«вредителей» является всем известный Freedom, с помощью которого пользователю возможно совершение внутри-игровых покупок в бесплатном варианте.Способ 8. Настройка файла «hosts»
Если Ваше устройство снабжено приложением «Freedom », и по Вашему мнению, оно способствует сбоям работы плей маркета, то необходимо настроить файл «hosts».Для осуществления настройки данного файла, необходимо, зайдя в меню настроек, выбрать раздел «Диспетчер приложений» - Установленные, и выбрать «Freedom». После открытия меню этой программы, следует нажать на кнопку «Stop», после чего приложение удалить. Главное - не пренебрегать правилами предложенной операции, а именно: сначала произвести остановку, затем - удаление.
После того, как устройство перезагрузится, нужно проверить функционирование плей маркета. если изменения не произошли, воспользуйтесь следующим способом.
Способ 9. Сброс настроек Android
Несмотря на то, что сброс всех существующих настроек является достаточно радикальным действием, это способствует решению большинства проблем не только вработе приложений, но и всей системы. Перейдя в меню настроек Андроид, необходимо выбрать «Сброс настроек» в разделе «Восстановление и Сброс ».
Перед осуществлением сброса, рекомендуется ещё раз проверить выполнение синхронизации необходимой информации. Данные, хранящиеся на карте памяти, останутся не тронутыми.
Способ 10. Проверка соединения с интернетом
Иногда, именно банальное отсутствие связи с интернетом является причиной сбоев в приложении. Проверив соединение, следует перезапустить роутер.Способ 11. Включение аккаунтов Google
Неполадки могут возникнуть из-за отключённого аккаунта Google. Активизация приложения «Аккаунты Google » происходит в специальном разделе.Способ 12. Проверка времени и даты
При постоянном отсутствии подключения, следует проверить правильность установки времени и даты.Если соединение с интернетом подключено, а подключение всё же произведено не было, нужно повторить установку часового пояса и времени, произведя синхронизацию данных параметров с сетью с помощью захода в раздел меню «Настройки », где выбрав «Часовой пояс сети» и «Дата и время », отметить данные параметры галочкой.
По каким-то причинам мы часто сбрасываем настройки телефона до заводских, не задумываясь о дальнейших последствиях (частые причины: тормозит система, забыли пароль разблокировки). Однако на смартфонах последних версий платформы Android есть привязка телефона к аккаунту Гугл, похожее на iCloud устройств Apple. Не отвязав который, вы не сможете войти а аккаунт на андроиде не только с новой учетной записью, но и вашей родной. После переустановки новой системы, вас попросит ввести данные, но к сожалению, не пропустит их, ссылаясь на то, что вы вводите не ту учетку или вводите не верно.
В статье я вам расскажу как войти в аккаунт Гугл на андроиде после переустановки системы. Данный вариант применялся на практике из личного опыта и нес положительный конечный результат. Других ответов в интернете я не нашел. И так, после неудачных манипуляций по входу в Аккаунт Гугл андроид нас постоянно перекидывает на страницу с надписью:
Подтверждения аккаунта. На устройстве восстановлены настройки по умолчанию. Чтобы продолжить, войдите в аккаунт Google, который был синхронизирован с ним.
И сколько бы вы правильно не вводили данные учетки, результат остается плачевным. Переходим на сайт https://myaccount.google.com/ вводим логин@gmail.com/пароль. Если не помните почту своего аккаунта, то нажмите на ссылку «Найти аккаунт ». Будет предложено ввести номер телефона или резервную электронную почту для поиска аккаунта. На номер телефона будет выслано смс, на почту сообщение с кодом для подтверждения. После чего вам будет показана ваша почта @gmail.com для входа в аккаунт Гугл. Введите логин/пароль.
Теперь вы в личном кабинете вашей учетной записи Google. Находим раздел «», жмите.
Выберите ваше устройство.

Нажмите «Найти ».

У вас будут кнопки, которые я нажимал «Определить местоположение устройства », «Прозвонить », «Блокировать », «Очистить ». После этих манипуляций, у меня смартфон пропустил мою учетную запись. На практике бывает сброс идет сразу, однако мои данные (логин/пароль) ни в какую не проходили и я решил попробовать еще раз лишь спустя 12 часов. Результат положительный.

Что касается кнопки «Очистить»!!!
После этого никто не сможет увидеть ваш контент. Если вы решите удалить все данные с устройства, помните:
- Некоторые файлы могут остаться на карте памяти.
- Функции прозвона, поиска и блокировки устройства перестанут работать.
- Все данные, резервное копирование которых не было выполнено, будут утеряны.
Устройство будет очищено только при следующем подключении к Интернету.
Теперь вы знаете как войти в аккаунт Google на андроиде. Надеюсь, статья оказалась полезной, . Это то малое спасибо, которое вы смогли бы сделать за полезный пост. Оставляйте комментарии, делитесь результатами.
Буду признателен за репост .sp-force-hide { display: none;}.sp-form { display: block; background: #ffffff; padding: 15px; width: 560px; max-width: 100%; border-radius: 8px; -moz-border-radius: 8px; -webkit-border-radius: 8px; border-color: #289dcc; border-style: solid; border-width: 2px; font-family: Arial, "Helvetica Neue", sans-serif; background-repeat: no-repeat; background-position: center; background-size: auto;}.sp-form input { display: inline-block; opacity: 1; visibility: visible;}.sp-form .sp-form-fields-wrapper { margin: 0 auto; width: 530px;}.sp-form .sp-form-control { background: #ffffff; border-color: #cccccc; border-style: solid; border-width: 1px; font-size: 15px; padding-left: 8.75px; padding-right: 8.75px; border-radius: 4px; -moz-border-radius: 4px; -webkit-border-radius: 4px; height: 35px; width: 100%;}.sp-form .sp-field label { color: #444444; font-size: 13px; font-style: normal; font-weight: bold;}.sp-form .sp-button { border-radius: 4px; -moz-border-radius: 4px; -webkit-border-radius: 4px; background-color: #0089bf; color: #ffffff; width: auto; font-weight: bold;}.sp-form .sp-button-container { text-align: left;}Наш сайт продолжает рассказывать про ошибки, которые могут возникать у пользователей при работе с онлайн-магазином Play Market. Некоторое время назад мы разобрали ошибку RH-01, сегодня разберем другую ошибку, которая иногда дает о себе знать.
Сама ошибка звучит так: «Необходимо войти в аккаунт Google», пользователь может видеть ее, когда открывает приложение Google Play Market. А вот так ошибка выглядит на экране смартфона или планшета:

Традиционный вопрос — что делать? Мы предлагаем несколько решений. О каждом из — более подробно.
Перезагрузите устройство
Первое, что вы должны сделать, это перезагрузить свой смартфон или планшет. И не смейтесь, ведь это простейшее действие помогает во многих случаях.

Если после перезагрузки вы видите ту же самую ошибку при подключении к Play Market, значит, попробуйте другое возможное решение.
Удалите аккаунт Google с устройства
Тут все просто — удалите свой Google-аккаунт, который привязан к устройству, затем пройдите авторизацию вновь. Только не забудьте логин и пароль от аккаунта, иначе синхронизированные данные могут быть потеряны.
Зайдите в настройки, найдите раздел «Аккаунты».

Выберите свой Google-аккаунт (их на устройстве может быть несколько).

Вызовите меню и нажмите «Удалить аккаунт» для его удаления.

После этого откройте Play Market и введите данные вновь. Как это сделать, мы .
Удалите данные и кэш для Play Market
Также может помочь удаление данных и кэша для приложения Play Market. Чтобы это их удалить, нужно сделать следующее.
Зайдите в настройки, найдите раздел «Приложения».

Найдите в приложениях Play Market, нажмите на него.
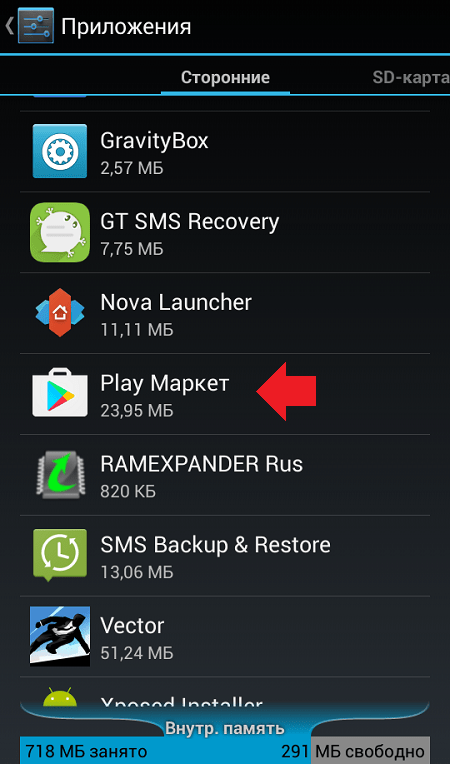
Нажмите «Стереть данные» и «Очистить кэш» (поочередно).

Обратите внимание, что и в этом случае произойдет деавторизация аккаунта в Play Market, данные от него придется ввести заново.
Удалите обновления Google Play
На этот шаг стоит решаться только в том случае, если вообще ничего не помогает. Почему? Некоторые пользователи жалуются, что после удаления обновлений они вообще не могут запустить Play Market, так что все действия вы выполняете на свой страх и риск. К тому же, как показывает практика, в большинстве случаев это решение никак не помогает пользователям.
Вы уже знаете, как попасть в настройки приложения Play Market. В настройках Play Market нажмите «Удалить обновления».

В этом случае обновления будут удалены.
» является очень распространенной проблемой на Андроид устройствах. Когда она возникает, вы в полной мере осознаете, насколько сильно вы привыкли к продуктам Гугл для работы с вашим смартфоном, особенно к тем, которые загружаете из Google Play. Хорошая новость заключается в том, что исправить ситуацию - супер легкая задача даже для начинающих пользователей. Давайте посмотрим, как исправить эту ошибку при работе с Play Маркетом в три простых шага.
1. Просто удалите свой аккаунт Гугл
Ошибка может быть обычной проверкой, которая иногда инициируется после обновления Google Play. Первый способ заключается в том, чтобы войти в главное меню аппарата, зайти в "Настройки ", а затем "Учетные записи " и просто удалить аккаунт Google, который вы зарегистрировали - именно тот, который получает сообщение "необходимо войти в аккаунт Google ". После этого вы можете повторно добавить учетную запись, и всё должно работать нормально. Тем не менее, вам, возможно, придется сделать еще один шаг, описанный ниже.

2. Стереть данные Google Play
Чтобы стереть данные приложения Google Play Маркет, вам необходимо войти в "Настройки " -> "Приложения " и найти " Play Маркет ". Выберите этот пункт, после чего найдите функцию "Стереть данные " (нажмите на неё). Вы можете попробовать для начала просто очистить кэш, но очистка данных очистит и кэш тоже. Если ранее предыдущий способ не сработал для вашего смартфона, вы можете повторить описанные там действия после очистки данных Google Play и получить желаемый результат.

3. Удалить обновления Play Маркета
Иногда проблема заключается не в учетных данных, а в самом Google Play. Точнее, в программном обеспечении сервиса. Один из действенных способов исправить ошибку в Google Play - удаление обновлений. Зайдите в "Настройки " -> "Приложения " -> Play Маркет и нажмите "Удалить обновления ". Это позволит вам вернуться к оригинальной версии Google Play, которая была изначально установлена на вашем устройстве. Тогда все, что вам нужно сделать потом, чтобы исправить ошибку - это установить последнюю версию Google Play и войти в маркет заново.

Если после применения всех трех вышеописанных способов у вас все еще возникают проблемы, попробуйте проделать все шаги заново, перезагружая Android-смартфон после каждой последовательности действий: "Удаление учетной записи Google " -> -> "Удаление обновления, установка нового Google Play " -> - "Добавление учетной записи " -> и т.д. Просто продолжайте пробовать, пока ошибка не исчезнет.
Многие владельцы современных Андроидов жалуются на проблемы с активацией учетной записи после «жесткого сброса» или перепрошивки. Так, телефон пишет, что «На устройстве восстановлены настройки по умолчанию». А если попытаться ввести пароль, то получите уведомление «Не удалось войти в аккаунт из-за неизвестной ошибки. Повторите попытку через 24 часа». В большинстве случаев это распространяется на модели, где установлена операционка Андроид Lollipop и выше. Сегодня мы расскажем что делать в этом случае и как быстро обойти блокировку.
Причина неизвестной ошибки
Причиной сообщения является используемая в последних версиях Андроида функция «Google FRP Lock». Это механизм защиты, призванный обезопасить данные владельца и сам телефон от случаев кражи. Таким образом, смартфон остается защищенным даже в случае полного сброса всех настроек. После ресета или прошивки необходимо указать привязанный ранее аккаунт и ввести пароль от него. По мнению разработчиков, такой механизм не позволяет злоумышленникам получить данные владельца после возврата в исходное состояние.
Так как жесткий сброс часто делают перед и после продажи б/у телефона, проблема остается актуальной. Представители Гугла заявляют, что FRP-Lock действует до трех суток с момента включения, но, увы, не всегда защита отключается по истечению периода.
Несмотря на совершенствование защитной системы, блокировщик уже морально устарел и опытные пользователи обойдут его без проблем. Как показывает практика — наибольшие трудности по обходу защиты возникают именно у владельцев аппарата.
Как предотвратить блокировку в будущем
Как правило, впервые о проблеме узнают тогда, когда уже произошла блокировка. Тем не менее, нужно знать, как избежать блокирования, чтобы не наступать на грабли дважды.
- Во-первых, если вы сделали хард-ресет на своем телефоне, то не рекомендуется менять пароль для учетной записи. Многие после неверного ввода, сразу же бросаются к браузеру, где меняют пароль от учетки. Это приведет к тому, что блокировка включится практически со 100% вероятностью.
- Во-вторых, чтобы избежать блокировки, необходимо перед выполнением сброса всегда отвязывать аккаунт Гугла, который находится в меню настроек.
Обходим FRP-Lock
Если у вас нет времени ждать трое суток или вы не хотите отдавать приличные деньги за разблокировку в сервисном центре, то можно попытаться самостоятельно отключить привязку телефона, то есть удалить Google аккаунт с Андроида.
Что вам нужно будет сделать:
- Прежде всего, нам нужно получить доступ к меню «Настроек».
- В меню «Безопасность» отключить все активированные функции.
- В меню «Восстановление и сброс» провести сброс DRM лицензий.
- В этом же меню выполнить «Сброс настроек».
- Дождаться выполнения.
Итак, теперь известно, что и где нужно сделать, но как попасть в меню «Настройки» на заблокированном телефоне? Использование кастомных прошивок, ланчеров, а также поставляемые в комплекте к основной операционке оболочки сильно изменяют функциональность девайса. Далее будут рассмотрены стандартные варианты, но они работают не на всех моделях.
№1 При помощи флешки или SD-карты
Для этих целей можно использовать стандартные для телефонов карты памяти, но если в девайсе нет слота под них, то помочь может OTG-кабель и традиционная флешка любого объема.

Порядок действий:
- Включить телефон.
- Подключить накопитель. Помните, что телефон может до 1 часа распознавать флешку.
- В появившемся окошке выбрать «ОК», после чего произойдет переход в настройки хранилища.
- Выбираем «Данные приложений», выбрать «Все» и найти «Настройки».
- В нижней части открывшегося окна выбираем «Запуск».
- Ну а дальше все по стандарту.
Если у вас есть возможность без отключения вставить обычную микро SD, то можете подключить её. Как это выглядит на деле, вы можете узнать отсюда:
№2 С помощью SIM-карты
Этот метод предполагает, что на аппарат можно дозвониться.
Порядок действий.
- Вставить Симку в выключенный девайс и включить его. Дождаться появления сети.
- Позвонить на эту Симку.
- Во время звонка выбирать добавление вызова, а звонок прервать. Перед нами остается меню с цифровой клавиатурой.
- Набрать комбинацию *#*#4636#*#*.
- В окне расширенных настроек нажать стрелочку «Назад», что приведет в нужное меню.
Это решение актуально лишь в редких случаях.
№3 Через виртуальную клавиатуру
В этом случае многое зависит от используемой клавиатуры. В связи с этим, вход в ее настройку довольно разнообразен.
Порядок действий.
- При выборе доступных сетей Wi-Fi нажать на поле с паролем, чтобы появилась клавиатура.
- Вызвать меню настроек клавиатуры.
- В дополнительном меню, которое скрыто под значком из трех точек в правом верхнем углу, выбрать «Справка/Отзыв».
- Нажать клавишу «Недавние приложения» (квадратик).
- Найти строку поиска, а если ее нет, то на третьем шаге перейти на любое другое окно.
- В строке поиска набрать слово: Настройки. В выпадающем меню выбрать соответствующее меню.
Описанные выше способы являются универсальными, но не всегда выручают в случае блокировки «Не удалось войти в аккаунт из-за неизвестной ошибки». Если они не помогли, то придется искать решение, подходящее для конкретного устройства. Опытные пользователи могут использовать для снятия блокировки различные инструменты. Об одном из таких способов рассказано в видео-уроке ниже. Сразу замечу — описанный вариант подходит только для процессоров MTK.






