Как сменить имя роутера. Как поменять название своей вай фай сети
После установки роутера и настройки вещания вы можете обнаружить, что у всех устройств, оснащённых антенной Wi-Fi , появилась возможность подключения к новой беспроводной сети. Однако, её название обычно повторяет бренд девелопера маршрутизатора либо модель указанного девайса. Такой подход удобен далеко не всегда, например, если вы живёте в современном многоэтажном доме либо работаете в офисном центре, похожих названий может быть около 20–30. Чтобы сделать подключение любого гаджета к интернету максимально удобным, нужно будет изменить имя сети. Как поменять название сетей Wi-Fi, должен знать любой пользователь, учитывая, что этот процесс отнимает минимум времени и не требует специальных навыков.
Часто юзеры оставляют стандартное название Wi-Fi по модели роутера
Работа с названиями
Предположим, что беспроводная сеть уже создана, и вы смогли установить соединение с ней, а теперь просто хотите поменять её название. Первым делом необходимо получить доступ к веб-клиенту роутера , набрав его адрес в строке браузера. По умолчанию большинство изготовителей утилизирует сочетание 192.168.0.1, хотя в некоторых случаях ноль заменяется единицей. Если вы не устанавливали логин и пароль самостоятельно, в обеих строках появившегося диалогового окна вам нужно будет ввести «admin». Однако, подобные базовые настройки используют далеко не все маршрутизаторы - чтобы изменить имя беспроводной сети, иногда приходится подробно изучить инструкцию.
Получив доступ к клиенту, воспользуйтесь вкладкой настроек беспроводного вещания - в англоязычных интерфейсах найти её можно будет по слову «Wireless». Встречаются следующие варианты названия вкладки, в которой можно изменить имя беспроводной сети:
- Wireless setup в D-Link;
- Wireless settings в TP-Link;
- Networking в Zyxel;
- Wireless network в Asus.
Перейдя в нужную вкладку, найдите строку с именем подключения - в ней вы увидите название, которое отображалось ранее в окне беспроводных сетей компьютера либо смартфона . Некоторые компоновщики называют искомую строку «Wireless network name», однако большинство пользуется стандартным обозначением «SSID».

Чтобы поменять имя, просто установите курсор в эту строку, удалите существующие символы и введите новое название, которое будет удобным для вас. Крайне нежелательно выбирать наименование Wi-Fi, которая уже существует в непосредственной близости от вас. В данном случае компьютеры, планшеты и смартфоны будут путаться, постоянно пытаясь подключаться к чужому роутеру - ничего хорошего из этого точно не выйдет. Также специалисты настоятельно рекомендуют не эксплуатировать служебные символы, включая косые и прямые черты, знак доллара, кавычки, решётку и проценты. Они могут помешать подключить к Wi-Fi конкретные смартфоны и прочие мобильные девайсы.
Остаётся только сохранить подобные установки и перезагрузить роутер, воспользовавшись пунктом меню «Системные настройки». Если после перезагрузки вы не сможете найти нужную сеть либо установить соединение с ней, придётся выполнить сброс до заводских параметров. Восстановить их можно при помощи специальной кнопки на маршрутизаторе, промаркированной «Reset», после чего настроить роутер придётся заново. Если устройство поставляется с прошивкой провайдера, перед его сбросом следует проконсультироваться со службой технической поддержки.
Беспроводная сеть - это крайне удобно и функционально, но не многие знают, как ее настраивать. Таких точек вокруг, особенно в многоэтажных домах становится все больше, и нередко они совпадают по модели и производителю. Последнее значит, что ваше устройство может видеть две сети с одинаковыми именами и каждый раз путать их при подключении. Чтобы избежать этой ситуации, разберемся, как изменить имя Wi-Fi роутера.
Стоит понимать, что на работоспособность сети это никаким образом не влияет – вы лишь персонализируете роутер и делаете имя сети более удобным для чтения.
Как внести изменения
Сразу скажем, что это единственный способ, как изменить имя Wi-Fi роутера, – непосредственно через его настройки.
- В первую очередь нужно придумать название, которое выделится среди других. После этого на компьютере, уже подключенном к сети, раздаваемой роутером, открываем браузер. Это могут быть как установленные FireFox или Chrome, так и стандартный Internet Explorer.
- Нажимаем на строку, которая отображает адрес сайта, и в ней пишем 192.168.0.1, после чего жмем на «Enter». Вполне возможно, что после этого ничего не произойдет - в этом случае попробуйте сменить в этом адресе ноль на единицу.
- В крайне редких случаях и измененный адрес может не сработать. Тогда берем в руки коробку и смотрим наклейки на ней или наклейки на устройстве – либо там, либо там будет указана информация по смене стандартных значений для входа.
- После ввода правильного адреса вас пустит на следующий экран, где можно увидеть небольшое окошко со строками для логина и пароля. Запомните – тут тоже используется стандарт, который имеет значение аdmin для обоих полей.
Если эти данные были изменены производителем, об этом вы обязательно найдете информацию на все той же наклейке.
- Ну а теперь, когда настройки перед нами, приступим непосредственно к процедуре, как переименовать роутер. Будем разбираться на примере настроек устройства TP-Link.
- Слева вы увидите меню с подпунктами – необходимо выбрать в первую очередь «Wireless» (беспроводной режим) и чуть ниже в подменю – «Wireless settings» (настройки беспроводного режима).
- Когда вы попадете в нужную вкладку, то увидите то же, что и на скриншоте. Самое верхнее поле «Wireless Network Name» и является полем для имени. Вписываем в него новое имя и после этого жмем на «Save» (Сохранить). Возможно, после этого потребуется перезагрузка, либо устройство сделает это в автоматическом режиме.
- После загрузки сеть появится под новым именем и вам нужно будет заново подключиться к ней со всех устройств, введя пароль.
Предупреждаем: данная инструкция как переименовать Wi-Fi роутер может отличаться многими пунктами после входа в его настройки. Дело в том, что у каждой фирмы-производителя свое оформление меню.
Проблемы при смене имени
Если вас не пускает в настройки роутера, значит, кто-то сменил пароль посредством взлома – это часто случается, если сеть открытая. В таком случае поможет только сброс настроек до заводских: это делается при помощи отдельной кнопки на корпусе роутера или же зажатием кнопки питания на определенное время.
Привет, друзья! Настало время очередной полезной статьи:). Хочу сегодня рассказать Вам о том, как сменить имя для Wi-Fi сети (SSID) на роутере.
Думаю, что такой совет будет полезным и многим пригодиться. В процессе настройки маршрутизатора, не всегда получается сменить название сети, и остается установленное роутером по умолчанию.
Но, когда Вы уже начинаете активно пользоваться беспроводным интернетом, то начинаете замечать, что у соседей сеть называется “муся”, “дуся”, “кукуся”, а у Вас какой-то “Tp-link…”.
Непорядок:). Сейчас исправим!
Изменяем название беспроводной Wi-Fi сети
Давайте сначала рассмотрим этот процесс на роутере Tp-link .
Нам нужно зайти в настройки роутера. Если Вы не знаете как это сделать, то рассказываю: подключите роутер к компьютеру, лучше всего по сетевому кабелю.
Зашли в настойки и сразу переходим на вкладку Wireless – Wireless Settings .
Напротив пункта Wireless Network Name придумайте и запишете новое название. И нажмите кнопку Save для сохранения результатов. Перегрузите роутер.

Все готово.
Теперь давайте посмотрим, как это все сделать на роутере Asus .
Зайдите в настройки роутера. Сам процесс практически ничем не отличается от того, что я описывал для Tp-link (смотрите выше) .
В панели управления перейдите на вкладку Беспроводная сеть .
И в самом верху, напротив пункта SSID пропишите новое имя для своей сети. Нажмите кнопку Применить (снизу) .
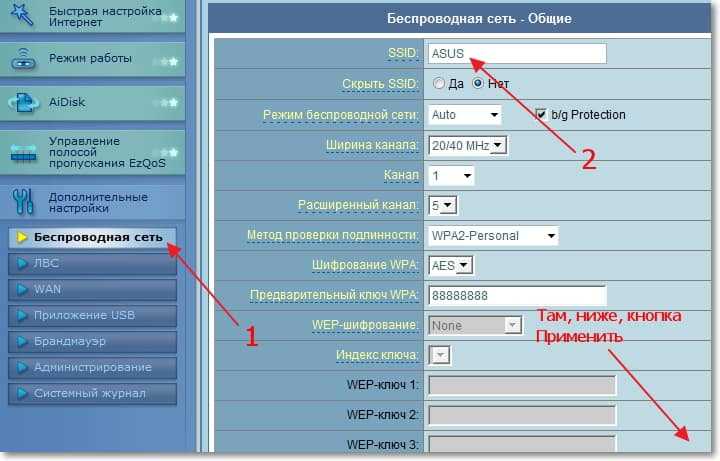
Важный момент. Если у Вас к маршрутизатору уже были подключены устройства по беспроводной сети, то после изменения имя сети – удалите старые подключения и подключитесь заново. А то могут быть проблемы. Подробнее смотрите в статье
Проверьте свое соединение. Убедитесь, что роутер включен и подключен к интернету, а так же, что ваш компьютер подсоединен к одному из Ethernet портов. Вы можете сделать это и по беспроводному соединению, но при смене имени роутера вы потеряете интернет-соединение.
Откройте веб-браузер. Введите в адресной строке IP address роутера, который позволяет идентифицировать его во внутренней сети. Он отличается в зависимости от производителя и указывается в технической документации, которая прилагается к роутеру. Если вы не можете ее найти и в нижеприведенном списке:
- Qwest , DLink, Netgear, Trendnet, Senao: 192.168.0.1
- Linksys, 3Com, Asus, Dell, US Robotics: 192.168.1.1
- Belkin, Microsoft, and SMC: 192.168.2.1
- Apple: 10.0.1.1
- IP – адресом роутера чаще всего является его шлюзом по умолчанию. Чтобы найти его на ПК, откройте командную строку и введите комбинацию“ipconfig”. В разделе, посвященном вашей беспроводной сети, поищите Порт шлюза по умолчанию. Скопируйте это число.
- Если у вас ОС Macintosh, откройте панель управления сетью. Получить доступ к ней можно через меню Apple, выбрав подраздел системных настроек. Откройте настройки сети и поищите слово роутер. В появившемся окне вы увидите IP вашего роутера.
-
Воспользуйтесь программным обеспечением, которое прилагалось к роутеру. Некоторые модели идут в комплекте с драйверами, позволяющими изменить конфигурацию устройства без помощи интернета. Вам, скорее всего, все равно придется вводить имя пользователя и пароль.
Авторизируйтесь. Если потребуется, введите имя роутера и пароль. Но не во всех случаях это необходимо. Пароль по умолчанию можно найти в документации к роутеру. Чаще всего, это слово “admin,” поле же имя пользователя можно оставить пустым.
- Вы можете поискать в интернете имена пользователей и пароли по умолчанию.
-
Войдите в страницу настроек беспроводной сети. Когда веб страница настроек роутера откроется, поищите на ней кнопку «Беспроводные настройки» или клавишу с аналогичным названием.
Найдите поле SSID. Оно может называться «Сетевым именем», «Именем беспроводной сети», «Именем роутера» и тому подобное. По умолчанию могут быть присвоены такие имена, как "dlink," "linksys," "myquest23456," которые не слишком-то интересные.
Введите новое имя для вашей беспроводной сети. Проявите изобретательность, дайте беспроводной сети имя, которое будет выделять вас, но не слишком личное, потому что его будут видеть все в округе, если будут искать беспроводную сеть.
-
Сохраните новое сетевое имя. Нажмите «Принять», «Сохранить настройки», «Применить» или аналогичные им, которые выдаст ваш компьютер по завершению процесса смены имени, что позволит вам сохранить изменения.
- Проверьте, изменилось ли название вашей сети с помощью устройств, поддерживающих беспроводное сетевое соединение, таких как ноутбук, планшет или смартфон. Авторизируйтесь, используя новые данные, и убедитесь, что все работает.
Здравствуйте! Возможно, вы обращали внимание на то, что ваша сеть стала называться «сеть 2» или как-то еще стандартно. Вам хотелось бы переименовать название сети в любое другое по вашему выбору, например, «SkyNet» или «Сеть Ивановых»? Это достаточно просто сделать и сейчас мы этим займемся.
Нажимаем на значок сетевого подключения в правом нижнем углу рядом с часиками и жмем на ссылку Центр управления сетями и общим доступом .
Теперь нажимаем на сам значок домика, как на картинке:

Выскакивает окошко Настройка свойств сети. В поле Сетевое имя впишите любое название сети, какое вам нравится. Также можно поменять значок домика на какой-нибудь другой из коллекции, для этого нажмите на кнопку Изменить и выберите. По окончании везде нажмите ОК, во всех окошках.

Вот что получилось у меня:

ЗЫ: Примечание. Если Windows показывает вам фигу при попытке изменить название и значок, как на картинке ниже:

…то попробуйте вот этот рецепт. Нажмите Win+R, наберите gpedit.msc
, затем перейдите в
Конфигурация компьютера\Конфигурация Windows\Параметры безопасности\Политики диспетчера списка сетей\. Там располагаются параметры сетей вашего компьютера. В этом месте можно разрешать/запрещать пользователю изменение имени и значка сети. Проверьте, при необходимости измените свойства на нужные вам.






