Установка xampp на windows 7. Установка WordPress на локальный компьютер с помощью XAMPP
Качаем XAMPP. Офсайт всегда онлайн (жирную кнопку скачивания версии для Windows пропустит только слепой):
Скачать XAMPP с официального сайта
XAMPP на Windows 10: настройка программы
После загрузки XAMPP настойчиво попросила меня сначала отключить антивирус, а вслед за ним и UAC:
Для несильно сведущих переведу:
“Важно! Из-за работающего в системе Контроля учётных записей пользователей (UAC) некоторые из функций XAMPP, вероятно, будут запрещены. С работающим UAC не пытайтесь, пожалуйста, установить программу в папку C:\Program Files (из-за отсутствия разрешений на запись). В противном случае отключите UAC с помощью msconfig сразу после установки”.
Вот так. Ладно, программа доверенная, раз просит, значит нужно: . Мда… теперь ещё и антивирус ему мешает:

Окно сообщает, что установка может быть не так быстра и прерываться сообщениями от антивируса. Что ж, притормозим и антивирь. Запускаем установщик, не меняя папку установки по умолчанию – иначе следите за путями, мною указанными. Мне попалась сборка на двух только языках, я выбрал американский флажок.
Проверяем работу программы, набирая в строке браузера localhost . Если всё правильно, видим приветственную страницу машины:

Сразу проверяем консоль самой XAMPP (пропускаю все сервисы через фаерволл Windows – разрешайте через частные сети). Ага… Запустились все сервисы, окромя сервера Tomcat (без него, напомню, на XAMPP мы запускать напрямую файлы JSP не можем; JSP файлы – это специальные файлы, сгенерированные сервером – похожи на PHP или ASP, только вместо кода ActiveX или PHP картинку нам рисует Java ):

программа знает, чего её не хватает
Пошли искать пакет JDK. На секунду застопорился: на официальном сайте не оказалось 32-х битной версии JDK. Нашёл на:
Установилось, проверяю:

Всё работает, ставим WordPress.
Установка WordPress в автоматическом режиме.
В XAMPP для установки самых популярных блого-движков всё готово. Более того, вам сразу подсунут заведомо последнюю версию движка. Единственно, что меня выручила учётная запись в Google (Google+), благодаря которой доступ к скачиванию плагина для WordPress открылся моментом. На странице localhost вашего браузера крутанём страницу вниз и обнаружим искомую ссылку для скачивания специального плагина, который безошибочно установит WP на виртуальный хостинг:

регистрации в facebook и твиттере тоже прокатят
осталось выбрать версию ОС:

Теперь проходим недолгую процедуру установки:




Всё, теперь по адресу localhost при запущенной панели XAMPP у вас есть блог на WordPress.
XAMPP на Windows 10: установка в ручном режиме
Эта часть статьи посвящена тем, кто устанавливает WP вручную. Часть статьи, в которой мы устанавливаем и настраиваем виртуальный хостинг аналогична (как и установка пакета Java JDK). Запускаем панель XAMPP и проверяем настройки MySQL. Для этого запускаем MySQL… Как бы не так (до перезагрузки Windows всё работало; ну… как всегда, вобщем ):

Окно ошибки сообщает, что:
“MySQL неожиданно прекратил работу. Вероятно, это произошло из-за заблокированного порта, отсутствующих зависимостей, неверно выставленных прав, внутренней ошибки или воздействия со стороны другого процесса. Нажмите на кнопку Logs, чтобы проверить лог ошибок программы и проверьте журнал событий Windows для более подробной информации. Если вам понадобится помощь, скопируйте это сообщение и покажите на форумах”.
Жмём по кнопке Logs и ищем заветное слово failed и всё, что с ним связано. Точно:

У меня отвалился некий плагин Aria , причём ошибок вывалил по всем фронтам. Оказалось, типичная на этом этапе ошибка плагина, мешающая ПОВТОРНОМУ запуску сервиса. Решается удалением контролирующего лог-файла aria_log_control . Он находится по пути:
C:\xampp\mysql\data
Запускаем проводник (Win + E) и удаляем файл:
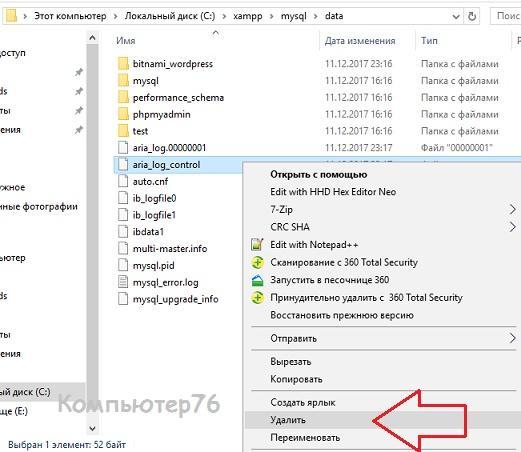
Перезапускаем консоль XAMPP. Заработало. Отправляемся в панель администратора MySQL, щёлкнув по активной теперь кнопке Admin . Откроется окно браузера по умолчанию по адресу localhost , в котором вы увидите панель настроек phpMyAdmin . Создадим папку, где будет храниться база данных сайта. Щёлкнем слева по Создать БД :

В появившемся окне вводим имя папки, допустим WordPress , и щёлкаем Создать :


Здесь всё, можно закрыть браузер.
WordPress: качаем и настраиваем
А теперь качаем последнюю версию WordPress:
Он приедет в zip-архиве, который распакуйте в удобное место. Но перед тем, как он отправится по месту назначения, некоторые файлы конфигурации WP нужно подправить. В разархивированной папке найдём файл:

типа вот так
Это – не пароли и логины к сайту; это всего лишь необходимые настройки доступа к базе данных.
Всё. Теперь всю папку нужно положить в директорию к XAMPP. По умолчанию та устанавливается в C:\xampp (это легко обнаружить, вызвав Свойства любого ярлыка XAMPP):

То есть папка полетела в C:\xampp\htdocs :

Запускаем любой браузер, в адресной строке указываем адрес к базе данных:
Localhost/wordpress
Работающий модуль PHP сам перекинет вас на страницу установки, где выбираем последние параметры установки блога:

Ну, дальше сообразите. И XAMPP на Windows 10, и WordPress на XAMPP ложатся ровно. Только сразу пароль сохраните, какой-нибудь qwerty или 111222333 не прокатит и почтовый адрес укажите существующий: у нас всё по-честному. Осталось закрепиться логином и паролем. Лаборатория готова.
Ниже я постараюсь рассказать подробно, как происходит настройка сервера XAMPP и создание новой базы данных. Разбор типичных ошибок вынесен в отдельную статью Проблемы при установке XAMPP . Настройка завершится после того, как мы создадим пробный сайт на XAMPP .
Необязательное
|
1.1. Наверно пришло время создать папку для вашего сайта, ведь все «телодвижения» мы производим лишь ради создания сайта на вашем домашнем компьютере. Вы можете создать ее, где хотите, но я создал ее в корне диска D: и назвал ее designfornet , что почти совпадает с именем этого сайта, но без точки и тире. Почему нельзя использовать для домашнего сайта имена с расширением существующих зон интернета, например, . com или . ru ? По той причине, что любой ваш браузер будет искать ваш сайт mysite . ru или мой design-for . net , не внутри вашего компьютера, а в большом Интернете. Итак, запомним правила для имен внутри компьютера: – без расширений или используя несуществующие зоны, например, можно назвать сайт mysite .local потому, что зоны .local не существует; Без пробелов в одно слово (точка и тире можно). Обычно для примера используют нейтральные имена homesite или mysite , но, раз вы находитесь на моем сайте, то я думаю, имя designfornet более уместно, так как позволяет получить преемственность со статьей , в которой речь идет о создании домашнего сайта. По-большому, имя нам нужно произвольное – лишь бы как-то назвать папку, куда мы будем копировать нулёвые файлы. 1.2. Я советую Новичкам сразу сделать копию папки xampp где-нибудь в другом месте, а в случае фатальной ошибки – заменить всю папку или отдельный файл из сохраненной копии. Так можно сэкономить время, которое пошло бы на удаление и переустановку. Как раз для этого пригодится наша новая папка designfornet (homesite ). Надо просто перетащить всю папку xampp (из диска C: ) правой кнопкой мыши на/в созданную папку сайта designfornet и выбрать «Копировать». |
1.3. Еще более разумный подход состоит в следующем:
1.3.1. так как в процессе настройки мы будем вносить изменения лишь в некоторые файлы, поэтому для ускорения доступа к ним, лучше сразу установить ярлыки этих файлов на Рабочем столе.
1.3.2. если мы что-то в них напортачим, то не будем перезаливать весь мануал, а лишь заменим эти файлы нулёвыми из «неприкосновенного запаса». Экзекуцию над файлами при замене покалеченных на нулёвые можно производиться сколько угодно раз.
1.4. Поставьте рабочий браузер главным. У себя Я установил FireFox браузером по умолчанию, как самый массовый. Установите в его настройках автоматическое определение кода UTF-8.
Сегодня у FireFox есть преимущества перед Opera и Internet Explorer: Опера стала тяжеловатой и «раздувается» при многочасовом использовании. Ослика IE используют лишь для проверки вида свежеиспеченного сайта. Ghrom догоняет по полярности FireFox среди «масс», так как имеет хорошую скорость, но еще достаточно «голый» из-за отсутствия полезных плагинов, например, политика его хозяина запрещает воровать скачивать видеоролики.
1.5. Начинающему веб мастеру для ковыряния в кодах потребуется «правильный» текстовый редактор, называемый так по той причине, что он не вносит форматирование в тексты. Поэтому нельзя использовать программу Word. Блокнот, встроенный в Windows, для редактирования кодов так же не годится. После прочтения статьи Правильные редакторы кодовых файлов надо установить на вашем компьютере Notepad++ .
Изучаем XAMPP Control Panel Application
2.1. Если вы продолжаете процесс установки веб сервера XAMPP, то окно контрольной панели XAMPP Control Panel Application еще перед вами. Если закрыли, то панель надо активировать через её ярлык.
Рис.1 Окно контрольной панели XAMPP Control Panel Application
Я надеюсь, что вы уже имеете или достали из папки C:\xampp на рабочий стол нужные ярлыки: xampp_start.exe , xampp_stop.exe , xampp-control.exe . Клик по последнему приведет к раскрытию той же панели.
Чтобы вытащить ярлык надо открыть папку C:\xampp и правой кнопкой мыши потянуть ярлык на рабочий стол компьютера. После того как вы его отпустите в появившемся меню выбрать сроку «Создать ярлык».
2.2. В нижней части панели мы можем узнать о версиях панели и операционной системы, установленной на вашем компьютере, месте расположения директории самого Ксампа и его инсталлятора, и статусном состоянии панели - Check OK (запущена).

Рис.2 Нижняя часть окна панели показывает статус каждого компонета
2.3. Много, о чем я здесь пишу, не представляет интереса, потому что после настройки мы уже никогда сюда не вернемся.
В самой верхней строке панели мы видим две кнопки «Service… » и «SCM… ». При помощи первой мы можем запустить XAMPP Control Panel Application как службу на своем компьютере. Вторая переносит нас на окно, в котором можно найти все службы, запущенные на нашем компьютере.
2.4. Обычно рекомендуют запускать XAMPP в качестве службы, что устраняет некоторые неприятности с совместимостью. Меня, однако, напрягает работа серверных программ, когда я не работаю с сайтом. Веб сервер у меня не имеет выхода в Интернет, поэтому я его компоненты запускают лишь по мере надобности. Тем более мне нет нужды запускать его контрольную панель в виде службы Windows.
2.5. Левый ряд квадратных полей (окошек) с именами Svc как раз позволяет запускать отдельные компоненты Ксампа в виде служб. Второй столбик на панели перечисляет эти компоненты. Чтобы они не включались и не работали постоянно вместе с Windows - оставляйте эти поля пустыми .
2.6. Третий столбик состоит из кнопок запуска – Start . Мы уж договорились, что для нас важными являются Apache и MySql , а ftp–клиент FileZilla и почтовый клиент Mercuri нам пока не нужны.
2.7. Нажмем на кнопку Start напротив Apache . Если все нормально установилось, то загорится зеленая кнопка с надписью Running (запущено), а надпись Start сменится на Stop .
Подобным образом запускаем два основных компонента веб сервера – Apache и MySql .

Рис.3 После запуска компонента можно видеть не только его статус, но занятый им порт
2.8. В зависимости от версии вид Контрольной панели может отличаться, обычно наличием или отсутствием кнопок в самом правом столбце. По этой причине варианты настройки могут несколько отличаться. Я думаю, вы просто пропустите пункты, которые не касаются вашей версии XAMPP
В более ранних версиях XAMPP присутствуют кнопки «Shell », «Setup », «Port-Check ».
2.9. Вспоминаем, что для нас веб-сервер XAMPP - программа проходная. Мы опробовать скрипты на нем не будем, как только установим, так сразу и забудем. Поэтому с кнопками надо только познакомимся, так как пользоваться ими, если и придется, то только разок. Если у вас некоторых кнопок нет, то пропускаете соответствующие пункты статьи.
2.10. Кнопка «Shell » - запускает командную строку Windows, работать в которой для пользователя этой операционной системы несколько непривычно, а новичкам – тем более.
2.11. Кнопка «Setup » возвращает нас к пункту установки через командную строку, когда можно включить или выключить любой модуль XAMPP выставкой определенного числа. Можно использовать, если у вас включен лишний модуль (Perl ). Вас сюда еще вернут, если что-то будут не так, как хочет установщик программы.
2.12. Кнопка «Port-Check » проверяет свободен или занят порт 80 , необходимые для работы сервера Apache . Порт 80 часто используют некоторые службы Windows, но чаще всего порт 80 занимает такая популярная программа, как Skype .
Если у вас занят порт 80 другой программой, то не запустится ядро вебсерера XAMPP - программа сервер Apache . О том как освободить порт 80 вы можете узнать в статье Проблемы при установке XAMPP . После открытия порта 80 вернитесь к данной статье для продолжения настройки Ксампа.
2.13. Последний ряд кнопок носит вспомогательный характер, потом вы сами их можете понажимать ради интереса.
Наc больше интересуют кнопки Admin в одном ряду с запущенными компонентами.
При первом запуске может появиться окно, в котором можно выбрать язык для XAMPP. Русского там нет – поэтому выбираем английский – English .

Рис.4 Окно для выбора языка
2.14. Когда вы нажмете на кнопку Admin в ряду с Apache , то запустится ваш основной браузер, в окне которого вы увидите страницу приветствия «» с адресом http://localhost/xampp/ .

Рис.5 Страница приветствия XAMPP
2.15. Текст под приветствием «Welcome to XAMPP for Windows! » нам малоинтересен, но в строке «For OpenSSL support please use the test certificate with https://127.0.0.1 or https://localhost » нам предлагают перейти по ссылке и получить сертификат, а заодно выполнить идентификацию адресов в браузере.
Кликаем по первой ссылке https://127.0.0.1 . Пока браузер не знает адрес XAMPP он считает соединение недоверенным. После перехода в браузере выбираем «Я понимаю риск » и нажимаем на «Добавить исключения ».

Рис.6 Пробираемся через установки браузера, чтобы внести страницу XAMPP в исключения
На следующей вкладке получаем доверенный идентификатор и подтверждаем исключение безопасности.
Рис.7 В браузере делаем исключение для адреса XAMPP
2.16. Остальную настройку мы будем выполнять, переходя по ссылкам, которые находятся в левой колонке (сайдбаре) на страницах XAMPP.
Главными для нас будут «Status », «Security », phpMyAdmin ». Любознательные могут посмотреть остальные ссылки сами.

2.17. Для перехода к управляющей утилите XAMPP надо кликнуть по ссылке phpMyAdmin . Откроется страница, в центре которой имеется форма для заполнения двух полей: первое поле для ввода названия базы нашего сайта, второе - для кодировки.

Рис.9 На странице phpMyAdmin нам надо заполнить два поля.
2.18. Вставляем в первом поле, над которым написано Новая база данных , имя своего сайта designfornet (я думаю, логично, что имя базы совпадает с именем сайта).
Для заполнения второго поля есть указатель в конце прямоугольника формы, по нажиму на который появится список кодировок. Надо опуститься до строки utf8_generai-ci и, кликнув по ней, закрепить эту кодировку в форме.

Рис.10 В пустые поля вставляем имя и выбираем кодировку база

Рис.11 Подтверждение о создании базы disignfornet
2.20. Следом нам надо создать пользователей этой базы и задать им пароли доступа. Нажмем на ссылку Привилегии вверху страницы.

Рис.12 Страница со списком предустановленных пользователей
Как оказывается, XAMPP уже создал нам пару пользователей с одинаковыми именами root .
Собственно, это один пользователь в двух лицах , но система будет нам активировать одно лицо по ссылке 127.0.0.1 , а другое - по localhost .
2.21. Для создания пароля первому пользователю root кликаем по значку «Редактировать» в крайнем столбце «Действие». В открывшейся странице опускаемся до блока «Изменить пароль».

Рис.13 Блок «Изменить пароль»
У себя я использовал пароль в виде того же имени «root », что делает его самым простым.
Пользователи, которые собирается открывать XAMPP для Интернета могут генерировать сложный пароль, для чего есть кнопка внизу.
2.22. После клика по кнопке «OK» появится страница с подтверждением создания пароля для первого root .

Рис. 14 Окно с подтверждение о создании пароля
2.23. Для создания пароля для второго пользователя нажимаем на ссылку Привилегии вверху страницы. Кликаем по значку «Редактировать» и повторяем процедуру создания пароля.

Рис.15. Повторяем регистрацию пароля для второго root
Как видите и для него я выставил пароль root , совпадающий с его именем.

Рис.16 Пароль выставляем тот же - root
2.24. После установки паролей для root вернемся по ссылке Привилегии , где в списках мы можем обнаружить лишних пользователь, которых надо удалить. Выставляем напротив такого пользователя галочку и выбираем действие «Удалить выделенных пользователей».

Рис. 17 Страница со списком пользователей
После всех телодвижений у нас должно остаться три пользователя: pma (пользователь от системы) и два одинаковых - root , с одинаковыми паролями.
2.25. Теперь для сохранения всех наших установок требуется перезагрузить XAMPP, для чего находим на Рабочем столе ярлык xampp_stop.ex e. После клика по нему появиться и исчезнет черное окно командной строки. Следом надо кликнуть по ярлыку xampp_start.exe и закрыть черное окно с предупреждением, чтобы мы запускали Start перед Stop. Однако проще запустить Apache и MySql через кнопки Контрольной панели XAMPP и сразу перейти по «Admin »
2.26. Нажимаем на Контрольной панели кнопку «Admin » для повторного входа в XAMPP. Переходим по ссылке Status на страницу, в которой видны запущенные компоненты.

Рис. 18 Страница Status
2.27. Намного интереснее страница по ссылке Security , на которой мы видим предупреждения о проблемах с компонентами XAMPP. Все проблемы, касающиеся нас, я выделил на рисунке в прямоугольники. Как видно, одну проблему мы преодолели.

Рис. 19 Страница Security
Чтобы сделать быстрый перевод, нужно скопировать английские фразы в форму на странице онлайн переводчика .
Суть проблемы в свободном доступе из внешней сети, для решения которой следует перейти по ссылке http://localhost/security/xamppsecurity.php , расположенной под таблицей с предупреждениями.
2.28. На открывшейся странице следует вставить любимое root во все формы. Кроме того, можно указать, чтобы Ксамп создал документы, в которых будут храниться пароли.

Рис.20 Страница Security console MySQL & XAMPP
2.29. После выставки паролей требуется перезагрузить XAMPP. Повторяем все как в пункте 2.25. и переходим по ссылке Security для проверки оставшихся проблем.

Рис.21 Страница Security после установки паролей
Как видно из Рис.21 основные компоненты запущены и для них созданы пользователи с правами доступа.
Другое дело, что я везде вставлял любимое root , так как на домашнем компьютере нет смысла создавать сложные пароли. Я уже писал, что XAMPP не предназначен для промышленного использования, а в домашней сети сложные пароли только создают дополнительные сложности.
Как я сказал в начале статьи, настройку веб сервера XAMPP мы закончим после создания пробного сайта.
Для этого вам нужно будет перейти к статье Сайт на XAMPP.
Немногие в силах установить и настроить Apache
, MySQL
и PHP
. А разрабатывать на PHP
уже хочется сразу и именно сейчас. И чтобы не тратить время на изучение тонкой настройки Apache
, MySQL
и PHP
, придумали именно готовые сборки Web-серверов, которые упрощают весь процесс установки и настройки. Но я думаю что для профессиональной разработки нужно все таки научиться устанавливать и настраивать Web-сервер самому. Конечно если у Вас уже есть хостинг платный или бесплатный, можно пользоваться им для проверки своих проектов, но это создать кучу ненужных на первых этапах разработки проблем, здесь нужен будет постоянный и высокоскоростной доступ в интернет, и хороший хостинг. А для того что бы не мучатся с хостингами, можно пока что что разрабатывать все на локальном компьютере, для чего собственно и нужен установленный Web-сервер. XAMPP
— это один из немногих комплектов для разработчика который является кроссплатформенным, иными словами будет хорошо работать как на Windows так и на Linux, Mac OS X, Solaris.
XAMPP
— отличное решение для начинающего web-программиста, так как опять же повторюсь не придется мучатся с настройками, и при прочтении какой то книги по PHP (например той о которой писал раньше — ) Вы сразу сможете испробовать все примеры из книги на практике, при этом не вдаваясь в подробности и тонкости настройки Web-сервера.
Сегодня я попытаюсь рассказать о XAMPP
, как его установить и вкратце о том как с ним работать.
XAMPP больше распространен у англоязычного населения, в то время как у русскоговорящих пользователей очень распространен Джентльменский набор Denwer. Почему я выбрал именно XAMPP — просто мне XAMPP кажется более удобным в использовании, и еще привлекает хорошая поддержка, то есть разработчики XAMPP всегда следят за тем что бы при появлении новой версии той или иной библиотеки, комплект Web-сервера обновлялся. XAMPP не создает никаких дополнительных дисков, и содержит очень широкий выбор библиотек, которые можно добавить.
Кстати аббревиатура XAMPP означает — X
(любая из ОС: Linux, Windows, Mac OS, Solaris), A
pache, M
ySQL, P
HP, P
erl. Мы будем рассматривать для ОС Windows, для которой существует две версии XAMPP Windows и XAMPP Lite. Они отличаются лишь содержанием пакетов, в версии Lite меньше разных библиотек.
XAMPP Windows 1.7.3
Данная версия содержи следующие библиотеки:
- Apache 2.2.14 (IPV6 enabled)
- PHP 5.3.1 (PEAR, Mail_Mime, MDB2, Zend)
- Perl 5.10.1 (Bundle::Apache2, Apache2::Request, Bundle::Apache::ASP, Bundle::Email, Bundle::DBD::mysql, DBD::SQlite, Randy Kobes PPM)
- XAMPP CLI Bundle 1.6
- XAMPP Port Check 1.5
- XAMPP Security 1.1
- SQLite 2.8.17
- SQLite 3.6.20
- OpenSSL 0.9.8l
- phpMyAdmin 3.2.4
- ADOdb v5.10
- FPDF v1.6
- Zend Framework 1.9.6 Minimal Package (via PEAR)
- Mercury Mail Transport System v4.72
- FileZilla FTP Server 0.9.33
- apc 3.1.3p1 for PHP
- eAccelerator 0.9.6-rc1 for PHP
- Ming 0.4.3 for PHP
- rar 2.0.0-dev for PHP
- Xdebug 2.0.6-dev for PHP
- libapreq2 v2.12 (mod_apreq2) for Apache
Системные требования:
- 128 MB RAM
- 320 MB свободного места на жестком диске
Как я уже говорил версия Lite отличается отсутствием некоторых библиотек, и соответственно занимает меньше места на диске, и сам установочный файл меньше весит. По завяливанием разработчиков версия Lite не так часто обновляется как полная версия.
XAMPP Lite 1.7.3
- Apache 2.2.14 (IPV6 enabled)
- MySQL 5.1.41 (Community Server) with PBXT engine 1.0.09-rc
- PHP 5.3.1 (PEAR)
- Miniperl 5.10.1
- XAMPP Control Version 2.5.8 (ApacheFriends Edition)
- XAMPP CLI Bundle 1.6
- XAMPP Port Check 1.5
- XAMPP Security 1.1
- SQLite 2.8.17
- SQLite 3.6.20
- OpenSSL 0.9.8l
- phpMyAdmin 3.2.4
- msmtp 1.4.19 (a sendmail compatible SMTP client)
- Webalizer 2.21-02 (with GeoIP lite)
- Ming 0.4.3 for PHP
- PDF with pdflib lite v7.0.4p4 for PHP
Системные требования:
- 28 MB RAM
- 192 MB свободного места на жестком диске
- Windows 2000, XP (Server 2003), Vista (Server 2008), 7
- все 32 bit ОС (64 должны работать)
Напомню если говорил, и скажу если еще не сказал что XAMPP является полностью бесплатным, и распространяется под лицензией GNU GPL. Как видно из списка библиотек обоих версий Вам для начала работы с PHP подошла бы и Lite версия, но нужно думать о будущем и том что в дальнейшем Вам может понадобиться больше библиотек, поэтому будем рассматривать версию XAMPP Windows 1.7.3 .
Установка
Для того чтобы начать процесс установки нужно скачать установочный файл или архив, в данном случае будем использовать установочный файл который находится по следующему адресу — http://www.apachefriends.org/download.php?xampp-win32-1.7.3.exe .
Я надеюсь Вы уже загрузили установочный файл, потому что в самом процессе установки нет ничего сложного все довольно просто, Вам нужно нажать только на кнопку Install
. Перед установкой можно изменить путь установки, я оставил по умолчанию C:\, при этом сам XAMPP у Вас установится в директорию — C:\xampp
.

Фактически это само распаковывающийся архив, поэтому просто ждем пока будет идти процесс распаковки(установки).

После этого файл setup_xampp.bat запустится автоматически, и у Вас должна открыться командная строка, где продолжается установка XAMPP . Здесь у Вас спрашивают про то создать ли ярлык на рабочем столе, выберите «y» если согласны и «n» если несогласны и потом нажимаем Enter .

Теперь у нас спрашивают правильно ли указан путь к XAMPP , нажимаем «y» если согласны с тем что бы XAMPP находился в директории C:\xampp , если не согласны то жмем «x» и начинаем все с начала. Нажимаем «y» а затем клавишу Enter .

В следующем окне можно выбрать как тип установки — портативную версию XAMPP (чтобы можно было переносить на флеш-накопителе), для этого нужно выбрать «y» , в данном случаем нажимаем «n» и за тем Enter , так как мы устанавливаем на жесткий диск.

В следующем окне будет выведен список того что установилось, в том числе и то что нам нужно, а именно PHP, MySQL, Apache . Здесь просят нажать Enter для продолжения, что собственно и делаем.

На следующем шаге нам выведется сообщение о том что автоматически был определен часовой пояс и поставлен в файлы «php.ini» и «my.ini» , в моем случае — Europe/Helsinki . Здесь нажимаем Enter .

Наш комплект Web-сервера XAMPP установлен. На этом этапе в командной строке отображается несколько действий на выбор, а именно:
- запустить XAMPP Control Panel
- переместить XAMPP (текущий путь: C:\xampp)
- отключить HTTPS (SSL)
- отключить Server Side Includes (SSI)
- включить только IPv4 (текущий: IPv4/6(автоматически))
- отключить mod_perl
- отключить Apache:ASP
Здесь Вы конечно можете выбрать какой то пункт меню на свое усмотрение. Для того что бы запустить XAMPP Control Panel нужно выбрать пункт №1 и нажать на Enter , или выбрать x (как сделал я) для выхода и потом запустить ярлык на рабочем столе — XAMPP Control Panel . В том случае если вы установили без создания ярлыков, то нужно зайти в директорию C:\xampp и запустить xampp-control.exe . В этой же директории располагаются ярлыки для запуска отдельных модулей.

После запуска XAMPP Control Panel тем или иным способом Вы должны увидеть следующее:

Использование
XAMPP очень прост в использовании, и хорошо интегрируется NetBeans (об этой IDE я писал раньше — ). В XAMPP очень удобная Control Panel ,она проста в использовании и содержит все необходимое для комфортной работы и создании шедевров в программировании.
На скриншоте выше видно Список модулей (Modules )а именно: Apache, MySQL, FileZilla, Mercury, Tomcat. Для того чтобы запустить тот или иной модуль нужно на кнопку, которая находится рядом с модулем, а именно Start . В нашем случае запустим Apache и MySQL. Если Вы хотите запускать модули как службы Windows и что бы они автоматически выполнялись после загрузки ОС, нужно поставить рядом с названием модуля флажок Svc . Модули устанавливаются в качестве служб Windows при установке флажка и удаляются при снятии флажка Svc .

С права вынесены все кнопки полезных функций, а именно:
Shell
— запускает командную строку, в которой можно работать с сервером

Setup — здесь находятся некоторые настройки XAMPP, которые собраны в небольшое меню, о них я писал выше

Port-Check — при нажатии на эту кнопку можно проверить нужные для Web-сервера порты

Explore
— после нажатия на данную кнопку будет открыта директория в которую установлен XAMPP (C:\xampp)
SCM
— здесь будет открыто окно для управления службами Windows
Refresh
— при нажатии на эту кнопку состояние всех модулей будет обновлено, обратите внимание что они будут обновлены а не перезагружены
Help
— здесь находится небольшая справка по работе с XAMPP Control Panel
Exit
— выход из XAMPP Control Panel
, обратите внимание что при этом закроется просто Control Panel
все модули которые были включены останутся в рабочем состоянии
Если просто закрыть окно XAMPP Control Panel
то остается иконка в трее, при наведении на которую отображается информация о работающих модулях. При нажатии на иконку в трее правой кнопкой мыши, произойдет Refresh
XAMPP
.
При запуске нужных Вам модулей, станут активными кнопки с надписью Admin
. При нажатии на любую из них запускается установленный по умолчанию браузер и в нем административная панель того или иного модуля. Вот к примеру так выглядит приветственная страница XAMPP
, после нажатия на кнопку Admin
возле Apache. Здесь нужно выбрать тот язык который Вам больше нравится, в более старых версия доступен также русский, в данном случае выбираем English
.

После выбора языка появится веб-интерфейс XAMPP. В котором на первой странице нас приветствуют, и поздравляют с установкой комплекта Web-сервера.

В веб-интерфейсе очень много всего полезного, там есть достаточно большое меню в котором:
Welcome
— приветственная страница
Status
— здесь можно проверить статус всех компонентов, какие из компонентов работают а какие не работают

Security — здесь находятся всевозможные настройки безопасности, зеленым цветом отмечены надежные настройки, красным цветом полностью незащищенные, а желтый цвет означает что нет возможности определить статус, здесь можно найти список портов XAMPP, и рекомендации по устранению незащищенных компонент, здесь также указан адрес (http://localhost/security/xamppsecurity.php), по которому можно изменить пароль для root (MySQL), поставить пароль на директорию XAMPP, и установить способ доступа к phpMyAdmin

Documentation — здесь находится On-line документация по разным компонентам XAMPP

Components — здесь находится список всех компонентов, которые содержит XAMPP, и ссылки на авторов этих компонентов

phpinfo() — выводит информацию о PHP, а именно о настройках, расширениях, о версии PHP и т.д.

pearinfo() — выводит информацию о PEAR

perlinfo() — выводит информацию о PERL

aspinfo() — выводит информацию о ASP

Demos
— в этом разделе есть несколько скриптов, которые демонстрируют работу тех или иных компонентов XAMPP, а именно:
CD Collection
— простая программа с использованием PHP, MySQL, FPDF, в которой можно добавлять, удалять и генерировать список ваших CD в PDF

Biorhythm — программа показывающая биоритм графически, с использованием PHP, GD

Instant Art — программа демонстрирующая работу PHP, GD, FreeType

Flash Art — демонстрация применения PHP+MING

Phone Book — телефонная книга с использованием PHP и SQLite

ADOdb — использование ADOdb

Guest Book — простая гостевая книга на Perl

Tools
— в этом разделе находятся дополнительные утилиты, которые существенно могут помочь в разработке того или иного программного продукта
phpMyAdmin
— приложение на PHP
, которое предоставляет веб-интерфейс для работы с MySQL
, это приложение можно вызвать из XAMPP Control Panel
путем нажатия кнопки Admin
рядом с модулем MySQL, что собственно очень удобно и ускоряет запуск phpMyAdmin

Webalizer — статистика о работе сайта с графиками

Mercury Mail — программа, которая позволяет отправлять и получать почту как на одном компьютере, так и в локальной сети.

FileZilla FTP — FTP сервер

В общем в XAMPP есть все что нужно для разработки приложений, если нужно чего то большего, то можно обратится к дополнениям.
Перевод документации XAMPP
Пароли:
- MySQL:
User: root
Password: (по умолчанию пароля нет) - FileZilla FTP:
User: newuser
Password: wampp
User: anonymous
Password: [email protected] - Mercury:
Postmaster: postmaster ([email protected])
Administrator: Admin ([email protected])
TestUser: newuser
Password: wampp - WEBDAV:
User: wampp
Password: xampp
Про безопасность (обязательно к прочтению!)
XAMPP сделан так что он полностью открыт, это было сделано для того чтобы разработчики могли делать все что им нужно, и по этому не рекомендуется использовать XAMPP, такой какой он сразу после установки, в производстве, так как он практически не защищен.
Список наиболее уязвимых мест XAMPP:
Логин администратора MySQL (root) по умолчанию не имеет пароля.
Демон MySQL, доступен через локальную сеть.
PhpMyAdmin, доступен через локальную сеть.
Примеры доступны через локальную сеть.
Эти и другие недостатки безопасности можно исправить на следующей странице:
http://localhost/security/
Пароли для MySQL и PhpMyAdmin, и пароли к директории XAMPP тоже можно настроить по вышеуказанному адресу.
Примечания MySQL:
Как и говорилось выше по умолчанию в MySQL для пользователя с логином «root» пароля не существует. Чтобы можно было получить доступ из PHP к базам данных MySQL нужно написать следующее:
| mysql_connect ("localhost" , "root" , "" ) ; |
mysql_connect("localhost", "root", "");
Чтобы установить пароль для доступа к MySQL, нужно использовать MySQL Admin.
Для того что бы установить пароль «secret» для пользователя «root» в командной строке нужно написать следующее:
\xampp\mysql\bin\mysqladmin.exe -u root -psecret
Если Вы измените пароль то придется перенастраивать PhpMyAdmin что бы использовать новый пароль, если же вы не перенастроите то доступ к базам данных будет закрыт. Чтобы изменить настройки PhpMyAdmin нужно открыть файл config.inc.php, который располагается в директории \xampp\phpmyadmin\ и изменить следующие строки:
$cfg["Servers"][$i]["user"] = "root"; // Пользователь MySQL $cfg["Servers"][$i]["auth_type"] = "cookie"; // Аутентификация HTTP
После этого чтобы получить доступ к PhpMyAdmin, сначала у вас будет запрашиваться пароль к пользователю ‘root’.
CPAN / PEAR:
Предварительно установленные в ОС CPAN и PEAR , являются базовыми. Если Вам нужны дополнительные пакеты, нужно воспользоваться утилитой XAMPP Shell (xampp_shell.bat), для чего в командной строке нужно прописать следующее и установите их с помощью утилит командной строки:
- cpanp i Foo
- pear install Foo
Если у Вас нет компилятора VC6, Вы можете использовать «ppm» вместо «cpanp», чтобы установить бинарные пакеты.
Общие директории
| \xampp\anonymous | Для анонимного доступа к FTP нужно загрузить в эту директорию. |
| \xampp\cgi-bin | Для CGI скриптов. |
| \xampp\htdocs | Это и есть та основная директория, где нужно создавать свои проекты. Я к примеру делаю так: создаю в \xampp\htdocs директорию к примеру blog (C:\xampp\htdocs\blog) и сюда записываю основные файлы проекта, после чего мой блог будет доступен по адресу http://localhost/blog/ и так для каждого проекта создаю отдельную директорию. |
| \xampp\MercuryMail\MAIL | Почтовые ящики. |
| \xampp\mysql\data | Базы данных MySQL. |
| \xampp\webdav | Директория для доступа WebDAV (если это включено). |
Конфигурационные файлы
| \xampp\apache\conf\httpd.conf | Основной конфигурационный файл для Apache.Если Вам нужны другие, файлы конфигурации Apache, то они хранятся в директории \xampp\apache\conf\extra\. |
| \xampp\FileZillaFTP\FileZilla Server.xml | Конфигурационный файл для FTP сервера FileZilla. Он связан с «FileZilla Server Interface.exe» (который можно запустить путем нажатия кнопки «Admin» в XAMPP Control Panel). |
| \xampp\MercuryMail\mercury.ini | Конфигурационный файл для сервера SMTP Mercury. Он связан с «mercury.exe» (который можно запустить путем нажатия кнопки «Admin» в XAMPP Control Panel). |
| \mysql\bin\my.ini | Конфигурационный файл для сервера MySQL. |
| \xampp\php\php.ini | Конфигурационный файл для PHP. |
| \xampp\phpMyAdmin\config.inc.php | Конфигурационный файл для phpMyAdmin. |
| \xampp\sendmail\sendmail.ini | Конфигурационный файл для msmtp (совместимый интерфейс sendmail). |
| \xampp\webalizer\webalizer.conf | Конфигурационный файл для Webalizer. |
Лог-файлы (.log)
| \xampp\apache\logs\error.log | Файл журнала ошибок Apache. Дополнительные файлы могут быть в этой же директории (если это включено). |
| \xampp\FileZillaFTP\Logs | Файл журнала ошибок FileZilla FTP-сервера (если это включено). |
| \xampp\MercuryMail\LOGS\ | В поддиректориях этой директории находятся лог-файлы из нескольких модулей Mercury SMTP-сервера. |
| \xampp\mysql\data\mysql.err | Файл журнала ошибок MySQL. Дополнительные файлы могут быть в этой же директории (если это включено). | — для проверки FTP-сервера можно воспользоваться FTP-менеджером FileZilla
Для начала рассмотрим что из себя представляет веб-сервер XAMPP и сравним версии для Windows.
XAMPP - кроссплатформенная сборка веб-сервера, содержащая Apache, MySQL, интерпретатор скриптов PHP, язык программирования Perl и большое количество дополнительных библиотек, позволяющих запустить полноценный веб-сервер.
На момент написания статьи на сайте доступны для загрузки две версии XAMPP для Windows: XAMPP Windows 1.7.2 и XAMPP Lite 1.7.2.
| Версия веб-сервера | XAMPP Windows 1.7.2 | XAMPP Lite 1.7.2 |
| Библиотеки | Apache 2.2.12 (IPV6 enabled) | Apache 2.2.12 (IPV6 enabled) |
| MySQL 5.1.37 (Community Server) with PBXT engine 1.0.08-rc | ||
| PHP 5.3.0 + PEAR (PEAR, Mail_Mime, MDB2, Zend) | PHP 5.3.0 + PEAR | |
| Perl 5.10.0 (Bundle::Apache2, Bundle::Apache::ASP, Bundle::Email, Bundle::DBD::mysql, DBD::SQlite) | Mini Perl 5.10.0 | |
| XAMPP Control Version 2.5.8 (ApacheFriends Edition) | ||
| XAMPP CLI Bundle 1.6 | XAMPP CLI Bundle 1.6 | |
| XAMPP Port Check 1.4 | XAMPP Port Check 1.4 | |
| XAMPP Security 1.1 | XAMPP Security 1.1 | |
| SQLite 2.8.17 | SQLite 2.8.17 | |
| SQLite 3.6.16 | SQLite 3.6.16 | |
| OpenSSL 0.9.8k | OpenSSL 0.9.8k | |
| phpMyAdmin 3.2.0.1 | phpMyAdmin 3.2.0.1 | |
| ADOdb v5.09a | - | |
| FPDF v1.6 | - | |
| Zend Framework 1.9 Minimal Package (via PEAR) | - | |
| Mercury Mail Transport System v4.62 | - | |
| msmtp 1.4.17 (a sendmail compatible SMTP client) | ||
| FileZilla FTP Server 0.9.32 | - | |
| Webalizer 2.21-02 (with GeoIP lite) | ||
| Xdebug 2.0.5 for PHP | - | |
| eAccelerator 0.9.6-rc1 for PHP | - | |
| Ming 0.4.2 for PHP | Ming 0.4.2 for PHP | |
| PDF with pdflib lite v7.0.4p4 for PHP | ||
| Системные требования | 128 MB RAM | 128 MB RAM |
| 256 MB free fixed disk | 160 MB free fixed disk | |
| Windows 2000, XP (Server 2003), Vista (Server 2008) | ||
| all systems 32 bit (64 bit not tested) | ||
| Размер | EXE 44MB ZIP 84MB | EXE 26MB ZIP 56MB |
| Станица загрузки | http://www.apachefriends.org/en/xampp-windows.html#641 | http://www.apachefriends.org/en/xampp-windows.html#646 |
Вопрос выбора версии заключается лишь в наличии необходимых библиотек (см. табл. выше), облегченная версия по заявлению авторов обновляется не так часто как полный пакет, процесс установки обеих версий абсолютно идентичен. Переходим на сайт по указанным выше ссылкам и качаем подходящую вам версию (в обзоре я буду говорить об установке и настройке XAMPP Windows 1.7.2 , установка производилась на Windows 7 Ultimate x86).
Установка веб-сервера XAMPP
1. Начинаем установку XAMPP. Откроется окно, в котором нам предлагается выбрать путь для размещения сервера. По-умолчанию это диск C:\. Я не буду изменять путь и установлю сервер на предложенный диск. Нажимаем кнопку Install и ждем пока дистрибутив полностью распакуется.

2. После распаковки дистрибутива запустится командная строка, далее основная установка будет происходить через нее. XAMPP предлагает создать ярлыки на рабочем столе и в меню пуск, нажимаем enter.

3. Теперь у нас спрашивают, правильно ли выбран каталог установки XAMPP, по-умолчанию сервер будет располагаться по следующему адресу C:\xampp, нажимаем enter.

4. Хотим ли мы установить портативную версию? Нажимаем enter, т.к. XAMPP устанавливается на жесткий диск.

5. Окончательная установка XAMPP. Нажимаем enter для продолжения.

6. Автоматический выбор часового пояса. Нажимаем enter.

7. Запустим панель управления XAMPP (XAMPP Control Panel), выбираем 1 и жмем enter.

8. Открылась панель управления сервером. Закрываем командную строку.

Подсказки по панели управления:
Checkboxes (Svc) - устанавливает модуль в качестве службы Windows (если вы хотите запускать какой либо модуль (Apache, MySQL и т.д.) как службу, то отмечаем соответствующие флажки)
Admin - запускует администрирование модулем (Admin напротив модуля Apache - откроет окно приветствия XAMPP, выбираем язык. И попадаем в веб-интерфейс XAMPP, здесь можно проверить демонстрационные примеры в разделе Demos, узнать информацию о модулях и т.д. Admin напротив модуля MySQL - запустит phpMyAdmin)
Shell - запуск командной строки для работы с сервером;
Setup - открывает командную строку для настройки XAMPP;
Port-Check - проверка портов;
Explore - открывает папку в которую установлен XAMPP, в нашем случае C:\xampp;
SCM - открывает окно управления службами Windows;
Refresh - обновление состояния модулей;
Запускается XAMPP с помощью ярлыка на рабочем столе или в меню пуск, если же вы при установке отказались от создания ярлыков, вы можете запустить XAMPP с помощью файла xampp-control.exe в директории C:\xampp, там же вы можете увидеть все остальные ярлыки, которыми можно запустить отдельные модули, деинсталировать XAMPP и т.п.
Иконка XAMPP удобно сидит в трее и при щелчке левой кнопки мыши открывает панель управления (XAMPP Control Panel).
9. Запускаем модули Apache и MySQL (кнопки Start), набираем в браузере localhost (или жмем Admin напротив модуля Apache):

10. П ри первом запуске откроется страница приветствия, выбираем один из предложенных языков:

11. Попадаем в веб-интерфейс XAMPP, здесь вы можете ознакомиться документацией, примерами в разделе Demos и т.д.:

В разделе Security находятся настройки безопасности:


Итак, мы установили и ознакомились с веб-сервером XAMPP, теперь настало время создать тестовую страницу и разместить наш проект.
Для того чтобы создать новый сайт на локальном веб-сервере, необходимо создать папку с названием сайта в папке C:\xampp\htdocs\, например blog и создадим там тестовый php-скрипт с кодом:
Сохраним как index.php. Структура папок:
Переходим в браузере по адресу http://localhost/blog/ и, если все сделано правильно, видим приветствие "Hello world!", тем самым мы протестировали работоспособность сервера:

Веб-сервер можно установить и другим способом, для этого необходимо распаковать инсталятор или ZIP-архив в любое удобное для вас место на жестком диске, название папки xampp можно переименовать, например в server и запустить установку с помощью файла setup_xampp.bat в этой папке, повторить все шаги описанные выше.
Если вы устанавливаете XAMPP впервые, то рекомендую на время первого ознакомления не менять названия папок и установить веб-сервер по дефолту, чтобы потом не искать ошибок, которые могут возникнуть при указании неверных путей для виртуальных хостов, речь о которых пойдет ниже.
Настройка виртуальных хостов
Если мы хотим хранить свои проекты в другой папке (например, Мои документы) или локальная версия сайта должна работать при переходе по адресу www.blog.ru вам необходимо разобраться с настройкой виртуальных хостов, об этом и пойдет речь в данном подразделе.
Предположим наш сайт должен храниться на диске C в папке my_projects (C:\my_projects), в браузере он должен открываться по адресу www.blog.local или blog.local.
Создадим в папке my_projects папку с названием blog.local, в ней создадим папки www и logs. В папку www положим наш тестовый скрипт index.php.
Вот так это будет выглядеть в файловой системе Windows:

Теперь перейдем к настройке виртуальных хостов. Открываем в текстовом редакторе файл httpd-vhosts.conf, расположенный по следующему адресу: C:\xampp\apache\conf\extra.
Все что находится в файле httpd-vhosts.conf мы трогать не будем, а просто добавим наши хосты (просто скопируйте и вставьте в файл приведенный ниже код):
NameVirtualHost *:80
Верхний виртуальный хост, выделен другим цветом, позволит нам по прежнему заходить на localhost (локальный сайт XAMPP).
Следующим шагом нам потребуется добавить две строчки в файл hosts, расположенный по следующему адресу C:\Windows\System32\drivers\etc\hosts (также рекомендую создать для него ярлык в папке сервера):
127.0.0.1 blog.local 127.0.0.1 www.blog.local
Заходим в панель управления XAMPP (XAMPP Control Panel) и перезапускаем Apache. Теперь проверим наш сайт, который должен работать по адресу www.blog.local. Если все сделано верно, то мы увидим приветствие "Hello world!".
Так как скорее всего понадобится создание нескольких сайтов на локальном сервере, приведу пример добавления хостов в файл httpd-vhosts.conf. Предположим новый сайт будет называться site.local:
NameVirtualHost *:80
Также не забываем добавить следующие строчки в файл hosts в папке Windows:
127.0.0.1 site.local 127.0.0.1 www.site.local
Перезапускаем Apache и новый хост готов для работы.
По аналогии можно добавить сколько угодно виртуальных хостов.
Немного справочной информации относительно того, что мы добавляем в файл httpd-vhosts.conf:
Установка WordPress на XAMPP
Для установки WordPress будем использовать, ранее созданный, виртуальный хост blog.local, следовательно и файлы движка будут располагаться в папке blog.local (C:\my_projects\blog.local\www).
1. Скачиваем свежую версию WordPress с официального сайта www.wordpress.org и распаковываем архив в папку www (содержимое папки wordpress в архиве).
2. Перейдем в phpMyAdmin и создадим базу данных для нашего блога:

Новая база данных: blog; сравнение: utf8_general_ci; сопоставление соединения с MySQL: utf8_general_ci → нажимаем кнопку Создать.
Итак, база данных создана:

3. Вернемся в папку в которую мы распаковали WordPress и найдем файл wp-config-sample.php, переименуем его в wp-config.php и откроем в любом текстовом редакторе, который поддерживает кодировку UTF-8 и введем свои данные:
- Имя базы данных для WordPress: blog;
- Имя пользователя MySQL: root;
- Пароль пользователя MySQL: оставляем пустым, если в настройках Security ничего не указывали;
- Адрес сервера MySQL: localhost;
- Кодировка базы данных при создании таблиц: utf8;
- Схема сопоставления: utf8_general_ci;
Выглядеть это должно так:
/** Имя базы данных для WordPress */ define("DB_NAME", "blog"); /** Имя пользователя MySQL */ define("DB_USER", "root"); /** Пароль пользователя MySQL */ define("DB_PASSWORD", ""); /** Адрес сервера MySQL */ define("DB_HOST", "localhost"); /** Кодировка базы данных при создании таблиц. */ define("DB_CHARSET", "utf8"); /** Схема сопоставления. Не меняйте, если не уверены. */ define("DB_COLLATE", "utf8_general_ci");
Сохраняем и закрываем файл.
Важно чтобы все изменения в файле wp-config.php сохранились в кодировке UTF-8!
4. Переходим в браузере по адресу blog.local и видим страницу приветствия WordPress, вводим название блога и e-mail администратора (все письма мы можем посмотреть в папке sendmail, речь о которой шла выше):

Нажимаем "Установить WordPress" и попадаем на страницу с логином и паролем:

Вход в панель администрирования блогом: http://blog.local/wp-admin/

Переход на блог: http:// blog.local

Установку WordPress можно произвести и альтернативным способом, для этого после распаковки архива с движком и создания базы данных, наберите в адресной строке браузера название вашего блога, WordPress предложит создать файл wp-config.php через веб-интерфейс.
В заключении хочу сказать, что XAMPP очень понравился в работе, работает быстро, ошибок нет, то, что некоторые надстройки надо выполнять вручную, я считаю только плюсом.
Во время разработки сайта мне часто удобнее писать относительные пути от корневой папки, чтобы не менять их при загрузке на сервер, а также, чтобы при работе с PHP можно было тестировать страницу на компьютере прямо на локальном сервере.
XAMPP полностью бесплатный и содержит в себе дистрибутив Apache и дает возможность работать с PHP, Perl, MySQL.
Также при использовании XAMPP можно при помощи Bitnami быстро устанавливать LMS Moodle или Wordpress.
Установка XAMPP
Итак, начнем с того, как установить локальный сервер на компьютер с использованием комплекта XAMPP.Для начала нужно скачать установщик для вашей операционной системы. Это можно сделать по ссылке на официальном сайте: www.apachefriends.org/ru/index.html
В этой статье я скачаю установщик для Windows на примере которой, буду рассматривать установку и настройку XAMPP.
После нажатия кнопки скачивания, начнется загрузка.exe файла (вес файла примерно 110мб).
Когда скачивание завершилось, откройте файл установки (xampp-win32-5.6.30-0-VC11-installer.exe), запускать следует от имени администратора. В приветственном окне нажмем next.
Далее выбираем требуемые компоненты. Нас интересует Apache. Дополнительно вы можете выбрать PHP и MySQL.
Далее требуется выбрать путь установки.
Далее установщик просит нас подтвердить, что мы готовы начать установку. Нажимаем next.
Установка XAMPP началась.
После окончания установки, вам будет предложено запустить контрольную панель XAMPP. Оставляем галочку. Нажимаем Finish.
Откроется контрольная панель. Пока что ничего запускать не нужно. Сейчас можно приступить к созданию доменов на нашем Localhost.
Настройка поддоменов и виртуальных хостов
Редактирование hosts
На локальном сервере мы можем настроить переадресацию любых запросов браузера на определённую папку нашего сервера.Сначала нужно добавить переадресацию сайтов в файле hosts. Этот файл лежит в папке etc по адресу: C:\Windows\System32\drivers\etc
Он не имеет разрешения, поэтому при запуске нужно будет выбрать обычный блокнот, чтобы открыть его.
Если мы хотим, чтобы при наборе в браузере barbershop.local открывался сайт из папки на нашем компьютере в D/:XAMPP/htdocs/barbershop, добавим следующую строку в наш файл.
Создание хостов
После редактирования файла hosts, перейдем к настройте сервера.Открываем в блокноте также файл httpd-vhosts.conf, который лежит в папке D:\XAMPP\apache\conf\extra
В самый конец дописываем следующий текст:
Теперь переходим в контрольную панель и нажимаем start у Apache. Сервер начал свою работу.






