Как восстановить реестр после чистки ccleaner. Как почистить реестр с помощью CCleaner
Всем пользователям персональных компьютеров, рано или поздно, приходятся очищать свой компьютер от "мусора", который накапливается со временем и начинает тормозить компьютер. Так я сегодня расскажу о том, что такое очистка реестра , зачем его чистить, с помощью каких программ оптимизировать и какова польза от этой процедуры.
А что же такое реестр операционной системы Windows?
Реестр ОС Windows - это база данных для хранения сведений настроек операционной системы. Если проще объяснить, то в реестре хранятся данные об установленных на компьютер программах и других документов. Пользователям компьютеров, позволяется редактировать реестр, для этого просто запустить стандартный редактор Regedit.exe или Regedt32.exe . Ручное редактирование реестра, порой, неплохие результаты устранения многих ошибок, но в этом разбираются далеко не все простые пользователи. Так же, при редактировании реестра, многие сталкиваются с ошибкой, но и это не проблема, я об этом писал отдельный пост - , где основной причиной данной ошибки были конечно же вирусы.
Зачем очищать системный реестр?
Очистка реестра Windows - это по сути одна из процедур . Совсем недавно я рассказывал про , который в принципе, так же помогает . Для дефрагментации жесткого диска компьютера я порекомендовал использовать, такие программы, как Defraggler и Auslogics Disk Defrag . Ну, а очистку реестра мы будем производить с помощью лучшего "чистильщика" - CCleaner . Я уже не раз говорил про эту чудную программу. Сегодня я сделаю подробный обзор этой утилиты, объясню как пользоваться и какие настройки нужно произвести для чистки реестра.
Вот я объяснил, что очисткой реестра можно в принципе увеличить производительность компьютера, но за счет чего, возможно многие и не поняли. А на самом деле все просто. Когда вы устанавливаете программы на компьютер, то они оставляют свои ветки в реестре, так и получается, что при удалении остаются лишние ветки (или ссылки) к программам, которые мешают спокойно работать компьютеру, а очистка реестра с помощью той же бесплатной утилиты CCleaner, позволяет освобождать лишние ветки, которые мешают и заторможают компьютер.
Теперь надеюсь понятно, что реестр нужно хоть иногда да чистить. Теперь можно перейти к программе для чистки реестра CCleaner. Прежде, конечно, нужно скачать CCleaner , далее установить, в установке возникнуть проблему не должно, все так же просто как и при установке других программ. Далее запускаем утилиту двойным щелчком правой кнопкой мыши по ярлыку.
Возможно после первого запуска язык программы будет английский, чтобы сменить его, нужно перейти во вкладку "Options" -> "Settings" и в выпадающем меню, напротив "Language" выбрать нужный язык.



После того как анализ закончится, а это можно узнать по полоске зеленой с процентным соотношением выполненного анализа - "100%" и станет активной кнопка "Исправить", нужно нажать на эту самую кнопку.
Далее выходит окошко, в котором следует согласиться или не согласиться сохранять резервную копию. Я вам рекомендую сохранять, хотя редко бывает когда после очистки реестра CCleaner"ом происходит что-то не так, но тем не менее, лучше сразу позаботится об этом чем потом жалеть. Для этого просто при выходе этого окошка нажимаем "Да".

Будет запрос на сохранение файла, для этого нужно выбрать место куда будет сохранена резервная копия, по умолчанию это в "Документы".
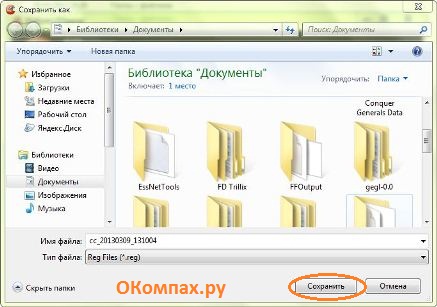
Все, резервная копия сохранена, теперь при возникновении проблем с программами, играми или другими "лагами" на компьютере, просто можно запустить эту сохраненную резервную копию и реестр будет восстановлен в прежнее состояние. Но это еще не все, после того как мы согласились или отказались от резервной копии, выходит такое окно:

Где и нужно нажать кнопку "Исправить отмеченные". После этого появится слово "Исправлено". Можно закрывать окно.

Вот и все с очисткой реестра разобрались. Но в программе CCleaner есть и другие, классные, фишки, которые помогут увеличить производительность компьютера. Например в первой вкладке "Очистка", есть пункт "Очистка свободного места", где можно поставить галочку, нажать "Анализ" и далее "Очистка". С этим пунктом операция очистки происходит достаточно продолжительное время, если же хочется просто немного ускорить компьютер очистив мусор, то галочку с данного пункта можно снять, оставив во всех остальных.
Так же, перейдя во вкладку "Сервис", можно увидеть удобные функции, например "Автозагрузка", сняв лишние программы (они увеличивают время загрузки ОС) можно уменьшить время загрузки системы, об этом уже говорили ,поэтому пользуйтесь и этой функцией.
На этом я заканчиваю статью об оптимизации компьютера с помощью очистки системного реестра Windows программой CCleaner. Всего хорошего.
Реестр операционной системы Windows — это большая база данных, где хранится вся информация о конфигурации ПК, настройки ОС, сведения об установленных программах и их пути. Со временем, эта база данных наполняется устаревшими и неправильными записями (ключами), которые возникают по-русски говоря из-за кривых рук создателей программ и самой операционной системы. К примеру, вы решили удалить уже надоевшую игру. Запустили деинсталлятор, дождались окончания процесса, и, вроде бы все, но в реестре могли остаться записи об этой игре, которые лежат там теперь мертвым грузом. И чем дольше вы пользуетесь компьютером, тем больше мусора накапливается в реестре. Это снижает общее быстродействие компьютера. и замедляет запуск программ, поэтому необходимо периодически проводить очистку реестра.
Пошаговая инструкция по очистке реестра Windows
Теоретически, произвести очистку реестра можно вручную, но во-первых — это очень долго, а во-вторых — небезопасно, особенно для не профессионалов компьютерного ремесла. Поэтому на помощь нам придет CCleaner — бесплатный, мощный и абсолютно безопасный инструмент очистки системы. CCleaner поможет найти весь мусор от сторонних приложений, и уничтожить его буквально за пару минут.
После того, как вы установили ccleaner, запускайте приложение, переходите в левом меню в раздел «Реестр «, и выбирайте функцию «Поиск проблем «:

CCleaner начнет проверку реестра вашей операционной системы на наличие ошибок. Этот процесс занимает от одной до трех минут (в зависимости от размеров самой базы данных). По окончании процесса нажимайте «Исправить…» в правом нижнем углу программы.

Здесь ccleaner предложит вам создать резервную копию текущего состояния реестра. Обязательно соглашайтесь — если что-то пойдет не так, вы сможете просто восстановить сохраненную копию.


После того, как вы сохраните резервную копию, появится окно с описанием найденных проблем. Здесь вы можете либо исправлять каждую ошибку по отдельности (рекомендуется только для опытных пользователей), либо нажать «Исправить отмеченные « , и ccleaner автоматически исправит все найденные ошибки и проблемы.

По окончании процесса, вы увидите вот такое окно, сообщающее о том, что очистка реестра завершена. Ради собственного интереса можете пощелкать по ссылкам и посмотреть, какие конкретно проблемы были решены.

Вот и все, ccleaner закончил очистку реестра и теперь ваш компьютер станет работать чуть быстрее. Повторяйте эту процедуру раз в месяц, что бы и в дальнейшем содержать реестр windows в чистоте и порядке.
Знаете ли Вы, что такое Реестр Windows ? Для чего он нужен? И как его чистить ?
Если нет, читайте дальше. Это основные принципы работы компьютера , их полезно знать каждому. Итак, Реестр Windows это база данных, которая необходима Windows для работы. В ней содержится краткая информация об установленных программах, о путях и способах работы, настройках и, вообще, много необходимой информации, которую
Можно сравнить с записной книжкой человека. При помощи записной книжки мы легко можем найти телефон друга или адрес своей поликлиники. Теперь представьте, что в Вашей записной книжке будет информация обо всех людях, которых Вы встречали в жизни, и среди них будут спрятаны все поликлиники, которые Вы когда-либо видели. Насколько усложнится поиск нужной Вам информации? Тоже самое с реестром Windows . Поэтому периодически необходимо очищать нашу «записную книжку», чтобы система работала быстрее.
Если Вы не знаете, где скачать и как установить ccleaner, читайте нашу предыдущую статью:
Установка программы для чистки компьютера ccleaner
Итак, приступим.Чистка реестра с помощью ccleaner производится очень просто, для этого необходимо нажать всего пару кнопок...
Нажмём кнопку Поиск проблем. Если система давно установлена, а реестр не чистили, может быть большое количество проблем, но пусть вас это не смущает. Это практически все пути к старым удаленным программам и файлам . У меня программа нашла всего 1 ошибку. Но цифра в 400-800 ошибок тоже может быть.
Если файлов не особо много, как у меня пара штук, то нет особого смысла сохранят ь эти изменения. Если же число ошибок существенно, то сохраните на всякий случай , куда-нибудь файл, по которому можно восстановить все обратно.

Затем Ccleaner резюмирует свои действия, спросит у Вас об удалении ненужных значений.
Нажимаем Исправить , а затем Закрыть .
Операцию необходимо повторить несколько раз, пока ошибок не окажется.

Таким простым способом, нажимая четыре кнопки: Поиск проблем, Исправить, Исправить отмеченные, Закрыть, мы улучшаем работу нашей операционной системы Windows.
Запускаем игры или всевозможные программы, устанавливаем новые игры, утилиты, драйвера или кодеки , удаляем уже ненужные программы и т.д. И делаем мы всё это, не задумываясь о том, что же в это время происходит в системе.
Например, многие даже не знают, что при установке практически любой программы производится запись в так называемый реестр Windows (чтобы система «знала» об этой программе), а при удалении программы эти записи из реестра удаляются. Правда такое удаление не всегда происходит правильно, а иногда вообще не происходит.
Не все начинающие пользователи знают также и о том, что некоторые программы создают на жестком диске временные файлы для своей работы или же добавляют в том же реестре новые записи. В большинстве случаев такие программы сами удаляют после себя временные файлы и записи, но иногда случается, что этого не происходит, и программа оставляет в закоулках операционной системы кучу электронного мусора и ошибки в реестре.
Это может произойти по разным причинам. Например, перебои в питании компьютера, некорректное удаление программы деинсталлятором, ошибки в самих программах, «кривизна» драйверов и масса других причин, не говоря уже о самой распространенной причине - ошибки самих пользователей (случайные или по незнанию).
А некоторые программы вообще нуждаются в том, чтобы за ними «подчищали» мусор. Например, любой броузер постоянно помещает информацию о посещаемых интернет-страницах в кеш (выделенная для этих целей память), чтобы при следующей загрузке эта страница открывалась быстрее, и если этот кеш не чистить, то со временем этих записей будет очень много, а это может привести к «торможению» системы.
Или ещё проще - многие пользователи просто забывают очищать «Корзину» (некоторые даже не знают, что это иногда надо делать), что приводит к тому, что на диске «куда-то» исчезает свободное пространство.
Т.е. надо понимать, что пока мы работаем (или развлекаемся) сидя за компьютером, внутри системы происходит постоянная запись (или удаление) каких-то файлов и записей на жесткий диск и в реестр Windows. А если учесть что эти файлы и записи не всегда удаляются, то естественно в системе со временем накапливается мусор и ошибки.
Ну и как вы уже наверное догадались, убирать этот злополучный мусор и исправлять ошибки в реестре мы будем с помощью специальной программы, а именно CCleaner , скачать которую можно .
Почему убирать мусор лучше с помощью программы? Во-первых, потому что вручную найти весь мусор просто нереально, а во-вторых, потому что удалять записи в реестре вручную очень опасно, т.к. удалив всего одну важную запись можно нарушить работоспособность Windows (потом она может просто не загрузиться).
Хотелось бы также пояснить, почему мое предпочтение отдано именно программе CCleaner, ведь утилит для очистки жесткого диска и реестра очень много.
А всё очень просто! Во-первых данная программа бесплатна, во-вторых она настолько проста и удобна в работе, что с ней справится даже самый начинающий пользователь, а в третьих (это может даже самое важное) программа очень бережно работает с реестром, что позволяет не беспокоиться о возможных сбоях системы после работы программы (хотя на всякий случай в программе предусмотрена возможность отката к более ранней версии реестра).
Надеюсь, что этих доводов вам хватит, чтобы попробовать программу в действии…
Установка программы стандартная, поэтому на ней я останавливаться не буду.
После установки запускаем программу щелчком по её значку:
В левой части окна мы видим четыре основных раздела:

Очистка - очистка жесткого диска от "мусора";
Реестр - исправление ошибок в реестре Windows;
Сервис - дополнительные возможности программы;
Настройки - настройка программы.
Выбрав первый раздел (Очистка) отмечаем галочками всё, что нужно очистить и удалить. Сначала проверяем галочки на вкладке Windows , а потом на вкладке Приложения .
А чтобы было понятнее я кратко расскажу о некоторых пунктах.
Кстати, программа CCleaner автоматически проверяет какие приложения установлены в вашем компьютере и в соответствии с этим создает список с галочками именно для вашего компьютера, поэтому он может несколько отличаться от списка, представленного на моей картинке.
Временные файлы интернета это и есть те файлы, которые «складывает» броузер в кеш. Об этом я уже рассказал выше.
Журнал посещений – это история посещаемых нами интернет-страниц. Если вам этот список не нужен, то ставим галочку.
Файлы Cookie - это файлы, которые содержат информацию о посещенных нами сайтах, например логин и пароль для входа на определенный форум или сайт. Если броузер хранит такие файлы, то при входе на ранее посещенный форум нам не надо будет вводить логин и пароль при каждом посещении этого форума, а если файл cookie удалить, то при следующем входе логин и пароль надо будет вводить. Поэтому вы можете решить сами, стоит или нет удалять такие файлы, либо же настроить программу таким образом, чтобы она удаляла не все файлы cookie (см. Настройки – файлы «cookie»).
Автозаполнение форм – это файлы, которые использует функция для автоматического заполнения форм на посещаемых сайтах. Например, автоматически заполняются поля с паролем и логином при входе на интернет-страницу. Эти файлы тоже запоминаются броузером.
Сохраненные пароли – броузеры имеют возможность хранения логинов и паролей. Если вы активно используете данную функцию, то галочку можно снять.
Кстати, я не рекомендовал бы хранить пароли и логины с помощью броузеров, т.к. в случае сбоя в его работе (или сбоя Windows) вы можете потерять эти данные. Пароли и логины лучше хранить вообще вне компьютера или хотя бы не на системном диске.
Недавние документы - список недавно использованных документов Windows (документов, с которыми вы работали в последнее время).
Выполнить (в меню Пуск) – список использованных команд, которые были введены с помощью диалогового окна Выполнить (Run).
Кеш эскизов - при открытии любой папки с картинками, в этой папке автоматически создается так называемый файл Thumbs.db (этот файл является скрытым). Данный файл необходим для демонстрации уменьшенных изображений в Проводнике Windows . Этот файл не очень важен, поэтому галочку можно смело оставлять, тем более что при следующем открытии папки такой файл будет создан ещё раз.
Назначение других пунктов более менее понятно из их названий и поэтому я не буду на них останавливаться. Читайте, думайте и выбирайте самостоятельно. Лично я не использую функции автозаполнения форм, хранения паролей и не люблю хранить cookie, поэтому вообще оставляю все галочки, которые предлагает программа при запуске (по умолчанию).
После того как галочки проставлены на двух вкладках (Windows и Приложения) можно запускать работу программы кнопкой Анализ :

После анализа мы видим размер высвобождаемого программой пространства и сведения об удаляемых файлах. Чтобы приступить к очистке, нажимаем соответствующую кнопку:

Как видите, мы очень быстро и просто избавились от лишнего мусора на жестком диске.
После этого переходим ко второму разделу (Реестр), где также как и в первом разделе просто проставляем (или снимаем) нужные галочки. В большинстве случаев можно тоже оставлять все галочки и не переживать о возможных нарушениях в системе.

После чего нажимаем кнопку Исправить… :

В появившемся окошке нам будет предложено сохранить резервную копию реестра до внесения в него изменений:

Для первого раза я рекомендую вам согласиться и нажать кнопку Да , чтобы программа создала для нас файл, с помощью которого в случае каких-либо сбоев в системе после очистки реестра (что маловероятно) мы сможем восстановить реестр.
Итак, нажимаем кнопку Да и в открывшемся окне выбираем место на жестком диске, куда будет сохранен этот файл. Как видите, я сохраняю файл на диск D:

Имя файла (этот страшный набор букв и цифр) программа генерирует автоматически и поэтому выбрав место сохранения нажимаем кнопку Сохранить , после чего в указанном месте можно обнаружить созданный файл (с расширением reg) :
Этот файл будет нашей страховкой на случай неудачной очистки реестра, и поэтому, создав его можно смело приступать к очистке реестра. Для этого в появившемся окне нажимаем одну из двух кнопок:

Кнопка Исправить позволяет исправлять ошибки по одной, тем самым просматривая подробности найденных в реестре ошибок. Если вы хотите понять, какие конкретно записи удаляет программа CCleaner, и чем может быть вызвана данная ошибка, то используйте данную кнопку.
Кнопка Исправить отмеченные позволяет удалить сразу все ошибочные записи одним нажатием, что конечно же быстрее, но ничему не научит начинающего пользователя.
После удаления всех ошибок нажимаем кнопку Закрыть :

Как видите, в чистке реестра данной программой нет ничего сложного - всё довольно просто и безопасно.
Но на всякий случай давайте поговорим о том, как вернуть реестр в исходное состояние, если вдруг (спустя некоторое время) вам что-то не понравится в работе вашего компьютера.
Здесь тоже всё довольно просто. Находим созданный ранее файл с резервной копией реестра:
Щелкаем по этому файлу, чтобы запустить его и соглашаемся с внесением в реестр изменений. А уже буквально через пару секунд нам будет сообщено, что в реестр успешно были внесены изменения из нашего файла:

После таких манипуляций ваш реестр будет таким же, как до исправления ошибок программой CCleaner.
Раздел Сервис содержит некоторые дополнительные возможности, а именно удаление программ, управление автозагрузкой, удаление точек восстановления и стирание диска:

Пользоваться этими возможностями данной программы или нет решать вам. Лично я пользуюсь этим разделом очень редко, т.к. на мой взгляд, есть другие программы, которые с такими функциями справляются более эффективно. Например, специальные деинсталляторы удаляют программы более эффективно, чем программа CCleaner (хотя CCleaner деинсталлирует программы лучше и быстрее, чем сама Windows).
Ну а если вы не знаете как и чем удалять точки восстановления или ненужные программы в автозагрузке, тогда ничего не мешает вам иногда зайти в раздел Сервис и сделать отсюда.
Ну и на этом, пожалуй, я буду заканчивать данный урок.
Настройки программы не рассматриваю, т.к. там нет абсолютно ничего сложного и я уверен, что с ними вы разберетесь самостоятельно.
Для начинающих пользователей может показаться каким-то сложным и долгим процессом. Но ничего сложного здесь нет! Умельцы давно разработали специальные программы, которые найдут практически весь «мусор» в Вашем реестре, а Вам останется лишь подтвердить удаление этой груды ненужного хлама. Так что почистить реестр, очень просто!
Перед тем как приступить к рассмотрению программ по чистке реестра , давайте я дам Вам немного теории. Рассмотрим в общем, зачем чистить реестр и что он собой представляет, какова его структура.
Реестр – это такая база данных в системе Windows. В этой базе хранятся сотни параметров и настроек операционной системы, установленных программ и других данных. Давайте не много затронем тему того, что касается данных программ, которые хранятся в системном реестре Windows .
Итак, практически каждая программа, которую мы устанавливаем на свой компьютер, заносит в реестр определение количество данных. Но после удаления этой программы, данные так и остаются. Она удаляет лишь файлы своей программы, и то далеко не все, и все то что занесла в реестр, оставляет в большинстве случаев. Так представьте себе, как может разрастись эта база реестра если продолжительное время устанавливать и удалять программы. А ведь так и происходит, мы время от времени какие-то на свой компьютер, а какие-то .
Именно поэтому один раз в месяц нужно чистить реестр. Тем более что «замусоренная» база реестра может стать причиной снижения производительности. Это конечно не решающий фактор, почему может, например, но держать реестр в чистоте и порядке я всё же рекомендую.
В реестре есть несколько основных разделов:
HKEY_CLASSES_ROOT;
HKEY_CURRENT_USER;
HKEY_LOCAL_MACHINE;
HKEY_USERS;
HKEY_CURRENT_CONFIG.

После загрузки, установите программу себе на компьютер и запустите. Сейчас я объясню Вам, как правильно в CCleaner почистить реестр .
Нам нужно перейдите на вкладку «Реестр », убедиться, что напротив всех пунктов параметра «Целостность реестра » стоят все галочки и нажать кнопку «Поиск проблем ».

Когда программа завершит анализ, она предложит исправить найденные проблемы. Нажмите кнопку «Исправить ».

Нам будет предложено сделать резервные копии сделанных изменений. Как я понимаю это на всякий случай, если после работы программы реестр начнет работать не правильно. Я программе полностью доверяю поэтому нажимаю «Нет ».

Подтверждаем исправление найденных проблем, по усмотрению программы, нажав «Исправить отмеченные ». Программа удалит ненужное, и постарается исправить, что получится.

Проделайте эту операцию по поиску и удалению проблем в реестре, до тех пор пока не будет все исправлено.

С помощью этой довольно простой утилиты можно легко найти то, что оставили за собой удаленные программы и почистить реестр в автоматическом режиме.
Конечно, не всегда, очистка реестра приводит к желаемому результату, например, компьютер все также работает не стабильно, глючит или тормозит. В таком случае нужно искать причину в другом. А операция по чистке реестре всё равно время от времени обязательно необходима.
Также желательно и разбираться в реестре, что бы при необходимости можно было не только удалить что-нибудь не нужное, но и восстановить, например после атаки вирусов. Но это уже совсем другая история.
На этом сегодня у меня все, надеюсь моя инструкция, как почистить реестр, Вам пригодится. И главное не забывайте раз в месяц, просканировать и найти проблемные записи в этой огромной базе с помощью программы CCleaner.
Чистка реестра завершена, желаю удачно проделать эту операцию и Вам!






