Язык javascript отключен. Как включить тачпад на ноутбуке
Для того, чтобы отключить JavaScript в Chrome перейдите в настройки, нажав кнопку с тремя полосками в верхнем правом углу окна браузера. Прокрутите страницу настроек в самый низ и нажмите внизу. Вы найдете раздел «Личные данные» , где нужно нажать на «Настройки контента» :
В разделе «JavaScript» переведите флажок в значение «Запретить выполнение…» . Нажмите кнопку «Готово» .

Как отключить JavaScript в Mozilla Firefox
Введите в адресной строке браузера:
about:config
Таким способом вы сможете открыть список настроек. С помощью поиска найдите пункт javascript.enabled . Щелкните по нему левой кнопкой мыши и нажмите «Переключить» :

Как отключить JavaScript в Yandex
Пользователи браузера Yandex, который во многом похож на Chrome, должны также начать с кнопки настроек в виде трех полосок в верхнем правом углу. Там нажмите «Показать дополнительные настройки» . Найдите раздел «Защита личных данных», где нажмите «Настройки содержимого»:

Зайдя в этот раздел, переведите переключатель в пункт «Запретить JavaScript на всех сайтах» . Для подтверждения изменений нажмите «Готово» :

Как отключить JavaScript в Apple Safari
Если вы работаете в Safari, откройте настройки и перейдите в раздел «Безопасность» . Далее, в разделе «Веб-контент» , снимите галочку с пункта «Включить JavaScript» :

Как отключить JavaScript в Internet Explorer
Откройте настройки, нажав на кнопку с изображением шестеренки в верхнем правом углу браузера. Перейдите в раздел «Свойства браузера» и далее на вкладку «Безопасность» . Выберите зону «Интернет» и нажмите кнопку «Другой» :

Найдите раздел «Активные сценарии» и выберите опцию «Отключить» . Это же надо сделать и в пункте ниже, «Выполнять сценарии приложений Java» :


Как мы уже упоминали в статье о том, как очистить компьютер от вирусов, когды вы заходите на сайты не внушающие доверия, то бывает очень полезным отключить javascript в вашем браузере, снизив тем самым вероятность заражения вашего компьютера различными вирусами через эти сайты. Также бывают случаи, когда ваш любимый сайт по неизвестной вам причине выдает непонятное сообщение «у вас отключен javascript». Что такое javascript и как его включать и отключать в популярных на сегодняшний день браузерах мы расскажем в данной статье.
Javascript - это язык программирования, добавляющий интерактивности веб-страницам. Именно на нем создаются красивые всплывающие меню, окна, подсказки и многое другое на страницах современных сайтов. Так как javascript выполняется на стороне пользователя (на его компьютере), а не на сервере как другие языки программирования для Web, то он стал инструментом в руках различных злоумышленников, которые с его помощью стали использовать уязвимости операционных систем Windows для внедрения вирусов на компьютеры пользователей.
Несмотря на том, что на самом javascript в силу особенностей его работы, вирусов в их обычном понимании не написано, но с его помощью оказалось удобным реализовывать кибератаки и запускать вредоносный код, написанный на других языках программирования. Чтобы этого избежать можно отключать в используемом вами браузере выполнение javascript-ов на сайтах, которым вы не доверяете и включать только для проверенных сайтов. Как это сделать в известной четверке браузеров (Internet Explorer 9, Mozilla Firefox, Opera, Google Chrome) мы расскажем ниже.
Как отключить javascript в Internet Explorer 9
.
Откройте браузер. Нажмите Alt+X и перейдите в «Свойства обозревателя». В открывшемся окне перейдите на вкладку «Безопасность». В окошке «Выберите зону для настройки ее параметров безопасности» выберите «Интернет», кликнув по нему левой кнопкой мыши. Значок должен выделиться синим цветом. После этого ниже нажмите на кнопку «Другой...». Вам откроется окно с названием «Параметры безопасности - зона Интернет». В нем почти в самом низу найдите раздел «Сценарии» с подразделами «Активные сценарии» и «Выполнять сценарии приложений Java». Поставьте переключатель в положение «Отключить». После этого javascript-ы в Internet Explorer 9 работать не будут.


Как отключить javascript в Mozilla Firefox
.
В браузере Mozilla Firefox скрипты отключаются гораздо проще. Для этого в открытом браузере кликаете по надписи Firefox в оранжевом фоне в левом верхнем углу, в появившемся окне выбираете «Настройки» и в еще одном всплывающем окне также кликаете на «Настройки». В открывшемся окне переходите на вкладку «Содержимое» и снимаете галочку с пункта «Использовать javascript». Нажимаете ОК. Скрипты отключены.


Как отключить javascript в Opera
.
Самый удобный для отключения javascript браузер. Находясь в отрытом браузере, нажимаете функциональную клавишу F12. Вам откроется окно быстрых настроек браузера, в котором вам нужно снять галочку с пункта «Включить javascript». Окно закроется, а javascript-ы будут отключены.

Как отключить javascript в Google Chrome
.
В открытом браузере нажимаете на гаечный ключик справа вверху. Выбираете пункт меню «Настройки». В левой колонке выбираете раздел «Дополнительные», где в самом верху жмете кнопку «Настройки контента...». В третьей сверху группе под названием «javascript» ставите переключатель на «Запретить выполнение javascript на всех сайтах». Нажимаете на серый крестик в правом верхнем углу. Выполнение javascript-ов в Google Chrome отключено.



Как отключить javascript в Safari
.
Открываете Safari. В правом верхнем углу нажимаете на меню основных настроек браузера в виде шестеренки. В появившемся меню выбираете «Настройки» и переходите на вкладку «Безопасность». В данной вкладке снимаете галку с пункта «Включить javascript», закрываете окно. После этого яваскрипты в браузере перестают работать.


Не все сайты в настоящее время сохраняют свою полную функциональность при отключенных у пользователя javascript-ах. Некоторые полностью утрачивают свою работоспособность. В этом случае и будет выведена надпись «у вас отключен javascript», о которой мы говорили в начале статьи. Но, зная как отключить javascript вы сможете теперь легко включать их поддержку обратно, выполнив соответствующие действия.
Для полноценной и оптимальной работы веб-страниц в браузере необходимо, чтобы в нем был активирован javascript.
Что это такое и как его включить, мы расскажем в этой статье.
Сводная таблица
Что такое javascript?

ЯваСкрипт можно назвать мультипарадигмальным языком. Он имеет поддержку множества способов программирований. Например, объектно-ориентированное, функциональное и императивное.
Данный вид программирования никак не связан напрямую с java. Основным синтаксисом этого языка программирования является язык Си, а также Си++.
Основой веб-страниц браузеров является HTML-код, с помощью которого программисты добавляю на страницы различные интерактивные элементы.
Если javascript в браузере отключен, интерактивные элементы работать не будут.
Появился данный вид языка программирования благодаря совместной работе компаний Sun Microsystems и Netscape.
Изначально ЯваСкрипт имел название LiveScript, но после того, как язык Java стал популярным среди программистов, компаниями-разработчиками было принято решение переименовать его.
Маркетинговый отдел компании Netscape посчитал, что такое название увеличит популярность нового языка программирования, что, собственно, и случилось.
Напомним, что ЯваСкрипт не имеет прямого отношения к Java. Это абсолютно разные языки.
Возможности JavaScript
Данный язык программирования имеется неограниченное количество возможностей за счет своей универсальности.
Основными аспектами применения являются мобильные приложения для смартфонов, интерактивные веб-страницы сайтов и сервисов.
Бо́льшую часть новшеств привнесло присоединение к проекту компании AJAX, которая предоставила возможности, используемые в языке на сегодняшний день.
Для экономии трафика и увеличения удобства использования, ЯваСкрипт предоставляет возможность изменять страницы сайтов и сервисов небольшими частями незаметно для пользователя в режиме онлайн.
Это не требует отключения сайта на время редактирования или добавления новой информации.
Изменения происходят сразу, не требуя обновления или перезагрузки страницы.
Функция ЯваСкрипт может быть отключена по разным причинам.
Возможно, предыдущий пользователь намеренно мог его отключить, так как он не требовался для просмотра веб-страниц. Также отключение могло произойти самостоятельно.
Отключение javascript может послужить причиной отказа в открытии некоторых ссылок. Чуть ниже мы рассмотрим способы включения данной функции в популярных браузерах.
Яндекс.Браузер
Чтобы активировать функцию ЯваСкрипт в версии 22 и ниже, следует перейти на панель инструментов и выбрать пункт меню «Настройки» .

Для включения javascript переходим в раздел «Содержимое» , в котором для активации функции требуется поставить галочку в строке «Использовать JavaScript» .
Для отключения функции нужно эту галочку снять.

Для сохранения изменений нажимаем кнопку «ОК» и обновляем страницу браузера.
Для того, чтобы изменения вступили в силу, перезапускать браузер не требуется. После активации, вы сможете полноценно просматривать веб-страницы и совершать действия на интерактивных сервисах.
Opera
Версии от 10,5 до 14
В первую очередь нам потребуется открыть настройки браузера.
В левом верхнем углу нажимаем кнопку «Меню» , в контекстном меню наводим курсор на пункт «Настройки» и жмем на подпункт «Общие настройки…» .

После этого откроется новое окно с настройками браузера.
В нем необходимо выбрать вкладку «Дополнительно» .
В левом меню вкладки нажимаем на пункт «Содержимое» , после чего активируем функцию, поставив две галочки на пункты «Включить JavaScript» и «Включить Java» .
Для деактивации эти галочки нужно снять.

Активация и деактивация javascript в Opera версии от 10,5 до 14
После того, как вы поставили или сняли галочки, сохраняем изменения нажатием кнопки «ОК» .
Теперь перезапускаем браузер для того, чтобы изменения вошли в силу. Вам станут доступны все функции javascript.
Версии от 15 и выше
В данных версиях браузера Опера активация ЯваСкрипт намного проще.
Для того, чтобы открыть окно настроек, необходимо в открытом браузере нажать сочетание «горячих» клавиш Alt +P . В открывшемся меню открываем вкладку «Сайты» .
Для активации функции требуется установить «флажок» на пункт «Разрешить выполнение JavaScript» , для деактивации – «Запретить выполнение JavaScript» .

После этого достаточно нажать кнопку «ОК» для сохранения изменений и обновить просматриваемую страницу клавишей F5 или нажатием соответствующего значка слева на адресной строке.
Перезапускать браузер не требуется.
Safari
Для включения функции ЯваСкрипт в фирменном браузере Apple – , требуется перейти в настройки.
Чтобы их открыть, требуется нажать кнопку «Safari» и выбрать пункт «Настройки ».

В ноутбуках тачпад заменяет обычную компьютерную мышь. Для каждого пользователя удобство тачпада – понятие относительное. Одним проще пользоваться мышкой, но при этом с ноутбуком приходится носить мышь. Перемещение курсора с помощью сенсорной панели удобно по-своему, но иногда бывают ситуации, когда тачпад перестает работать. Исправить эту проблему можно несколькими способами.
Как включить тачпад с помощью перезагрузки
Часто в перебоях с работой различных функций компьютера помогает обычная перезагрузка устройства. Это самый простой и быстрый способ проверить работоспособность TouchPad. После перезапуска сенсорная панель функционирует в своем стандартном режиме.
Чтобы перезагрузить ноутбук, подключите на время компьютерную мышь. Если такой возможности нет, придется использовать клавиатуру.

Перезапуск можно совершить несколькими способами:
- Нажмите комбинацию клавиш Alt + F4, после чего стрелками выбрать функцию перезагрузки
- Активировать кнопку Windows (Win) – стрелками дойти до «Пуск» — выбрать «Завершение работы» — нажать «Enter»
- Нажать Ctrl + Alt + Delete – «Завершение работы».
Если проблема не была решена, следует перейти к другим методам исправления ошибки.
Включить TouchPad через горячие клавиши
Все ноутбуки оснащены быстрыми функциями включения Wi-Fi, изменения яркости, громкости, в том числе и включения TouchPad. Они располагаются на клавишах от F1 до F12. Работают в сочетании с кнопкой Fn. На клавиатуре функция включения тачпада изображена в видео иконки с зачеркнутой сенсорной панелью и рукой рядом с ней.

Каждый производитель ноутбука устанавливает по умолчанию разные цифры. В таблице, приведенной ниже, мы покажем несколько примеров использования сочетаний горячих клавиш на разных марках ноутбуков.
Настройка TouchPad через BIOS
Все компоненты ноутбука регулируются через систему BIOS. Работа TouchPad не исключение, поэтому его можно включить таким способом.

Для этого выполните следующие шаги:
- Перезагрузите ноутбук
- Во время включения нажмите клавишу «Delete» или «F2»
- Найдите вкладку «Advanced»
- Перейдите в раздел «Internal Pointing Device»
- Установите значение «Enabled»
- Сохраняем измененные настройки с помощью «F10» и «Y».
Важно: названия разделов и параметров в BIOS отличаются, в зависимости от его версии, поэтому лучше ознакомиться с инструкцией по эксплуатации вашей модели ноутбука на официальном сайте производителя.
Включение сенсорной панели Synaptics
В некоторых ноутбуках устанавливаются тачпады компании Synaptics. Она имеет дополнительные настройки для включения и отключения TouchPad. Для проверки работы сенсора зайдите в «Панель управления»:
- Раздел «Оборудование и звук»
- Подраздел «Мышь»
- Вкладка «Параметры устройства» или «ELAN»
- Кнопка «Включить»
- Сохраните конфигурацию, нажав «ОК».

В свойствах мыши может быть функция ClickPad. Она активирует сенсорную панель, которая автоматически выключается при подключении мышки. Если вы заметили такую взаимосвязь, в параметрах мыши включите эту функцию. В случае, когда кнопка включения не активна, ошибку стоит исправлять другим способом.

Переустановка драйверов
Время от времени драйверы требуют обновления или переустановки. Причин для «слета» драйверов может быть много. Если ни один из способов не помогает решить проблему с включением тачпада, обратитесь к помощи драйверов. Все драйвера доступны на официальных сайтах производителя.
Совет: при скачивании драйверов обязательно обратите внимание на модель ноутбука, версию Windows и разрядность (x86 (x32) или x64).
Самых лучший исход, когда все параметры совпадают. Но есть несущественные параметры, например, как версия Windows, которые существенно не повлияют. Совпадение разрядности в любом случае должно быть.
Автоматическая установка может оказаться не рабочей. В таком случае попробуйте установить драйвера вручную:
- Панель управления
- Диспетчер устройств
- В разделе «Мышь» найдите тачпад
- Откройте «Свойства» через ПКМ
- В состоянии устройства должно быть указание: «Устройство работает нормально»
- Перейдите на вкладку «Драйвер»

- Для начала нажмите «Откатить», затем «Обновить», если не помогло
- В открывшемся окне выберите ручной поиск и установку драйверов
- Укажите путь к драйверам и нажмите «Далее».

Важно: не забудьте сразу после установки драйверов перезагрузить компьютер, после чего проверить работу TouchPad.
После перезагрузки сенсорная панель должна работать. Если этого не произошло, скорее всего, причина заключается в механическом повреждении. Это может быть повреждение шлейфа, или самой панели. Вариантов может быть много, поэтому обратитесь в сервисный центр за помощью.
Заключение
Нарушение в работе тачпада – распространенная проблема пользователей ноутбуков. К счастью есть несколько способов, которые могут решить этот вопрос. Попробуйте выполнить все способы по очереди, начиная от самого простого. В большинстве случаев дело не доходит до установки драйверов.
Некоторые вебмастера любят блокировать не только выделение текста, но и нажатие правой клавиши мыши на своих сайтах. От воровства контента это не защищает абсолютно, а вот читателям приносит немало неудобств. Часто бывает так, что из-за скриптов посетитель не может даже открыть новость в новой вкладке.
В этой статье мы расскажем о том, как отключить или включить JavaScript для избранного сайта или сайтов.
Внимание! Эта статья написана не для того, чтобы научить копировать содержимое чужих сайтов. Воровать контент нехорошо и, к тому же, за это может последовать ответственность. Пользуйтесь инструкцией только в благих целях.
Как запретить JavaScript для конкретного сайта
Отключение JavaScript в Google Chrome
1 Нажмите кнопку Меню .
2 Выберите Настройки:

4 Нажмите кнопку Настройки контента :
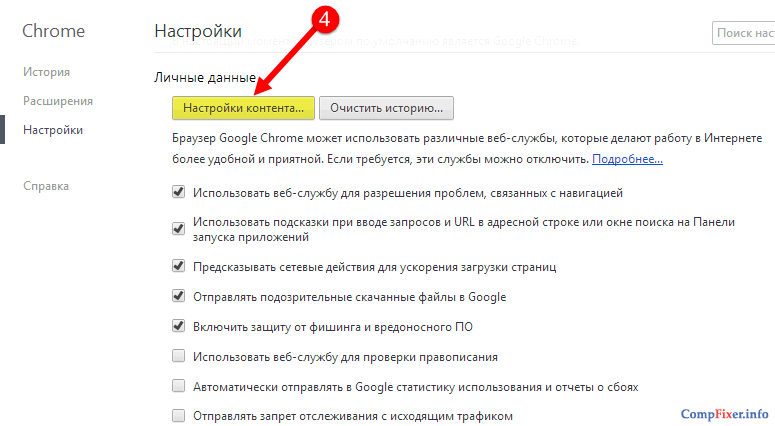
5 В окне Настройки содержания страницы найдите область JavaScript и выберите кнопку Управление исключениями :
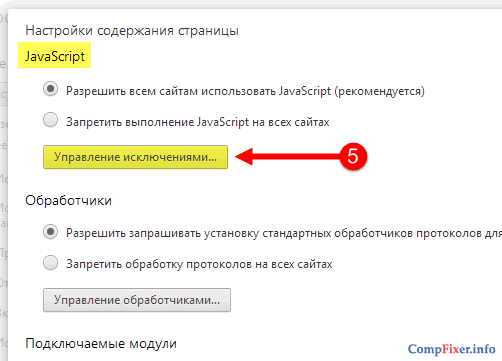
6 Добавьте доменное имя или шаблон. Например:
[*.]сайт
7 В колонке Действия выберите Блокировать
8 Нажмите кнопку Готово для сохранения изменений:

Отключение JavaScript в Opera 23
1 Кликните по кнопке Opera .
2 Выберите Настройки:

3 Выберите раздел настроек Веб-сайты .
4 Нажмите кнопку Управление исключениями :
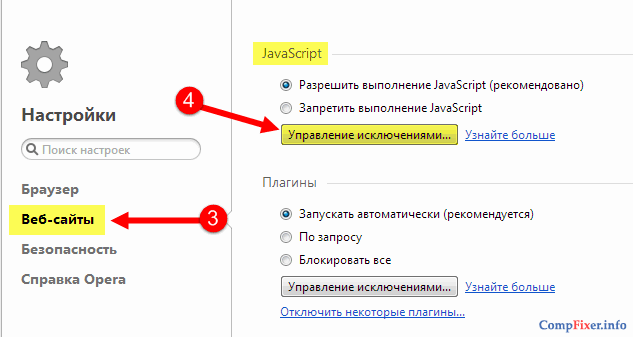
5 Добавьте сайт в колонке Шаблон адреса. Например:
[*.]сайт
6 Выберите Блокировать в колонке Поведение.
7 Кликните Готово :







