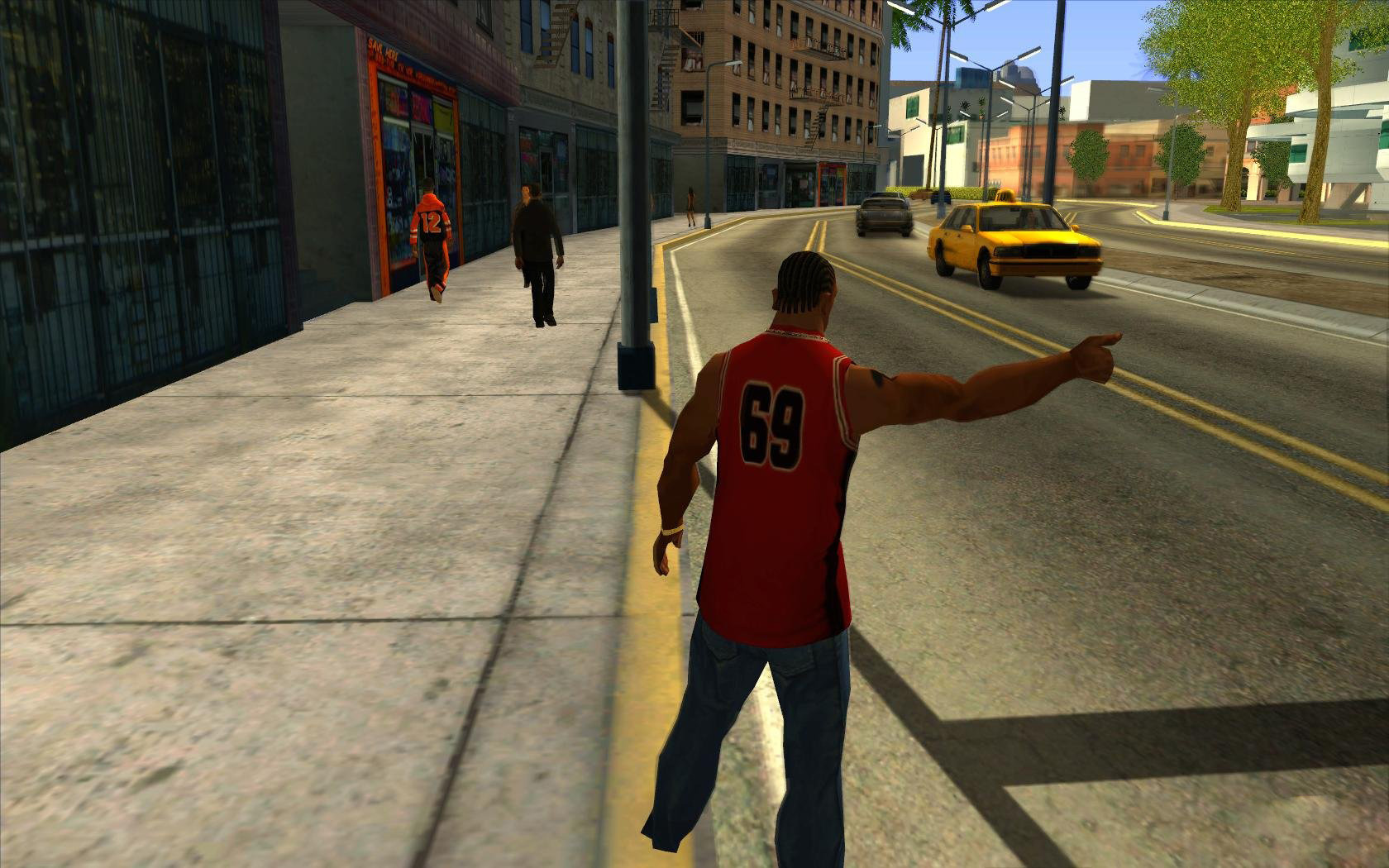Способы, разъясняющие, как устанавливать моды на "ГТА: Сан-Андреас". Как установить мод на ГТА: Сан Андреас: Пошаговая инструкция Как поставить моды на gta san andreas
Часто такой вопрос можно услышать от новичков. До сих пор игра GTA San Andreas и многие знают что в игры серии Grand Theft Auto можно устанавливать модификации (моды), которые добавляют в игру некоторые улучшения, либо влияют на геймплей. Например вы можете изменить весь транспорт в игре, покататься на новых крутых тачках либо добавить дополнительные миссии и возможности. Бесконечные патроны или бессмертие? Да всё что угодно можно сделать с игрой, если использовать моды.
Чаще всего игроки ставят себе в игру крутые машины и катаются весело проводя время. А вообще разнообразие модов порой просто поражает: можно изменить любой куст, дом, любую текстуру и модель в игре. А благодаря библиотеке CLEO можно вообще ставить скриптовые модификации, которые позволяют добавить в игру практически любой функционал.
Но мало кто знает как же на самом деле нужно ставить эти самые моды в свою любимую игру. И тут неопытные игроки начинают задавать свой вопрос поисковым системам "Как установить машину в gta sa ?". Сейчас я расскажу вам как это можно сделать самым простым способом!
Мало кто знает, что существуют моды для gta san andreas с автоустановкой и это существенно упрощает процесс установки модификации в игру. Что же это такое? Все очень просто. Для начала вам нужно усвоить одно: моды для сан андреаса нужно скачивать только с сайта GameModding.net - это во-первых самый крупный портал по модам для гта, а во-вторых только тут установка модов занимает считанные доли секнуды.
Все что вам нужно сделать, это выбрать понравившийся мод на сайте, затем скачать его. Мод обычно поставляется в виде архива в котором находится установщик в формате.exe. Можете не бояться вирусов там никогда не было и не будет, поскольку все моды тщательно проверяются администрацией сайта. Далее вас остается лишь запустить установщик и следовать инструкциям. А именно: вам нужно указать путь к игре и нажать на кнопку "Установить"! И всё! Можно уже бежать в игру и получать удовольствие от новой модификации! Ещё никогда установка модов в игру не была такой простой!
И вас никто не ограничивает - на сайте GameModding.net тысячи модификаций для гта! Каждый мод ставится автоматически! Разве это не лучший сайт? Вы можете загружать их к себе в игру десятками, а то и сотнями и играть.
Если же какой-то мод откажется работать на вашей сборке игры либо просто вам надоест вы можете его удалить просто запустив программу для удаления, которую сможете найти тут: Пуск->Все программы->www.GameModding.net
Удачных модификаций игр!
В данной статье речь пойдет о том, как устанавливать моды на "ГТА: Сан-Андреас". Установка модов - это хороший способ разнообразить игровой процесс. С помощью данного метода получится видоизменить множество элементов как самого интерфейса игры, так и отдельных конфигураций, таких как текстуры, модели и многое другое.
Подготовительный этап
Способов, как устанавливать моды на "ГТА: Сан-Андреас" множество. Это можно делать как с помощью разнообразных вспомогательных программ, так и способом простой замены файлов в директории игры. И если во втором случае никаких манипуляций перед установкой модов предпринимать не нужно, то в первом это необходимо.
Итак, перед тем как устанавливать моды на "ГТА: Сан-Андреас", нужно будет скачать некоторые программы, которые помогут осуществить ту самую установку. Первой представленной программой будет Crazy IMG Edition. Именно она пригодится в работе с файлами расширения dff и txd. Также загрузите и установите программу TXD Workshop для того, чтобы можно было работать с модами на прицел.
В целом этого будет достаточно. Теперь же смело переходим к тому, как устанавливать моды на "ГТА: Сан-Андреас".
Где брать моды?
Также нужно затронуть тему, откуда лучше брать моды. Ведь каждый знает, что скачивая что-то из интернета, вы всегда рискуете занести на свой компьютер вирус. Сайтов, на которых размещаются моды, полно и не каждый может похвастаться чистотой своего наполнения. Часто бывает так, что в архив с модом помещается еще и вредоносное программное обеспечение. Сейчас мы расскажем, откуда загружать этот архив без риска для компьютера.
Рассмотрим три сайта, которые могут гордиться предоставляемыми услугами, ведь, загружая контент, вы никогда не занесете вирус на свой компьютер. Вот эти сайты: GTAViceCity, LibertyCity и AR Mods.
Еще стоит отметить, что можно скачивать "ГТА: Сан-Андреас" с установленными модами.
Установка мода: первый способ
Теперь переходим непосредственно к тому, как правильно установить мод на игру "ГТА: Сан-Андреас". Сейчас будет представлен первый способ установки, но не единственный. Метод самый простой и в освоении не нуждается, но все же есть смысл о нем здесь рассказать, чтобы не оставалось дополнительных вопросов.
Для примера рассмотрим установку мода на оружие, который будет скачан с сайта GTAViceCity. Этот метод будет подразумевать установку с помощью автоматического лаунчера, который всю работу делает за вас.
Итак, когда пользователь вошел на сайт, то на панели слева в разделе "ГТА: Сан-Андреас" следует выбрать в поле "Файл" пункт "Оружие". Теперь стоит найти и скачать понравившийся вам мод. Как можно заметить, далее будет загружаться архив. После загрузки его можно даже не распаковывать. Просто откройте и нажмите двойным кликом по файлу с расширением exe.
Перед вами появится окно автоматической установки мода. Все, что вам нужно сделать, это в соответствующем поле указать путь к папке с игрой. После того, как вы это проделаете, остается нажать кнопку "Установить". В случае если все прошло успешно, пользователя уведомят сообщением. После этого можно смело закрывать установщик и запускать игру.

Установка мода: второй способ
Теперь переходим ко второму способу установки модов. В отличие от первого, он будет несколько сложнее, однако встречаются такие моды намного чаще, поэтому рассмотреть его нужно будет обязательно. А рассматривать мы будем на примере "ГТА: Сан-Андреас", как устанавливать моды машин. В этот раз для загрузки мода воспользуемся сайтом LibertyCity. Итак, перейдем на него и загрузим из соответствующего раздела мод на машину.
Когда архив загружен на компьютер, отыщите его и разархивируйте в удобное место. Путь к файлам обязательно запомните, поскольку позже придется его указывать. Тем временем нужно открыть скачанную программу под названием Crazy IMG Tools, о которой говорилось в начале статьи.
В открывшемся окне нажмите на поле "Файл", что располагается на верхней панели. В меню выберите вкладку "Открыть". Сейчас нужно проложить путь к файлу из директории игры к GTA3. Чтобы его отыскать, войдите в папку с игрой и перейдите в локацию Models - именно там и располагается искомый объект. Выделите его и нажмите кнопку "Открыть".

Теперь на верхней панели нужно выбрать пункт "Правка", а в меню - "Добавить с заменой". Перед вами опять откроется окно. В этот раз следует проложить путь к скачанным ранее файлам, которые мы разархивировали. Итак, переходим в папку, где они располагаются, выделяем и нажимаем на кнопку "Открыть".
Теперь нам нужно пересобрать архив заново. Для этого нажмите кнопку "Файл" и кликните по одноименному пункту. Система обязательно задаст вопрос, точно ли вы уверены, что хотите пересобрать архив. Следует выбрать ответ "Да" и в открывшемся окне нажать кнопку "Сохранить". Таким образом пользователь подтверждает замену.
Вам осталось лишь подождать, пока процесс завершится. Об этом будет свидетельствовать надпись "Архив открыт", которая показывается в нижнем левом углу окна. Если это так, то закрывайте окно и запускайте игру - мод успешно установлен.
Кстати, таким же способом можно установить мод "ГТА: Сан-Андреас" - паркур и ваш герой в игре научится исполнять красивые акробатические трюки.
Установка мода на прицел
Следующий вид установки мода будет связан с прицелом. С помощью нижеописанных манипуляций вы запросто сможете изменить иконку прицела на свой вкус.
Итак, первым делом войдите на сайт с данным видом модов. В нашем случае на Improve3d Crosshairs. Выберите нужную категорию и загрузите на свой компьютер PNG-картинку. Обязательно запомните, куда вы сохранили этот файл.

Теперь нужно будет воспользоваться программой TXD Workshop, которая была представлена в начале статьи. Открыв ее, нажмите на Open TXD, которая располагается на верхней панели. В открывшемся окне нужно проложить путь к уже знакомой папке Models, которая находится в корневой папке игры. Там на этот раз нужно выбрать файл hud.txd.
Теперь в основном окне программы появились все иконки, встречающиеся в игре. Нам нужна лишь одна - иконка прицела, отыщите ее под названием siteM16. Далее выделите объект и нажмите на кнопку "Импорт". В результате откроется окно. В нем нужно проложить путь к скачанному прицелу. Нажмите "Открыть", и прицел заменится. Остается лишь использовать кнопку "Сохранить TXD".

Изменение шрифтов в игре
В целом об установке модов мы поговорили, но напоследок можно вскользь упомянуть, как можно установить новые шрифты в игру. Операция эта довольно проста, и с ней справится абсолютно любой пользователь, по крайней мере, никаких дополнительных программ скачивать не нужно.
Итак, отыщите в Сети какой-нибудь шрифт для игры и загрузите его на свой компьютер. Проследите, чтобы он назывался fonts с расширением txd. Теперь откройте папку с игрой и перейдите далее в Models. Теперь скопируйте с заменой скачанный файл в эту папку. Так в несколько кликов шрифт в игре был изменен на новый.
В этой статье раскрываются свойства основных видов модов, применяемых в GTA: San-Andreas, даются инструкции и советы по их установке. § 1. Теория
Структура корневой папки (корневой директории) игры
В папке с оригинальной игрой содержится 7 папок, 6 файлов и 2 запускаемых приложения (также, в зависимости от производителя диска, с которого вы инсталлировали игру, в папке могут быть не имеющие к игре никакого отношения файлы или программы, напр. прг. разархивирования и т.п.). Для начала рассмотрим предназначение этих папок и файлов.
Папка anim
(анимации)-тут содержатся файлы с параметрами анимаций педов и различных процессов. Модов, связанных с этой папкой, я в своей практике не встречал.
Папка audio
(звуки)-все звуки игры находятся в этой папке. С нею вы будете иметь дело при установке модов, связанных с добавлением или заменой звуков, напр. мода животных в лесу, звука ручника или сюжетных модов с озвучкой.
Папка data
(данные)-самая интересная папка, в ней содержатся файлы с параметрами оружия, транспорта, характеристик педов, уровня воды, карты местности, а также тексты интерфейса игры и названия местностей. В ней же, в папке script, находятся файлы main.scm и script.img-первый определяет сюжет игры, во втором находятся файлы с деталями сюжета (подробней о файлах формата *.img-см. далее). Понятно, что с папкой data вы будете работать при установке новых параметров, карт местности и сюжетных модов.
Папка models
(модели)-тут находится весь Сан-Андреас, текстуры. Все моды, связанные со скинами, транспортом, оружием, относятся к этой папке.
Папка movies
(фильмы)-здесь находятся начальные ролики игры с логотипами разработчиков и титрами.
Папка ReadMe
(прочитай)-тут всего один файл, называется ReadMe, в нём разработчики выражают вам благодарность за выбор их игры и приводится информация о ней.
Папка text
(текст)-в ней находятся файлы, определяющие тексты в игре-субтитры роликов и комментарии педов. В русифицированной игре русские субтитры определяет файл american.gxt. В урезанных пиратских версиях содержится только он (иногда ещё spanish.gxt), поэтому переключение языка в них невозможно. В целых версиях содержатся субтитры и на других языках.
Файлы eax.dll
, ogg.dll
, vorbis.dll
и vorbisFile.dll
-компоненты приложения (т.е. игры), могут заменяться при установке каких-либо глобальных структурных модов в процессе инсталляции последних, непосредственно с ними мы работать не будем.
Файл stream.ini
-в нём содержатся различные данные, связанные с запускаемым приложением игры. С этим файлом работают, когда нужно оптимизировать игру или изменить другие параметры. К установке модов отношения не имеет.
Шестой, текстовый файл INSTALL
, обычно имеющийся в папке с игрой, содержит информацию об инсталляции и т.п. Никакого интереса для нас не представляет.
Запускаемое приложение gta_sa.exe
-тут говорить не о чем, грубо говоря это и есть игра.
Запускаемое приложение Uninstall
(Unins
, UNWISE
)-программа деинсталляции, удаляет игру.
Немного о файлах
Мод представляет собой модификацию какого-либо файла игры. Поэтому надо знать основные свойства этих файлов, чтобы в дальнейшем было меньше проблем в работе с ними.
Элементы мира ГТА, такие, как педы, оружие, транспорт, скины игрока, дома, дороги и т.д.-все они являются трёхмерными изображениями, т.е. имеют виртуальный каркас (форму) и окраску. По этой причине каждый элемент разделён на два файла: файл формы-каркаса и файл окраски.
Файлы формы имеют формат *.dff. Их можно просматривать с помощью программы DFF Viewer. На фоне интерфейса, цвет которого выбирает пользователь в настройках, оружие (или пед) выглядит как скопление белых полосок, соединяющихся в одну форму.
Цветовой окрас элемента имеет формат *.txd. Вы можете изменить окрас какого-либо предмета, отредактировав такой файл с помощью соответствующей программы. При этом форма элемента останется прежней.
Файлы формы и окраски одного и того же предмета имеют одинаковое название. Их названия соответствуют имени самого предмета (например, автомат Калашникова разделён на файлы-ak47.dff
и ak47.txd
, Райдер значится как ryder.dff
и ryder.txd
).
Элементов, составляющих игровое пространство, огромное количество, по ряду причин их собирают в один файл, имеющий формат *.img. Благодаря этому исключается возможность случайного удаления или повреждения отдельных элементов. img-файлы можно просматривать и редактировать с помощью соответствующих программ, самая популярная из которых- IMG Tool v.2.0
(есть русифицированная версия этой программы). В них элементы приведены в виде списка отдельных файлов.
Почти все моды, связанные со скинами персонажей или объектов, связаны только с двумя img-файлами: gta3.img
и player.img
(в папке models
). Первый является самым крупным по размеру, в нём содержится практически весь Сан-Андреас-дома, дороги, педы, машины, оружие. В player.img
находятся элементы внешности Сиджея. Остальные img-файлы содержат детали cut-сцен, визуальных эффектов и сюжетного скрипта.
Также распространены моды анимации пользования оружием и стрельбы. Скрипты анимаций для всех видов оружия находятся в файле gta3.img
, имеют расширение *.ifp. Например, rifle.ifp
отвечает за анимацию стрельбы из винтовок (снайперской, охотничьей и штурмовых).
Нельзя не упомянуть о файлах параметров транспорта, оружия и характеристик педов-они имеют формат *.dat, находятся в папке data
. Данные в них приведены в виде таблиц-слева столбик с названиями оружия, транспорта или педа, справа идут столбцы с числовыми данными параметров.
§ 2. Практика
Для установки модов, являющихся модификациями файлов оригинальной игры, требуется наличие двух программ: Блокнот (у вас она есть, хотя лучше WordPad ) и RUS (подразумевается русифицированная версия программы). Далее на примерах приводятся инструкции по установке таких модов.
Установка внешности персонажей (педов)
В данном случае наша задача связана с файлом gta3.img
(в папке models
).
К примеру, вы скачали модель зомби. По умолчанию она заменяет скин Райдера. В таком случае в скачанном архиве должны быть файлы ryder.dff
и ryder.txd
. Значит, чтобы установить модель зомби, надо извлечь файлы с Райдером и заменить их на файлы с зомби. На всякий случай скин Райдера нужно сохранить в какой-нибудь папке.
1)Извлекаем из скачанного архива файлы в Мои Документы
.
2)С помощью IMG Tool
открываем gta3.img
;
3)Когда файл загрузится и появится список, жмём в меню Правка
функцию Найти
.
4)В появившемся окошке пишем имя первого файла-ryder.dff
, жмём "Найти далее", файл находится.
5)На строчку ryder.dff
кликаем правой кнопкой мыши (ПКМ), в появившемся списке жмём Извлечь
. Указываем путь к той папке, в которой сохраним скин Райдера на всякий случай.
6)Далее снова кликаем ПКМ, в списке жмём Удалить
, подтверждаем удаление.
7)С файлом ryder.txd
делаем то же самое, что и с ryder.dff
(см. пункты № 3-6).
8)Теперь старый скин Райдера перемещён в надёжное место, осталось на его место добавить новый-скин зомби.
В меню Команды
жмём Добавить
. Указываем путь к скину зомби. Сначала добавляем ryder.dff
, затем ryder.txd
. Теперь, когда мы добавили скины зомби, закрываем программу и всё-дело сделано.
Установка мода анимации стрельбы
Установка такого мода самая простая-делаем то, что указано в предыдущем примере, но на этот раз нам надо заменить всего один файл (напр., ранее упомянутый rifle.ifp
).
Установка транспорта
Установка скина транспорта такая же, как и в примере с установкой скина педа-извлекаем старые файлы в надёжное место, устанавливаем вместо них новые.
Однако некоторые моды транспорта требуют изменений параметров-изменение веса, размера колёс и т.п. Тут надо будет иметь дело с папкой data
, файлами vehicles.ide
, carcols.dat
, carmods.dat
или handling.cfg
, а то и со всеми вместе.
Эти файлы открываются с помощью Блокнота, их основное и главное содержимое-таблицы с названиями машин и соответствующими параметрами (разработчики сделали так, чтобы модерам было удобно изменять параметры).
В инструкции (readme
), приложенной к скачанному моду, должны быть приведены строчки с новыми данными, также там указывается, какую строчку в файлах игры надо заменить. Например, в handling.cfg
есть такая строчка-
BUFFALO 1500.0 4000.0 2.0 0.0 0.0 -0.1 85 0.7 0.9 0.5 5 200.0 28.0 5.0 R P 11.0 0.45 0
30.0 1.2 0.12 0.0 0.28 -0.24 0.5 0.4 0.25 0.50 35000 2800 10200000 1 1 0
и её надо заменить на
BUFFALO 1000.0 2500.0 2.9 0.0 0.0 -0.1 85 0.7 0.9 0.5 5 250.0 28.0 5.0 R P 11.0 0.45 0
30.0 1.2 0.25 0.9 0.28 -0.70 0.5 0.3 0.25 0.50 35000 2800 10200000 1 1 0
что вы и делаете с помощью Блокнота.
Ещё лучше, если автор выложит непосредственно модифицированный файл, чтобы не утруждать неопытного пользователя поисками нужной строчки: неопытность может привести к порче файла, так что перед началом установки мода скопируйте оригинал в надёжное место.
Установка оружия
Установка новых скинов оружия такая же, как и в первом примере. Однако, как и с транспортом, может понадобится изменение параметров. Параметры оружия содержатся в файле weapon.dat
(папка data
). Параметры оружия в этом файле приведены так же, как и у транспорта-таблица, удобная для пользователя.
Следуя инструкции readme
, находим и заменяем указанные строчки (предварительно скопировав оригинальный weapon.dat
в надёжное место). Опять-таки повторюсь, для модмейкеров-желательно в архив с новым оружием (или транспортом) включать готовый модифицированный файл, дабы избежать случая порчи новичком файлов игры!
Установка новых скинов игрока
Установка скинов игрока (точнее, элементов внешнего вида) полностью идентична примеру с установкой новых педов. Разница лишь в том, что вы будете иметь дело с player.img
, и заменять придётся файл окраски-*.txd . То есть, открываем player.img
, находим старый скин, например, tshirt.txd
, извлекаем его в безопасное место, вместо него добавляем новый tshirt.txd
.
Установка карт местности
моды, которые изменяют карту местности, бывают трёх видов:
1)Просто добавляется или удаляется какой-либо элемент (напр., ограда, дозорная вышка, или остров). В этом случае заменяются файлы в папке datamaps.
2)Изменяется или добавляется скин строения (напр., Кремля). В этом случае вам надо заменить или добавить определённые файлы в gta3.img-как в примере со скинами педов (см. выше).
3)Изменяется или добавляется новый скин строения плюс задаётся его местоположение (напр., добавляется Кремль, стоящий на острове далеко в море). Здесь надо как заменить/добавить файл в gta3.img, так и заменить файлы с картой в папке datamaps.
Надо отметить, что модифицированные файлы карты выставляются готовыми, ими надо просто заменить соответствующие (об этом написано в инструкциях readme
, приложенных к скачанному моду).
Подробней о параметрах оружия/ транспорта/ педов
Параметров в папке data
много, однако интерес представляют параметры самых главных элементов-оружия, транспорта, педов и уровня воды.
Все файлы представляют собой таблицы на английском языке, в которых опытному пользователю модов разобраться нетрудно, а вот новичку сложно. Поэтому разработаны спец. программы для каждого вида параметров, например, с помощью программы Pedstats Viewer
можно изменять социальные характеристики прохожих (трусость, законопослушность, темперамент), а также физ. свойства-силу удара, точность стрельбы, умение обороняться. Pedstats Viewer регулирует данные в файле pedstats.dat
(папка data).
С помощью Weapon Editor by Sadler v. 0.14
можно довольно основательно отредактировать оружие. С WaterLevel
вы можете изменить уровень воды в океане и высоту волн.
Установка сюжетных модов
Установка сюжетных модов сводится к замене файлов main.scm
и script.img
в папке data/script
, файла american.gxt
в папке text
, и, если есть озвучка, добавлению файлов в audio
. Некоторые моды подразумевают новые заставки при загрузке игры-их замена не представляет особой сложности, просто следуйте инструкции readme
.
§ 3. CLEO-библиотеки
Моды могут быть достаточно разнообразными, а для некоторых существующих модов пришлось бы делать кучу мелких изменений в игре, что нерационально. Изменить скрипт тут, добавить файл там, тут новую функцию-это не каждому под силу, да и муторно. Поэтому были разработаны т.н. CLEO-библиотеки-специальные глобальные моды, существенно упрощающие установку и удаление различных модов.
Суть их функционирования в следующем-изменяются некоторые файлы игры, благодаря чему, грубо говоря, игра начинает взаимодействовать, "слушаться" файлов, находящихся в папке CLEO
, новой папке в корневой директории игры. Также в корневую папку игры добавляются файлы bass.dll
, CLEO.asi
, vorbisHooked.dll
и справочник CLEO.chm
.
Благодаря этой библиотеке, скриптовую/сюжетную модификацию можно оформить в виде CLEO-скрипта и забросить в папку CLEO
. При надобности скрипт можно оттуда удалить. В папке CLEO
имеются две папки-CLEO_SAVES
и CLEO_TEXT
. В первой хранятся сохранки каких-либо изменений, произведённых с помощью скрипта, CLEO-сохранки связаны с сохранками игры. Во второй папке находятся файлы, содержащие тексты для скрипта, например интерфейс какой-либо функции или разговор в cut-сцене.
На сегодняшний день самой свежей является библиотека CLEO 4
, можно скачать специальный инсталлятор, с помощью которого даже неискушённый нуб может установить библиотеку в игру.
CLEO-скрипты имеют расширение *.cs. После скачивания их надо закинуть в папку CLEO
, а дополнения (файл с текстом)-в папку CLEO_TEXT
. В меню игры в нижнем левом углу отражается версия библиотеки, а также число загруженных скриптов.
CLEO-скрипты могут вводить различные возможности. От автопилота и возможности закурить сигару, сидя в машине-до открывания всех дверей домов, которые можно взломать и возможности плавать на субмарине. Простые скрипты работают вполне надёжно, но некоторые могут привести и к вылету игры.
Здесь в общих чертах было представлено то, что должен знать каждый пользователь модов. Различные вопросы по их установке вы можете задать в комментариях, автор постарается ответить на них по мере знаний и опыта.