Где в виндовс 8.1 блютуз. Способы включения Bluetooth на разных версиях Windows
Ядро – главный элемент процессора. Чем их больше, тем больше потоков команд способен выполнить компьютер. Однако чтобы просчет операций шел с использованием нескольких ядер, исполняемая программа должна поддерживать работу с несколькими потоками.
Поэтому для максимально эффективного использования мощности процессора необходимо знать, сколько у него ядер, и, исходя из этой информации, выстраивать работу системы и отдельных приложений.
Как посмотреть количество ядер
Мы здесь не будем подробно разбираться, сколько должно быть ядер у хорошего процессора, на что они влияют, и всегда ли 4 лучше, чем 2. Это тема для отдельной статьи, а сейчас просто посмотрим, какие есть способы проверки количества ядер. Сразу предупреждаем: не полагайтесь на один метод и используйте 2-3 разных инструмента, чтобы получить исчерпывающую информацию о процессоре.
Изучение документации
Если хотите получить много информации о процессоре, то найдите его полное название и посмотрите технические характеристики на сайте производителя. Зная модель, можно найти большое количество полезных материалов о совместимости, возможных ошибках и т.д., так что сведения не будут лишними.
Чтобы посмотреть, какой чип установлен:
- Откройте панель управления.
- Сделайте просмотр «Крупные значки ».
- Перейдите в раздел «Система ».
Это универсальный способ, который работает на всех версиях Windows, от XP до «десятки». В это же информационное окно можно попасть через свойства «Компьютера». На Windows 10 основные сведения о компьютере доступны в разделе «Система » Параметров.
Дальше все просто: вы смотрите данные, которые указаны в строке «Процессор », копируете их в Яндекс или Google и узнаете о чипе все, что о нем пишут в интернете производители, пользователи и эксперты.
Использование диспетчера задач и диспетчера устройств
Если вам не нужна полная техническая документация на процессор, а достаточно информации о количестве ядер, используйте для удовлетворения интереса диспетчеры Windows.
Начать можно с диспетчера задач:
- Нажмите одновременно клавиши Ctrl-Shift-Esc .
- Перейдите на вкладку «Производительность » (на Виндовс 10, возможно, придется сначала нажать кнопку «Дополнительно », так как диспетчер запускается в свернутом виде).
- Найдите строку «Ядра ».
Так вкладка «Производительность » выглядит на Виндовс 10 и 8. На «семерке» же вы увидите отдельный график для каждого ядра. Если на компьютере работает процессор Intel, то вы можете ошибиться: диспетчер отобразит потоки, которых в два раза больше, чем физических ядер. На «десятке» такое тоже можно увидеть, запустив инструмент «Монитор ресурсов ».
Вот и начинается путаница. Чтобы не ошибиться, смотрите на то значение, которое указано в строке «Ядра ». На Windows 7 ее нет, так что придется использовать для проверки утилиты мониторинга, о которых мы расскажем дальше.
В Диспетчере устройств аналогичная история. Запустить его можно, кликну правой кнопкой мыши по «Пуску » на Windows 10 или воспользовавшись встроенным поиском. В разделе «Процессоры » отображается количество потоков, а не ядер. Вот так выглядит список на тестируемом компьютере:
Как будто бы 4 ядра, но мы-то знаем, что их 2 – это написано в технических характеристиках и Диспетчере задач. Чтобы понять, какая информация верна, используем сторонние приложения.
Утилиты для мониторинга системы
Если у вас процессор Intel, поддерживающий технологию Hyper-threading , то вы наверняка запутались с количеством ядер, потоков и даже процессоров. Самое время успокоиться – процессор точно один. А чтобы уточнить количество ядер, которые физически существуют, используйте утилиты для мониторинга состояния компьютера. Наверное, лучший вариант – это Speccy от Piriform.
Программа доступна бесплатно для некоммерческого использования. В проверке количества ядер ничего коммерческого нет, так что смело скачивайте утилиту с сайта производителя – https://www.ccleaner.com/speccy . тоже загрузите, чтобы иметь удобный инструмент для чистки памяти от ненужных файлов и исправления ошибок в реестре.
Но вернемся к Speccy:
- Запустите утилиту.
- Подождите, пока Speccy завершит анализ оборудования.
- Перейдите на вкладку «Центральный процессор ».
Здесь все предельно четко. Есть строка «Ядра », в которой указано количество – в данном случае 2. Ниже мы видим количество потоков – их 4. Но физических ядра только 2, в этом можно еще раз убедиться, посмотрев на таблицу в нижней части окна.
Чем нравится Speccy – с помощью этой программы можно следить за температурой компонентов. Вы видите среднюю температуру процессора и отдельно температуру каждого ядра. Вряд ли значения будут сильно отличаться, все-таки чип имеет совсем небольшой размер, но для контроля полезно. Вдруг в одной части процессора термопаста перестала выполнять свои функции, поэтому температура повысилась?
Вместо Speccy можно использовать программу CPU-Z , которая тоже покажет число ядер (пункт «Cores »). Однако она не измеряет температуру и вообще выглядит не так симпатично.
Благодаря многоядерности обработка данных происходит в несколько потоков, что в несколько раз увеличивает скорость выполнения расчётов. Однако у этой технологии есть свой минус. Программа должна быть оптимизирована для многоядерного процессора, в противном случае она может работать ещё медленнее, чем на процессоре с одним ядром.
Как проверить сколько ядер на компьютере
В операционной системе Windows давно предусмотрен этот вопрос, что позволяет выполнить запрос в несколько шагов.

Количество элементов в списке и есть количество ядер в вашем центральном процессоре. На скриншоте мы видим, что процессор обладает 4 ядрами.
Этот способ подойдет для операционных систем Windows 10. На более младших системах алгоритм практически такой же, различается только способ открытия панели управления. Однако компания Intel выпускает ещё и процессоры с технологией гиперпоточности (Hyper-threading). Если вы владелец такого процессора, то, вероятнее всего, способ покажет неверный результат из-за особенностей технологии (физические ядра в ней могут быть разделены и показаны как несколько ядер). Если в вашем процессоре есть технология Hyper-threading – не расстраивайтесь, для вас мы тоже сможем посчитать количество ядер.
Определяем количество ядер при помощи утилит
В интернете существует множество программ для отображения информации о компьютере. Обратимся к бесплатной и одной из самых популярных программ – CPU-Z. Как ей пользоваться:

Но получить эту информацию можно и без дополнительных утилит. Рассмотрим третий способ.
Диспетчер задач Windows
- Чтобы открыть диспетчер задач, одновременно нажмите три кнопки – Ctrl+Alt+Delete. В появившемся меню выберете одноимённый пункт. Вариант №2: щелкните правой кнопкой мыши на значке Windows в левом нижнем углу. В открывшемся контекстном меню выберите пункт «Диспетчер задач»

- В открывшемся окне найдите вкладку «Производительность» (или синонимичное слово). Если у вас Windows Vista/7, то количество окон под текстом «Хронология загрузки ЦП” покажет количество ядер. В Windows 8/10 все ещё проще – их количество написано в правом нижнем углу.

Если нет доступа к компьютеру
В документации к процессору всегда имеется информация по поводу его ядер. В процессорах семейства Intel ядра обозначаются словами – Duo (2), Dual (2), Quad (4) и так далее. AMD немножко сложнее, здесь вам необходимо найти символ X, рядом с которым стоит цифра. Это выглядит, как «X 2», «X 4» и так далее. Именно эта цифра обозначает количество ядер.
Мы дали исчерпывающий список методов решения вашего вопроса. Если не получится что-то одно – попробуйте другое. Конечно, существуют и более продвинутые методы (такие, как получить информацию через BIOS), но зачем это нужно, когда есть множество простых способов. А какой из них применить – решайте сами.
Привет всем! Иногда игра или программа не работает на полную мощность, т.к. за производительность отвечают не все ядра. В этой статье посмотрим как задействовать все ядра вашего процессора.
Но не ждите волшебной палочки, т.к. если игра или программа не поддерживает многоядерность, то ничего не поделать, если только не переписать заново приложение.
Как запустить все ядра процессора?
Итак, способов будет несколько. По этому показываю первый .
Заходим в пуск - выполнить или клавиши win+r

Выбираем ваше максимальное число процессоров.
Так кстати можно узнать количество ядер процессора. Но это виртуальные ядра, а не физически. Физических может быть меньше.

- Заходим в диспетчер задач — ctrl+shift+esc.
- Или ctrl+alt+del и диспетчер задач.
- Или нажимаем правой кнопкой по панели управления и выбираем диспетчер задач.
Переходим во вкладку процессы. Находим игру и нажимаем правой кнопкой мыши по процессу. Да кстати, игра должна быть запущена. Свернуть её можно или Win+D или alt+tab.

Выбираем задать соответствие.

Выбираем все и нажимаем ок.
Чтобы посмотреть, работают все ядра или нет, то в диспетчере задач заходим во вкладку быстродействие.

Во всех вкладках будет идти диаграмма.
Если нет, то нажимаем опять задать соответствие, оставляем только ЦП 0, нажимаем ок. Закрываем диспетчер задач, открываем опять повторяем все, то же самое, выбираем все процессоры и нажимаем ок.
В ноутбуках, бывает настроено энергосбережение таким образом, что настройки не дают использовать все ядра.
- Win7 — Заходим в панель управления, идем в электропитание - Изменить параметры плана - изменить дополнительные параметры питания - управление питанием процессора - минимальное состояние процессора.
- Win8, 10 — Или: параметры - система - питание и спящий режим - дополнительные параметры питания - настройка схемы электропитания - изменить дополнительные параметры питания - управление питанием процессора - минимальное состояние процессора

Для полного использования, должно стоять 100%.
Как проверить сколько работает ядер?
Запускаем и видим число активных ядер.

Не путайте этот параметр с количеством виртуальных процессоров, который отображены правее.
На что влияет количество ядер процессора?
Многие путают понятие количества ядер и частоту процессора. Если это сравнивать с человеком, то мозг это процессор, нейроны - это ядра. Ядра работают не во всех играх и приложениях. Если в игре например выполняется 2 процесса, один вырисовывает лес, а другой город и в игре заложено многоядерность, то понадобиться всего 2 ядра, чтобы загрузить эту картинку. А если в игре заложено больше процессов, то задействуют все ядра.
И может быть наоборот, игра или приложение может быть написана так, одно действие может выполнять только одно ядро и в этой ситуации выиграет процессор, у которого выше частота и наиболее хорошо сложена архитектура (по этому обычно ).
По этому грубо говоря, количество ядер процессора, влияет на производительность и быстродействие.
Во многом зависит от количества ядер, которые он в себя включает. Поэтому многие пользователи интересуются, как узнать количество ядер процессора. Если вас также заинтересовал этот вопрос, то эта статья должна вам помочь.
Информация на официальном сайте Intel или AMD
Самый простой способ узнать количество ядер в процессоре, это узнать модель процессора и потом, посмотреть в интернете, он оснащен. Чтобы узнать модель процессора вам нужно открыть окно «Просмотр основных сведений о вашем компьютере». Данное окно можно открыть несколькими способами:
- Если у вас Windows 7, то вы можете открыть меню «Пуск», перейти в « » и после этого открыть раздел «Система и безопасность — Система».
- Если у вас на рабочем столе есть иконка «Мой компьютер» или «Этот компьютер», то вы можете кликнуть по ней правой кнопкой мышки и выбрать пункт «Свойства».
- Также вы можете открыть это окно с помощью комбинации клавиш Windows-Pause/Break.
После открытия окна «Просмотр основных сведений о вашем компьютере» перед вами появится список основных характеристик вашего компьютера. Среди прочего здесь будет указано и .
Введите название процессора в поисковую систему и перейдите на официальный сайт производителя (Intel или AMD).

Таким образом, вы попадете на страницу с . Изучите список характеристик процессора и найдите информацию о количестве ядер.

Обратите внимание, рядом с количеством ядер (Cores) также указано и количество потоков (Threads). Потоки — это что-то вроде виртуальных ядер. Если процессор поддерживает технологию многопоточности (Hyper-threading или SMT), то на каждое его реально существующее ядро приходится по два потока (виртуальных ядра). Наличие определенного количества потоков еще не означает такое же количество физических ядер, поэтому путать эти понятия нельзя.
Количество ядер в «Диспетчере задач» (для Windows 10)
Если у вас Windows 8 или Windows 10, то вы можете узнать количество ядер процессора в . Открыть «Диспетчер задач» можно несколькими способами. Самый простой вариант, это комбинация клавиш CTRL-SHIFT-ESC. Также вы можете воспользоваться комбинацией клавиш CTRL-ALT-DEL или кликнуть правой кнопкой мышки по панели задач (внизу экрана).

После открытия «Диспетчера задач» вам нужно перейти на вкладку «Производительность» и выбрать график «ЦП» в левой части окна. После этого внизу окна вы увидите информацию о процессоре. Здесь будет указана текущая тактовая частота процессора, максимальная частота процессора, объем кэш-памяти, а также количество ядер и потоков.

Обратите внимание, в Windows 7 и более старых версиях Windows, информация о количестве ядер не отображается в «Диспетчере задач». А отдельные графики загрузки ЦП отображают количество потоков, а не процессоров.

Поэтому, в Windows 7 с помощью «Диспетчера задач» нельзя точно определить сколько ядер у процессора.
Количество ядер в окне «Сведения о системе» (для Windows 7/10)
Также вы можете узнать, сколько ядер в процессоре с помощью утилиты «Сведения о системе». Это встроенная в Windows утилита, поэтому этот способ работает практически всегда.
Для того чтобы открыть утилиту «Сведения о системе» нажмите комбинацию клавиш Windows-R, введите команду «msinfo32» и нажмите на клавишу ввода.

В результате перед вами откроется окно с информацией о вашей системе. В этом окне нужно найти строку «Процессор». В ней будет указана модель процессора, тактовая частота, количество ядер и логических процессоров (потоков).

Утилита «Сведения о системе» работает как в Windows 7, так и в Windows 10.
Программы для просмотра информации о ядрах процессора
В крайнем случае вы можете прибегнуть к помощи специальных программ для просмотра характеристик компьютера. Большинство таких программ без проблем выдаст вам всю доступную информацию о вашем процессоре.
Например, можно использовать бесплатную программу CPU-Z. Скачайте данную программу и запустите на своем компьютере. В CPU-Z информация о количестве ядер процессора указана на вкладке «CPU», в самом низу окна в строке «Cores».

Еще один вариант — бесплатная программа . В этой программе нужно открыть раздел «Central Processor» и выбрать название вашего процессора. После этого нужно пролистать список характеристик процессора и найти строчку «Numbers of CPU cores», в которой указано количество ядер процессора.

Также можно использовать бесплатную программу . В этой программе информация о количестве ядер процессора находится в разделе «CPU» в строке «Cores».
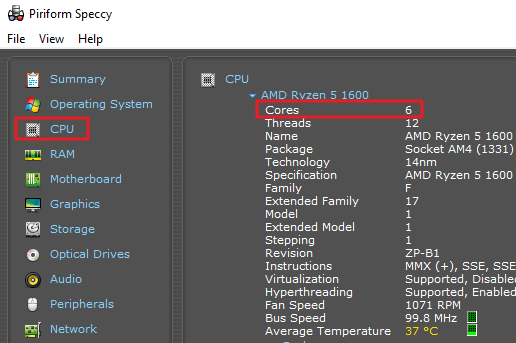
В общем, для получения информации о количестве ядер можно использовать практически любую программу, которая умеет отображать характеристики компьютера.
Вопреки распространенному мнению, количество ядер в процессоре ноутбука или стационарного компьютера напрямую не сказывается на производительности. Чем больше в процессоре ядер, тем больше задач одновременно может просчитывать компьютер. При этом сама скорость решения задач зависит не от количества ядер, а от частоты процессора, архитектуры и ряда других факторов. Чтобы просчет операций, выполняемых на компьютере, шел в несколько потоков с использованием нескольких ядер, исполняемая программа должна это поддерживать, иначе будет задействовано только одно ядро, и лишь его частота повлияет на производительность.
Пользователь компьютера может без особых проблем узнать количество ядер в установленном процессоре. Сделать это возможно несколькими способами, и ниже мы рассмотрим основные из них.
Узнать количество ядер через «Диспетчер задач»
Самый простой способ определить количество ядер центрального процессора на компьютере с операционной системой Windows – это использовать «Диспетчер задач». Запустить утилиту можно, если нажать на клавиатуре сочетание клавиш Ctrl+Alt+del и выбрать соответствующий пункт.
Запустив «Диспетчер задач», перейдите в его режим расширенного просмотра, нажав на кнопку «Подробнее». После этого сверху переключитесь на вкладку «Производительность» и нажмите на центральный процессор в верхнем левом углу.
В правой части окна утилиты будет выведена информация об использовании процессора, а также некоторые его характеристики.

Обратите внимание: В операционной системе Windows 7 количество ядер в «Диспетчере задач» можно определить по количеству диаграмм для центрального процессора. Сколько диаграмм – столько и ядер.
Как узнать количество ядер в компьютере через «Диспетчер устройств»
Еще одна встроенная утилита от Microsoft, которая позволяет определить количество ядер в центральном процессоре компьютера – это «Диспетчер устройств». Чтобы запустить ее, нажмите правой кнопкой мыши на «Пуск» и выберите соответствующий пункт в выпадающем меню.

Когда откроется утилита, отыщите раздел «Процессоры» и раскройте его. Далее будет показана поточность центрального процессора. Здесь важно обратить внимание, что количество потоков не всегда совпадает с количеством ядер. Дело в том, что некоторые процессоры поддерживают технологию гиперпоточности, при которой одно ядро разделяется на два потока. То есть, если процессор имеет четыре ядра, в «Диспетчере задач» будет отображаться 8 потоков, что может ввести в заблуждение. Из-за этого данный метод не подходит для пользователей, которые плохо осведомлены в характеристиках процессора и не подразумевают, поддерживает ли он технологию гиперпоточности.
Программы для определения количества ядер процессора
Различные диагностические утилиты от сторонних разработчиков позволяют узнать практически любые характеристики компьютера при желании, в том числе и дают возможность определить количество ядер процессора. Имеется масса как бесплатных, так и платных программ с похожей функциональностью. Одним из приложений, которое позволяет узнать сколько ядер в процессоре у компьютера, является CPU-Z.
Скачать приложение CPU-Z можно бесплатно с официального сайта разработчиков. Загрузив приложение, установите его на компьютер и запустите. На вкладке CPU в нижнем правом нижнем углу экрана будет обозначено количество ядер процессора в графе «Cores».

Посмотреть количество ядер процессора в сведениях о системе
Еще один простой способ узнать о количестве ядер в процессоре – это посмотреть данную информацию в сведениях о системе.
Чтобы зайти в сведения о системе, нужно нажать на «Пуск» правой кнопкой и выбрать пункт «Система». Также это можно сделать через «Панель управления», проследовав в раздел «Система».
Информация о процессоре будет отображена в строчке «Процессор». Чтобы определить количество ядер, нужно прочесть название, в котором будет содержаться данная информация.

Обратите внимание, что в операционной системе Windows 10 также предусмотрена другая утилита, отображающая сведения о системе. Чтобы ее вызвать, нужно ввести в поиске «Сведения о системе» и открыть предлагаемую утилиту. Открыв ее, в пункте «Процессор» можно увидеть количество ядер и количество логических процессоров используемого в компьютере «камня».






