Как скрыть приложение на Android? Надежно скрываем приложения на Android из списка программ Использование Hide Pictures — Hide it Pro.
Порой мы оставляем телефон без присмотра, и этим могут воспользоваться чрезмерно любопытные люди. Однако Xiaomi защитила ваши данные от длинных носов, которые так и норовят залезть не в свои дела. В фирменной прошивке MIIUI есть полезная функция, которая предусматривает скрытие фотографий/файлов через стандартную галерею/файловый менеджер. Можно защищать свои личные данные с помощью двойного пароля или создания скрытой папки. Как? Сейчас расскажем!
Для того, чтобы видеть файлы и папки, пользователю необходимо авторизоваться в системе.
Для скрытия фотографий:
- Открываем стандартное приложение «Галерея»;
- Выбираем необходимые фотографии;
- Нажимаем на кнопку «Скрыть» (она может находится во вкладке «Еще»);

- Телефон запросит активацию синхронизации с облаком «Mi Cloud». Кликаем на «Настройки» и переводим переключатель синхронизации в активное состояние;

- Устанавливаем графический пароль для защиты данных;

- Добавляем Mi-аккаунт;
Вот и все! Ваши фотографии скрыты от лишних глаз.
Для просмотра скрытых фотографий:
- Открываем приложение «Галерея»;

- Свайпим вправо и кликаем на вкладку «Альбомы»;
- «Тянем» вниз по экрану;
Теперь вы находитесь в скрытом альбоме и можете просматривать его содержимое.
Для скрытия файлов:
- Открываем стандартное приложение «Проводник»;
- Выбираем файл, который хотим добавить в скрытую папку;
- Нажимаем на кнопку «Скрыть»;

- Устанавливаем графический пароль защиты данных;
После процесса транспортировки выбранных файлов в скрытую папку вы можете полноценно использовать ее.
Для просмотра скрытых файлов и папок:
- Открываем приложение «Проводник»;

- «Тянем» вниз по экрану;
- Вводим пароль защиты или установленный отпечаток пальца;
Скрытая папка с ее содержимым открыта.
Для просмотра содержимого скрытых папок через компьютер в режиме передачи данных:
- Фотографии - «Внутренний общий накопитель»\MIUI\Gallery\cloud\.secretAlbum”.
- Файлы и папки – «Внутренний общий накопитель\FileExplorer\.safebox».
Следите за новостями, ищите советы и знакомьтесь с новыми вместе с Xistore!
* Recommended to upload a 720*312 image as the cover image
Article Description
Смартфоны компании Xiaomi на рынке мобильных устройств заняли не плохое место, и все чаще встречаю людей с телефонами этого производителя. И это совершенно справедливо, так как данные девайсы имеют отличное, нет просто идеальное соотношение цены и качества. Сегодня мы будем говорить о некоторых хитростях, которыми обладают большинство смартфонов Xiaomi работающие на Android 5.0 с фирменной оболочкой MIUI 8.Что ж давайте рассмотрим ближе сегодняшние Лайфхаки для смартфонов Xiaomi, которые мы приготовили для Вас.1. Карусель обоев.Стоит только взять в руки смартфон и начать с ним работать, как в глаза мне бросилась любопытная кнопочка в правом верхнем углу на экране блокировки. Оказывается, данная кнопка запускает очень интересную функцию – карусель обоев. Второй способ немного отличается, для этого идем в Настройки/Обои и делаем то, что нам нужно – меняем обои рабочего стола или экрана блокировки. Там найдете в нижнем правом углу кружочек с плюсиком, с помощью которого можно установить свою картинку в качестве обоев. Кстати, там же присутствуют настройки карусели обоев, о которых мы писали выше. 4. Быстрый доступЕще одна полезная функция, о которой мало кто знает. Для включения данной полезности нужно пройти в Настройки/Дополнительные Настройки/Быстрый Доступ и включить ее. В данном случае на экране появится маленькая прозрачная кнопка, при нажатии которой откроется еще пять функциональных кнопок: домой, меню, блокировать экран, скриншот и назад. 5. Клонирование приложенийИменно так, клонирование приложений, что это значит? Представьте себе, что у Вас есть два аккаунта в социальной сети и для того, чтобы войти в один или другой аккаунт, Вам нужно постоянно выходить и входить заново. Теперь данная проблема решена. Компания xiaomi позаботилась об данной проблеме и дала нам возможность клонировать приложения. Все верно теперь спокойно можно использовать одно приложение для разных аккаунтов. Для того, чтобы сделать клон программы, нужно зайти в Настройки/Клонирование Приложений и выбрать какое именно нужно подвергнуть приложение клонированию. После клонирования приложения на рабочем столе появится еще одна иконка с данным приложением, но уже со специальной отметкой.6. Таймлапс и замедленная съемка – функции камерыПредставьте себе, какие красочные видео получатся если их немного ускорить (получится таймлапс) или замедлить?А еще, как удивительно будет узнав, что для этого совсем не нужен компьютер и дополнительное программное обеспечение. И все потому что смартфоны xiaomi имеют такие режимы в настройках камеры. Здесь есть один нюанс, для того, чтобы снимать замедленное видео, в настройках камеры нужно установить качество видео HD вместо FHD.Теперь у Вас под руками есть камера, которая без всяких проблем способна сделать таймлапс или отснять замедленную.7. Резервное копирование и сбросС помощью этого раздела настроек Вы можете не только скинуть свое устройство к заводским настройкам, но и нечто более интересное. Оказывается на смартфонах xiaomi при помощи данного раздела можно осуществить резервное копирование настроек системы, данных аккаунтов (СМС, журнал вызовов) и приложений. Представьте себе, как я был приятно удивлен, когда я полностью перепрошил смартфон с официальной на кастумную прошивку, зашел в настройки и сделал восстановление всех настроек системы! Да конечно перед прошивкой телефона я сделал резервную копию, но все же, как это удалось сделать xiaomi, мне в голове не укладывается. Журнал вызовов, смс, заметки, все настройки: WiFi, радио, погоды, камеры и прочее – все на месте.8. КлавиатураКазалось бы, что тут не ясно. А вот и нет ребята, и здесь есть некоторые хитрости. У меня к Вам вопрос, точнее два: как Вы перемещаете курсор и как Вы удаляете не нужные слова? На смартфонах xiaomi все это можно делать немного проще. Например, я научился стирать не нужные слова – жестом от клавиши удаления, а перемещать курсор – жестами на клавише пробела. Поверьте, так на много проще стало набирать текст на телефоне. Для того, чтобы клавиатура телефона начала распознавать данные жесты, нужно зайти в Настройки/Дополнительные Настройки/Язык и Ввод/Настройки Google Клавиатуры/Непрерывный Ввод и только здесь Вы сможете активировать эти волшебные жесты.9. Светодиодный индикаторВозможно, данная функция для большинства пользователей знакома, но все же я решил упомянуть о нем. В смартфонах xiaomi установлен трехцветный светодиод, который, как Вы наверное заметили, горит разными цветами. А знаете ли Вы, что можно самому задавать практически любой цвет для уведомлений, календаря, пропущенных вызовов или сообщений из приложений?Именно так я и сделал, теперь пропущенный звонок – у меня зеленый индикатор; уведомление – синий цвет; сообщения с Вконтакте – желтый, сообщения с Вайбера – фиолетовые и т.д. Главное теперь не запутаться. Где настроить цвет светодиодного индикатора? Идем в Настройки/Дополнительные Настройки/Управление светодиодом – именно здесь я настраивал цвет индикации. Ради справедливости, стоит отметить, что приложения настраиваются индивидуально в своих же настройках.10. Управление одной рукойВам когда либо приходилось пользоваться одной рукой на смартфоне с диагональю больше 5-ти дюймов? И как, правда, не очень легко, особенно, если у Вас маленькая ладонь! К счастью друзья китайцы и это предусмотрели. Конечно телефон не трансформируется и не уменьшается, но производитель добавил отличную возможность – управление одной рукой. Что это значит? А это значит, что вдруг Вам понадобилось пользоваться одной рукой (например Вы едете за рулем или несете тяжелую сумку), Вы легким движением большого пальца можете активировать режим управления одной рукой. Для этого нужно всего лишь большим пальцем провести в сторону от центральной кнопки на нижней панели сенсорных кнопок. Если сделали все правильно – система спросит: Войти в режим управления одной рукой? И после подтверждения рабочая зона экрана тут же уменьшиться (по умолчанию до 4″). В настройках есть возможность данный размер либо еще уменьшить, либо увеличить.Согласитесь, теперь намного проще пользоваться смартфоном одной рукой! Чтобы выйти из данного режима, достаточно заблокировать устройство, либо тапнуть вне зоны (за пределом уменьшенной рабочей зоны).Не судите нас строго, возможно большинство из Вас об этих хитростях уже знали все. А возможно, для кого-то это пригодится, и если это так – значит, мы не зря потратили время для написания данного поста.Опишите нам в комментариях ниже, если данная статья принесла Вам хоть какую-то пользу.Оставайтесь с нами, впереди еще много интересного.
Эта задача решается достаточно легко. А что если вам нужно скрыть приложение? Ведь это не отдельный файл, к названию которого можно прибавить точку. Но на самом деле скрыть значок приложения немногим сложнее. Как именно это можно сделать - написано в сегодняшней статье.
Современные версии операционной системы Android позволяют буквально заморозить какое-либо приложение, если оно давно вами не используется. Это освободит некоторое количество оперативной памяти, а также позволит скрыть иконку приложения. Само собой, программа перестанет работать в фоне, поэтому данный способ подойдет не для всех пользователей. Если вас это не пугает, то совершите следующие действия:
Шаг 1. Зайдите в «Настройки ».
Шаг 2. Нажмите на пункт «Приложения ». Где-то он может называться «Диспетчер приложений » или как-то иначе. Также может потребоваться переход во вкладку «Общие ».

Шаг 3. Теперь выберите ту программу, которую вы желаете скрыть (отключить).

Шаг 4. Нажмите на кнопку «Отключить ».

Шаг 5. Подтвердите своё действие нажатием на кнопку «ОК ».

Шаг 6. Вполне возможно, что вам будет предложено установить исходную версию данного приложения. Если вы с этим не согласитесь, то отключение будет невозможно. Поэтому придется нажать на кнопку «ОК » и дожидаться окончания процесса.

К сожалению, Android позволяет отключать далеко не все программы - у многих из них вы попросту не обнаружите соответствующую кнопку. Ну а если вы захотите вернуть обратно отключенное приложение, то с этим никаких проблем не возникнет. Вам просто нужно зайти в вышеупомянутый раздел «Настроек » и проследовать во вкладку «Отключенные ». Здесь вы можете тапнуть на понадобившуюся вам программу, после чего нажать на кнопку «Включить ».

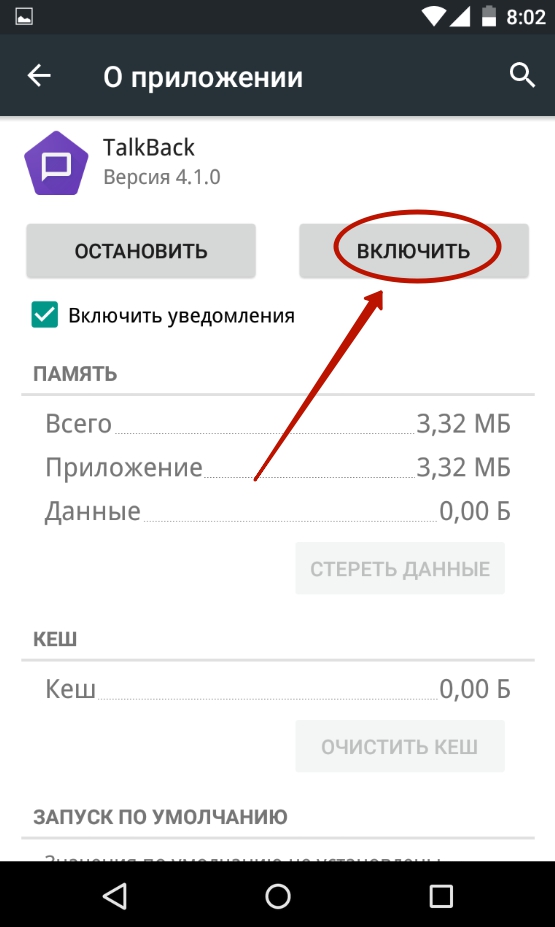
Обратите внимание : на Android версии 9 и выше скрыть приложение с помощью данного способа уже не получится.
Использование стороннего лаунчера
Некоторые пользователи размышляют над тем, как скрыть приложения на Андроиде без их отключения. Им хочется, чтобы они продолжали работать в фоне, но в меню не отображались. Добиться этого силами фирменных оболочек или «голого» Android нельзя. Но зато помочь могут сторонние программы Nova Launcher и Apex Launcher . Это оригинальные лаунчеры, старающиеся изменить интерфейс операционной системы. В нашем примере выбор был сделан в пользу второго лаунчера, так как он чуть более прост в освоении.
Шаг 1. Установите и запустите Apex Launcher . Дождитесь преображения рабочего стола, после чего тапните два раза где-нибудь по пустому месту на нём.

Шаг 2. Нажмите на пункт «Настройки Apex ».

Шаг 3. Здесь вам следует выбрать пункт «Настройки меню приложений ».

Шаг 4. Перейдите в подраздел «Скрытые приложения ».

Шаг 5. Отметьте галочками те программы и игры, которые вы не желаете видеть в меню.


Вот и всё. В будущем вы можете вновь зайти в этот раздел настроек лаунчера, чтобы убрать галочки и вернуть отображение иконок приложений в меню. И не забывайте, что удаление Apex Launcher или переход в другую оболочку - любое из этих действий вернёт отображение скрытых программ.
Использование Hide Pictures — Hide it Pro
Если вы не хотите устанавливать сторонний лаунчер, отнимающий определенный объем оперативной памяти, то попробуйте скачать и установить Hide Pictures — Hide it Pro . Несмотря на такое название, программа умеет скрывать не только фотографии. Создатели присвоили утилите такое наименование ради того, чтобы посторонний человек не догадался, какие действия необходимо применить для того, чтобы посмотреть, нет ли на смартфоне скрытых файлов, папок и приложений.
Внимание! Для полноценной работы программы требуется получение root-прав!
Примечательно, что приложение помогает не только скрывать иконки, но и ставить пароль на открытие программ и игрушек. И ему не важно, какой именно лаунчер у вас установлен. Если вы хотите скрыть какую-либо иконку, то следуйте нашей инструкции:
Шаг 1. Установите и запустите Hide Pictures — Hide it Pro . Заметьте, что под иконкой программы находится совсем другое название. Посторонний человек подумает, что это утилита, управляющая громкостью.

Шаг 2. При первом запуске вас известят о том, что для получения доступа к основному функционалу приложения необходимо подержать палец на логотипе с надписью Audio Manager . Последуйте совету.

Шаг 3. Теперь вам необходимо выбрать, какой тип защиты вы будете использовать. В нашем случае это будет числовой пин-код.

Шаг 4. Введите пароль или пин-код, после чего нажмите кнопку «Сохранить ».

Шаг 5. Подтвердите свои действия нажатием кнопки «ОК ».

Шаг 6. Введите свой адрес электронной почты. В будущем это поможет восстановить доступ к программе, если вы забудете пароль. Нажмите кнопку «ОК ». Теоретически этот шаг можно пропустить, нажав соответствующую кнопку, но делать это не рекомендуется.

Шаг 7. Нажмите кнопку «ОК », когда вас уведомят о сохранении адреса электронной почты в настройках приложения.

Шаг 8. Вы вновь попадете на стартовое окно программы. Удерживайте палец на верхнем логотипе.

Шаг 9. Введите пароль.

Шаг 10. Нажмите на пункт «Hide Apps ». Или «Скрыть приложения », если у вас русскоязычный интерфейс.

Шаг 11. Теперь вам необходимо предоставить программе права суперпользователя. Для этого во всплывающем окне нажмите «ОК » и, при необходимости, подтвердите свои действия. Если в дальнейшем вы не хотите видеть всплывающее окно, то поставьте галочку около соответствующего пункта.

Шаг 12. Перейдите во вкладку «Все приложения ». Нажмите на ту программу, которую вы желаете скрыть.

Шаг 13. Подтвердите, что вы желаете скрыть выбранное приложение. Для этого нажмите «ОК ». Возможно, что после этого вновь придется предоставить программе права суперпользователя.

Вот и всё. Скрытые приложения на Андроид не будут видны в меню. Но вы всегда сможете их найти данной утилите, в соответствующей вкладке. Нажатие на его иконку позволит вновь сделать программу видимой. Таким же образом можно и открыть скрытое приложение - фактически это будет своеобразный демонстрационный режим.

Подведение итогов
Таковы три самых простых способа сокрытия разных программ из меню. Не забывайте, что при помощи Hide Pictures — Hide it Pro можно скрывать и разные медиафайлы. Хотя гораздо проще для этого их переименовывать, добавляя в начало названия точку - для этого не требуются никакие root-права.
Владельцы большинства современных смартфонов хотя бы раз сталкивались с необходимостью записать полезную информацию, используя мобильный гаджет как высокотехнологичный цифровой блокнот.
Для большинства моделей на Android приложение заметки требуется дополнительно скачивать из Play Market. Однако телефоны китайской марки «Сяоми» уже укомплектованы встроенной программой, где могут храниться и хранятся сами записи и прикреплённые к ним фото. С помощью этого же приложения можно сделать и чек-лист (список домашних дел, рабочих задач или покупок) и даже воспользоваться таким способом, как посмотреть скрытые заметки Xiaomi в памяти устройства.
Скрывать записанную информацию часто требуется из-за того, что она конфиденциальная и не должна быть доступна посторонним. Для этого у смартфонов Xiaomi есть специальная функция, позволяющая, при необходимости, сначала спрятать, а затем восстановить нормальное отображение записей. Запретить просматривать скрытые данные можно, выполнив несколько несложных действий:
После этого записи пропадут из основного и открытого для всех списка. А перед тем, как их прочитать, придётся выполнить определённые действия. Кроме того, для получения доступа к записям понадобится введение пароля или проверка пользователя с помощью дактилоскопического датчика, что делает защиту более надёжной.
Как открыть скрытые заметки
Чтобы найти в Xiaomi записи, скрытые от посторонних, надо:
Теперь спрятанную информацию можно увидеть и даже изменять. Изменения сохраняются так же просто, как и в заметках, которые открыты для общего доступа. Единственная возможность, недоступная при использовании скрытых записей – получение скриншота экрана.
Это делается для того чтобы посторонний пользователь, не смог скопировать информацию и сохранить в виде картинки. При попытке сделать копию изображения на дисплее смартфона система должна показать сообщение о невозможности выполнения такой операции при отсутствии разрешения приложения.
Настроить
Вернуть обратно записи — чтобы каждый раз не получать к ним доступ с помощью пароля – можно путём выполнения обратной процедуры:
- Открыть «Заметки». После того как вы находитесь в приложении, открыть доступ к скрытым записям.
- Отметить информацию, которая уже скрыта.
- Отменить скрытие соответствующей кнопкой.
После этого все спрятанные заметки снова отобразятся в общем списке. И, хотя они будут доступны посторонним, не потребуют лишних действий пользователя при чтении или изменении информации. Если же необходимость в сохранении конфиденциальности по-прежнему остаётся, блокировку и пароль можно установить на смартфон.
Стоит отметить, что возможность спрятать записи доступна не для всех моделей телефонов. Сравнительно новая функция появилась только, начиная с 8-й версии прошивки MIUI. Например, на Redmi Note 3 Pro она есть, так же как и множество новых возможностей для владельцев смартфонов «Сяоми», выпущенных с 2016-го года. На более старых телефонах с лаунчером MIUI 5, 6 или 7 такой опции нет – и, так как отключить на Xiaomi Redmi 3 доступ к заметкам нельзя, пользователю придётся или воспользоваться другими способами защиты, или обновить прошивку.






