Как перенести данные с Android на iPhone используя приложение “Move to iOS”. Большой «переезд»: как перенести свои данные с iOS на Android (и обратно)
Недавно в Google Play
появилось первое Apple приложение, имеющее название Move to iOS
. С ним обладатель устройств на ОС Android
может без труда перейти на любой телефон или планшет от Apple. Предлагаем рассмотреть наиболее простой алгоритм, позволяющий осуществить эту процедуру.
Благодаря Move to iOS
человек может перенести историю сообщений, контакты, фотографии, видеоролики, браузерные закладки, почту, календарные события на устройство Apple.
Примечательна также функция, позволяющая осуществлять поиск аналогичных приложений из App Store
, которые установлены под Android. Будут просканированы все программы в памяти гаджета, после чего вам будет предложено загрузить аналогичные приложения, платные приложения будут помещены в «список желаний
».

Впрочем, некоторые нюансы пользователям Android устройств все же придется уточнить, ведь процедура подходит не для любых устройств.
Какие есть требования?
1.
Версия Android 4
и выше.
2.
Подключите iOS и Android устройства к одному Wi-Fi.
3.
Когда вы будете переносить закладки из браузера, сначала обновите его до последний версии.
Помните также о том, что на обоих устройствах должно быть свободно достаточное количество памяти.
Быстрый перенос данных на iPhone/iPad с Android
Перейдем непосредственно к процедуре.
1 .
На iOS устройстве перейдите в «Программы и данные
», выберите пункт «Перенести данные из Android
». Если вы уже пользовались устройством Apple, то лучше предварительно осуществить сброс настроек в Настройки->Основные->Сброс
, там нужно выбрать пункт про удаление контента и настроек.

2.
Затем Move to iOS
инсталлируется на Android-устройство.
3.
Затем программу нужно запустить и в окошке «Перенос на iOS
» тапнуть по кнопке «Продолжить
». Просто соглашайтесь с остальными пунктами и жмите «Далее
».

4.
На Apple устройстве потребуется подтверждение, поэтому там также нажмите «Продолжить
».
5.
Затем появится десятизначный код, а также возможно высветится сообщение о низкой скорости соединения, просто игнорируйте его.
6.
Сам код нужно ввести на устройстве с ОС Android
.

7.
Отметьте данные, которые необходимо перенести. Сам процесс может затянуться.
8.
В конце процедуры от вас снова потребуется нажать кнопку «Готово
» на Android, затем «Продолжить
» на iOS.
Для загрузки аналогичных приложений посетите App Store .
Регулярно превосходит ожидания аналитиков, миллионы покупателей приобретают свой первый iPhone и отказываются от предыдущей модели на Android. Если вы собираетесь сделать то же самое, вы не одиноки. Данное руководство позволит максимально облегчить этот переход.
Необязательно бросать свои фотографии и сообщения при переходе с Android на iPhone. Их можно легко взять с собой при помощи приложения Apple Move to iOS. Его можно бесплатно скачать в магазине Google Play.
Это приложение перенесет следующие данные:
- Контакты
- Историю сообщений
- Фотографии и видео с камеры
- Веб-закладки
- Почту
- Календари
Также будут автоматически скачаны все бесплатные приложения, которые установлены на вашем Android-устройстве и аналоги которых есть в магазине App Store на iOS. Платные приложения будут добавлены в список ваших пожеланий в этом магазине, если они там есть.
Для работы с приложением Move to iOS iPhone должен работать на операционной системе iOS 9 или новее, Android-устройство должно быть на Android 4.0 или новее. Чтобы проверить, откройте настройки и внизу найдите раздел «О телефоне». Там будет показан номер версии Android.
Что касается поддерживаемых моделей, данные будут перенесены на следующие устройства:
- iPhone 5 и новее
- iPad 4 и новее
- iPad mini 2 и новее
- iPod touch 6
Подготовка к переходу
Перед использованием приложения Move to iOS нужно выполнить следующие четыре шага:
- Если вы уже настроили iPhone, нужно стереть его и настроить заново для работы с приложением Move to iOS или перенести данные вручную, как описано ниже. Чтобы стереть устройство, нажмите Настройки > Общие > Сброс и выберите «Стереть всё содержимое и настройки». Это удалит данные на iPhone.
- Проверьте объём доступной памяти. Какой объём данных вы собираетесь перенести на iPhone? Удостоверьтесь, что места хватит.
- Убедитесь, что Wi-Fi на Android включен и подключите оба устройства к розетке.
- Обновите браузер Chrome. Если вы хотите перенести закладки из него с Android на iPhone, лучше использовать последнюю версию браузера.
Как переносить данные
Когда устройство на iOS подключено к розетке, нужно настроить его при помощи данного руководства , пока вы не доберётесь до экрана «Приложения и данные». Здесь выберите «Перенос данных с Android».
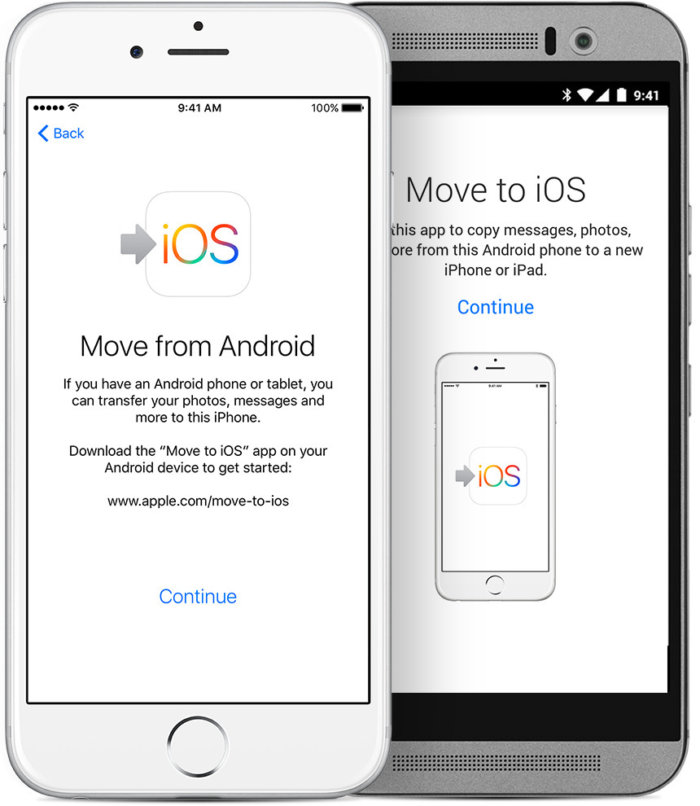
- Запустите приложение Move to iOS на Android и нажмите «Продолжить». Будет предложено согласиться с определёнными условиями.
- Появится экран «Найдите свой код». Нажмите «Далее» и возьмите iPhone.
- На iPhone нажмите «Продолжить» на экране «Переход с Android». Ждите появления кода из 10 или 6 цифр. Этот код нужно ввести на Android.
- Появится экран «Перенос данных». Здесь можно будет выбрать данные для переноса.
Оставьте оба устройства подключенными к розетке, пока на iOS не будет завершена полоса загрузки. Если на Android написано, что процесс завершён, не обращайте на это внимания. Перенос данных завершён только тогда, когда на iPhone написано, что все данные получены и полоса загрузки заполнена. При переносе большого объёма данных этот процесс может занимать много времени.
Когда полоса загрузки на iPhone завершена, можете нажать «Готово» на Android. После этого на iPhone можно нажать «Далее» и следовать инструкциям.
Предупреждение: если вы используете другое приложение или на Android вам звонят во время процесса, перенос данных не будет завершён. Важно, чтобы приложение Move to iOS было основным работающим приложением на вашем устройстве. Чтобы обеспечить это, отключите сотовую связь на Android и отключите приложения и настройки, которые могут влиять на сеть Wi-Fi.
Перенос файлов вручную
При желании файлы можно перенести вручную, хотя это займёт больше времени. Если вы уже используете свой iPhone и не хотите настраивать его заново, ручной вариант является более подходящим. Также он может потребоваться, если приложение Move to iOS не может распознать и перенести некоторые данные.
В зависимости от переносимых данных вам могут потребоваться:
- Старое Android-устройство
- Новый iPhone
- Компьютер ПК или Mac
- iTunes
- Кабель microUSB > USB для Android
- Кабель USB > Lightning для iPhone
- Приложение Android File Transfer на Mac
- Логины и пароли от приложений и сервисов, доступ к которым вы хотите сохранить

Когда вы подключаете Android-устройство к компьютеру, нужно жестом вниз открыть панель уведомлений на Android и убедиться, что используется соединение Media Transfer Mode (MTP). Этот вариант должен быть установлен автоматически. На компьютере устройство должно быть в раздели «Этот компьютер».
Перенос почты, контактов и календарей
Не нужно переносить данные из сервисов вроде Gmail, Exchange и Yahoo, поскольку там вся информация хранится в облаке и станет доступной на iOS при входе в их учётную запись. Чтобы настроить учётную запись, откройте Настройки > Почта > Учётные записи > Добавить учётную запись , выберите ваш почтовый сервис и следуйте инструкциям по настройке. Когда учётная запись настроена, вы можете выбрать данные, которые будут синхронизированы с iPhone. Если вашего почтового провайдера нет в списке, следуйте данным инструкциям для настройки учётной записи вручную.
Перенос фотографий и видео
Фотографии и видео обычно являются самым ценным содержимым смартфонов пользователей. К сожалению, их перенос вручную является довольно сложным и требует наличия компьютера с приложением iTunes.
- Подключите Android-устройство к компьютеру и откройте папку DCIM > Camera для поиска фотографий.
- Если вы используете Mac, установите приложение Android File Transfer. После этого вы можете открыть папку DCIM > Camera .
- Выберите фотографии и видео, которые хотите перенести, и переместите их на папку на компьютере.
- После этого можно подключить iPhone, открыть iTunes и следовать инструкциям для синхронизации данных с устройством на iOS.
Перенос аудио
Если вы пользуетесь сервисами потоковой трансляции музыки, такими как Apple Music или Spotify, на новом устройстве достаточно открыть их в предустановленном приложении «Музыка» или скачать отдельные приложения из магазина. После установки нужно войти в их учётную запись.
Если вы предпочитаете хранить музыку локально, потребуется компьютер и iTunes. На Mac снова нужно приложение Android File Transfer.
- Подключите Android-устройство к компьютеру.
- Найдите музыкальные файлы. Большинство Android-устройств хранят их в папке Music. На Mac для открытия этой папки используйте Android File Transfer.
- Выберите файлы и перетащите их в папку на компьютере.
- Отключите от компьютера Android-устройство и подключите iPhone.
- Перетащите файлы из папки на компьютере в музыкальную библиотеку iTunes.
- Когда музыка добавлена в библиотеку, выберите новый iPhone, нажав на его иконку в верхнем левом углу окна iTunes. Нажмите на иконку «Музыка», которая находится рядом с иконкой iPhone, выберите «Синхронизировать». Можно синхронизировать некоторые файлы или все, в зависимости от ваших пожеланий и доступного объёма памяти.
Перенос документов, книг и PDF
Для переноса этого контента компьютер также должен быть посредником. При использовании Mac снова нужно приложение Android File Transfer.
- Подключите Android-устройство к компьютеру и найдите папку Documents, где хранятся все документы, книги и файлы PDF.
- Выберите нужные файлы и перетащите их в папку на компьютере.
- Можно сохранить эти файлы в облачное хранилище iCloud Drive. После этого можно получать к ним доступ с любого устройства Apple или с компьютера через браузер.
- Если хотите сделать книги и PDF доступными на iPhone, перетащите их в приложение iBooks на Mac или в iTunes Books.
- Откройте iTunes и синхронизируйте книги ePub и PDF, как синхронизировали музыку на iPhone. Все объекты станут доступными в приложение iPhone iBooks.
Если вы пользуетесь сервисами вроде Amazon Kindle или Google Books, с них обычно переносить ничего не нужно. Откройте магазин App Store на iPhone, скачайте соответствующее приложение и войдите в свою учётную запись.
Перенос пользовательских приложений
Приложение Move to iOS автоматически установит бесплатные приложения на iPhone, которые найдёт на Android, если они есть в магазине App Store.
Платные приложения появятся в списке пожеланий. Его можно найти, запустив магазин App Store и нажав на иконку с тремя горизонтальными полосками в правом верхнем углу экрана Featured. Пользователь должен выбрать, хочет он купить эти приложения или нет.
Если вы осуществляли перенос данных вручную, нужно посетить магазин App Store и вручную искать приложения, которыми вы пользовались на Android. В большинстве случае доступны сами приложения или их аналоги.
Если приходится повторно покупать приложение, иногда стоит связаться с разработчиками. Если у вас есть доказательства покупки, некоторые разработчики дают возможность установить приложение на iOS бесплатно.
Где брать приложения?
Программы можно покупать только в магазине App Store. Apple жёстко контролирует приложения в своём магазине, заботясь о безопасности и защищая от вирусов, кейлоггеров и шпионов. На Android приложения можно покупать и скачивать во многих местах, где защита не такая серьёзная.
Можно ли продолжать пользоваться сервисами Google?
Большинство сервисов Google на Android доступны в виде приложений. Все сохранённое в сервисе Google на iOS будет доступно в приложении Google или в интернете через браузер Safari на iPhone.
Откройте магазин App Store на iPhone и найдите нужный вам сервис Google. Это могут быть карты Google, Google-переводчик, YouTube, Chrome, Google Drive и т.д. Полный список сервисов, которые доступны в виде приложений на iOS, можно посмотреть .
Стоит также протестировать альтернативные сервисы Apple, раз вы выбрали iPhone, поскольку они незаметно интегрированы в операционную систему. Например, цифровому ассистенту Siri голосовую команду можно отдать в любой момент, тогда как для работы с Google Now сначала потребуется запустить приложение.
Если вы решили перейти на iPhone, чтобы перестать пользоваться сервисами Google, не нужно устанавливать их. При желании можно поменять движок по умолчанию в браузере Safari с Google на DuckDuckGo, Yahoo или Bing в разделе Настройки > Safari > Поисковой движок .
Периферийные устройства
Док-станции, большинство чехлов смартфонов и некоторые другие предметы скорее всего не подойдут к новому устройству, но всё остальное должно работать с iPhone.
- Беспроводные Bluetooth-наушники, динамики и другие беспроводные аксессуары можно подключить к iOS в разделе Настройки > Bluetooth .
- Периферийные устройства с использованием разъёма для наушников могут отлично работать на более старых версиях iPhone, но современные модели работают только при помощи адаптера между интерфейсом Lightning и разъёмом 3,5 мм.
Знакомство с iOS
Потребуется время на привыкание к новой операционной системе, но она достаточно простая. Когда вы перенесли данные и установили нужные приложения и сервисы, работа с ней станет ещё проще. Пробы и ошибки являются лучшим методом обучения, но мы также дадим несколько подсказок по использованию iOS.
Кнопка Home
Вы не найдёте кнопки «Назад» или переключателя задач на новом iPhone, вместо этого вы увидите большую кнопку Home внизу. Это главный инструмент навигации наряду с вашим пальцем. Если вы заблудитесь в экранах, нажатие на кнопку Home откроет главное меню. Жест снизу вверх на домашнем экране и во многих приложениях открывает «Центр управления», где есть виджеты в стиле Android для быстрого доступа к действиям. В эту возможность внесены значительные изменения в версии iOS 11 .
12 сентября должен состояться анонс нового поколения iPhone. Есть вероятность, что кнопка Home в них будет отсутствовать. Если это так, взаимодействия с устройством изменится.
Настройки iOS
При переносе содержимого с Android на iPhone некоторое время предстоит провести в настройках. Это важная часть iOS 11, здесь вы можете менять возможности приложений, системы, пользовательского интерфейса и сервисов. Есть три полезных настройки, которые вы можете захотеть изменить на новом устройстве.
Светодиодная вспышка
Чтобы не пропустить появление уведомлений и звонки, откройте Настройки > Общие > Специальные возможности и активируйте переключатель «Светодиодная вспышка для оповещений».
Бесшумная клавиатура
Если вы не хотите слышать щелчки при нажатии на клавиши, можно выключить звук в разделе Настройки > Звуки > Щелчки клавиатуры .
Экономия энергии
Чтобы продлить продолжительность работы iPhone, можно установить режим энергосбережения в разделе Настройки > Батарея > Режим энергосбережения .
Чувствуйте себя как дома
Чтобы появилось ощущение, что это устройство на самом деле принадлежит вам, поменяйте его внешний вид. Например, установите обои. Для этого откройте Настройки > Обои > Выбрать обои . Здесь можно выбрать из вариантов по умолчанию: динамические, неподвижные и живые обои, также можно выбрать изображение из библиотеки фотографий. Если вы хотите установить собственную картинку, размер должен быть не менее 1334 х 750 пикселей, поскольку такое разрешение экрана.
Также можно выбрать рингтон. Откройте Настройки > Звуки . Пролистайте страницу вниз и найдите раздел «Рингтоны». Здесь можно установить варианты вибрации и выбрать один из множества рингтонов. Нажмите «Магазин» и получите доступ к тысячам рингтонов в iTunes. Также можно создавать собственные рингтоны.
Безопасность
Безопасность имеет большое значение. Если вы работали на Android, то наверняка читали множество неприятных историй о взломах и краже данных. Apple регулярно выпускает обновления безопасности для текущих устройств, около 85% обладателей действующих iPhone работают на последней версии iOS. Отсутствие фрагментации является одним из больших достоинств этой платформы.
Проверить наличие обновления можно в разделе Настройки > Общие > Программные обновления . Рекомендуется всегда устанавливать обновления, чтобы получать последние улучшения системы безопасности и закрывать уязвимости.
При первой настройке устройства задайте пароль с цифрами и буквами, чтобы сделать систему недоступной для посторонних.
При смене одного смартфона на Android на другой, работающий на той же ОС, проблем с переносом информации возникнуть не должно. Но что делать, если данные переносятся между устройствами на разных операционных системах, например, с Android на iOS? Возможно ли их перемещение без возникновения серьёзных проблем?
К счастью, разработчики обеих ОС предусмотрели возможность переноса пользовательской информации между устройствами. Для этого были созданы специальные приложения, но вы можете использовать и некоторые сторонние способы.
Способ 1: Move to iOS
Move to iOS – это специальное приложение, разработанное в Apple, которое предназначено для переноса данных с Android на iOS. Скачать его можно в для Android и в AppStore для iOS. В обоих случаях скачивание и использование приложения бесплатно.
Чтобы у вас получилось перекинуть все важные пользовательские данные таким способом, нужно выполнить определённые требования:
- На обоих устройствах нужно, чтобы было установлено данное приложение;
- Версия Android должна быть не ниже 4.0;
- Версия iOS — не ниже 9;
- iPhone должен располагать достаточным количеством свободного пространства, чтобы принять все ваши пользовательские данные;
- Рекомендуется полностью зарядить аккумуляторы на обоих устройствах или держать их на зарядке. В противном случае есть риск того, что запаса энергии может не хватить. Прерывать процесс передачи данных категорически не рекомендуется;
- Чтобы избежать излишней нагрузки на интернет-трафик, рекомендуется использовать подключение по Wi-Fi. Для более корректной передачи также желательно отключить остальные программы, которые могут использовать Wi-Fi;
- Рекомендуется включить режим «В самолёте» на обоих устройствах, так как передачу данных может прервать даже звонок или пришедшее SMS.
Когда подготовительный этап завершён, можно приступать непосредственно к переносу контактов:

Такой способ переноса данных является наиболее приемлемым и корректным, однако он не всегда нормально работает. Некоторые данные на iPhone могут не отображаться.
Способ 2: Google Drive
К счастью, в новых версиях iOS перенос можно сделать при помощи привязки к телефону аккаунта Google. Но для начала нужно настроить синхронизацию на Android-устройстве:

Теперь вам осталось привязать аккаунт Google к iPhone:

Музыку, фотографии, приложения, документы и т.д. придётся переносить вручную. Правда, для упрощения процедуры можно использовать специальные приложения. Например, Google Фото. Его потребуется скачать на оба устройства, а затем выполнить синхронизацию посредством входа в один и тот же аккаунт.
Способ 3: Перенос через компьютер
Данный способ подразумевает выгрузку пользовательской информации с Android на компьютер и последующую передачу на iPhone при помощи .
Если в переносе фотографий, музыки и документов с Android на компьютер проблем обычно не возникает, то они возникнуть с переносом контактов. К счастью, это тоже можно сделать несколькими способами и относительно быстро.
После того как все пользовательские данные будут благополучно перенесены на компьютер, можно приступать к их переносу на iPhone:

Ничего сложного в переносе пользовательских данных с Android на iPhone нет. При необходимости предложенные способы можно комбинировать.
Как перенести файлы со старого Android устройства на новое iOS 11? Или как перенести данные с айфона на андроид? Благодаря приложению Перенос на iOS, Google, и программе iTunes для Android, можно бесплатно перенести контакты, фото, музыку и фото или другие файлы с андроида на айфон.
Как перенести данные со старого iPhone на новый iPhone
Перенос данных с айфона на айфон через Tenorshare iTransGo
Это программное обеспечение на базе ПК / Mac, предназначенное для передачи данных с iPhone на iPhone / iPad / iPod touch. Это позволяет вам 1-Клик клонировать все: со старого телефона до нового или выборочно копировать с iPhone на iPad контакты, фотографии, заметки и т. д.
Шаг 1. Скачайте программу с официального сайта, установите ее на свой компьютер и запустите.
Шаг 2. Если вы хотите перенести все данные со старого iPhone на новый iPhone, установите флажок «Выбрать все» на исходном iPhone. Он отобразит общий размер данных, который вы выбрали, и сколько его потребуется для вашего iPhone. Нажмите «Начать перенос», чтобы начать перенос полного содержимого на новый iPhone.

iCloud – как перекинуть данные с iPhone на iPhone
Включите старое устройство, открой «Настройки», и выберите пункт «iCloud», в меню нажмите «Резервная копия», включите кнопку «Создать резервную копию».

На новом айфоне настроите язык, сеть, и в пункте «Настройки» выберите «Восстановить из копии iCloud », введите Apple ID и пароль, зайдите iCloud, далее вы можете свободно сохранить копию на новый гаджет.

iTunes - как переместить данные с iPhone на iPhone
Прежде всего, лучше установите последнюю версию iTunes, подключите старый iPhone, iPad и iPod к компьютеру через шнур USB.

1. Открой программу iTunes, зажав на кнопку iPhone в меню.
2. В появлявшем справке нажмите «Создать копию сейчас», и резервеое копирование сделано.

3. Запустите новый айфон 8, выберите руский язык, подключение к сети Wi-Fi.
4. Потом открой «Настройки», нажмите на пункт «Восстановить из копии iTunes», и резервный файл восстановлен на новый iPhone.
Как передать данные с Android на iPhone
Перенос на iOS
Для успешного переноса файлов с android на iOS 11 с помощью приложения Перенос на iOS необходимо, чтобы выполнялись следующие условия:
- На Айфоне должна стоять система iOS 11, а на Android – не ниже 4.0;
- Все программы, влияющие на функционирование Wi-Fi модуля, следует остановить или вовсе удалить;
- На Айфоне должно быть достаточно свободного пространства для новых данных;
- Аккумуляторы на устройствах нужно полностью зарядить;
- Прервать копирование может даже телефонный звонок, поэтому на смартфонах лучше временно отключить входящие вызовы с помощью активации авиарежима.

1. Загрузите и установите приложение, потом запустите его. нажмите «Продолжить», а затем ознакомьтесь и согласитесь с условиями.
2. В процессе настройки iOS 11 на iPhone или iPad как нового устройства, остановитесь на шаге «Программы и данные», и выберитепункт «Перенести данные из ОС Android» (Move Data from Android).
3. В окне «Найдите код» кликните «Далее», тем самым активируя синхронизацию мобильных аппаратов. И вы можете перенести контакты, сообщения, фотографии, видео, закладки, Google аккаунты и записи календаря. Эти данные могут отличаться, в зависимости от Android устройства.
4. После того, как процесс переноса данных будет завершен, вы можете продолжить настройку iPhone или iPad.

Это приложение, которое выпустила компания Apple, самый простой способ пересона большенство файлов. Рекомендуется пользователям с телефонных данных.
Облачный хранилищ Google
Синхронизировать контакты, заметки, календари и другую важную информацию на iPhone 8 можно с помощью Гугл. Делается это следующим шагам.
Шаг 1. Открой настройки, выберите Учетные записи и Google. Дальше нажмите кнопку Синхронизировать Контакты. Тогда мы перенесем все данные с Android-телефона в облачный сервис Google.

Шаг 2. Потом будет извлечение из облачного хранилища Google на iPhone. Открой настройки на вашем айфоне, далее проследуйте в пункт меню Почта, адреса, календари. Здесь нажмите Добавить учетную запись, и Учетная запись CardDAV. Введите ваши Сервер, Пользователь и Пароль. И в конце концов нажмите Вперед, выполнится передача список данных. Теперь вся информация с Android-телефона есть и на iPhone 8.

Данный метод выполняется без компьютера, сделается это лишь на телефоне, и не требуется последующее сохранение на одном или нескольких устройствах, что существенно экономит время.
С помощью iTunes
Перенести файлы с андроида на айфон 7 кроме вышесказанного способа, можно через iTunes.
Сначала необходимо подключить андроид к компьютеру и копировать все нужные музыки, изображении, и видео. Далее нужно переключить айфон с компьютером, и запустить iTunes. Чтобы переместить музыки, следует зайти во вкладку «Музыка», отмечать соответствующие пункты и указывать путь к каталогу, где хранятся файлы. И нажмите «Применить», тем самым активируя процедуру копирования.

iTunes может быстро перекинуть заметку, контакты, музыку, видео, фото на новый айфон. Преимущество в том, что программа iTunes бесплатная. Но неполадок – надо на вашем компьютере установить iTunes.
Как импортировать данные с iPhone на Android
Иногда вам требуется переносить данные с айфона на Android, сейчас 5 способов помогут вам осуществить переход с iOS на Android.
Перенос контактов с iPhone на Android через iTunes
Вы можете бесплатно передавать файлы, например, контакты, фото, электронную почту, дополнительные номера или заметки с iPhone на Андроид при помощи iTunes.

1. Надо запустить программу iTunes, подключить смартфон apple к ПК при помощи кабеля.
2. Потом слудует нажать кнопку «Информация», и поставить галочку в пункте «синхронизация контактов», выбрать в раскрывающемся списке «Google Контакты».
3. Нужно заходить в Google и дождиться завершения синхронизации контактов с iPhone.
Перенос данных с айфона на андроид через iCareFone
Вы можете использовать инструменты для передачи данных на компьютер.

Затем используйте USB-кабель для подключения телефона Andriod к компьютеру, а затем передайте данные с компьютера на телефон Andriod. Кроме этого, с этим удивительным инструментом, вы можете легко очистить от ненужных файлов и ускорить ваши устройства, управлять контактами, приложениями, и восстановить iOS устройство в случае потери данных и т.д.
Импорт данных WhatsApp с iPhone на Android через iCloud
После замены старого айфона, необходимо сделать резервное копирование. iCloud позволит импортировать чаты WhatsApp в android смартфон или планшет без потери данных.
- Заходите в iCloud.
- Переходите в раздел «Резервная копия»
- Дождитесь до завершения процесса сохранения.
И теперь должно запустить новое устройство, в нем будут сохранены все переписки и истории сообщений WhatsApp.
Экспорт данных с iPhone на Android через почту Gmail
Чтобы экспортировать данные с айфон 7 на смартфон android через сервис Google, вам понадобится зайти в учетную запись Gmail, и осуществляет синхронизация информации.
1. Перейти в настройки и в разделе «Почта, адреса, календари», выбрать «Добавить учетную запись».
2. Вводить данные google аккаунта и жмем далее. Укажить необходимые пункты, которые следует синхронизировать. Информация будет перенесена на ваш девайс.
Передача заметок с iPhone на Android с помощью yandex
К тому же, есть один вариант - сервис «Яндекс.Переезд», является дополнением к облачному хранилищу «Диск». Он может копировать данные с iPhone, iPad, iPod на облачный сервис, и скинуть с облачного на Android, два устройства обмениваются файлами через данный способ.
Шаг 1. Установите Яндекс.диск на айфоне. Настроите логин, пароль от учетки, кликните кнопку «Далее». Информация будет перемещена в облачный сервис.
Шаг 2. Введите те же требуемые данные в диск. И открой Яндекс.Переезд, перейдите в разделе «Настройки», нажмите «Переезд с телефона на телефон».
Шаг 3. Напишите сгенерированный ранее код, тапните «Начать перенос».

Перемещение с iPhone на Android при помощи Outlook
Если вам требуется копироваить журнал номеров на другой телефон, Outlook – тоже лучший выбор, позволит загрузить контакты в сервис Outlook. Сначала вы можете активитировать аккаунт и укажить «Outlook.com». Нажмите «Синхронизация» и данные перемещены с iPhone на Android.
В итоге, в этой статье расскажут подробнее о том, как перенести с iPhone на Android, и как перекинуть информацию с Android на iPhone, и как сихронизировать файлы с iPhone на iPhone. Надеюсь, что эти методы полезны для вас.
Перемещение данных с Android-устройства на iPhone может показаться нетривиальной задачей. Однако c распространением облачных сервисов сделать это не составляет никакого труда. Используя такие службы, как Dropbox и Google, вы можете получить на своем «яблочном» смартфоне тот же контент, что и на Android-устройстве. Это может быть полезно как при полноценной миграции с одной платформы на другую, так и при временной смене телефонов.
iPhone на шаг впереди Android-смартфонов по многим показателям. К ним относятся стабильность работы, производительность, высочайшее качество сборки, используемые материалы корпуса. Немаловажным достоинством iOS-устройств является и то, что программные продукты в App Store проходят строгий контроль, что гарантирует высокое качество приобретаемого ПО. Гаджеты компании из Купертино поставляются с новейшей версией операционной системы iOS и дальнейшее обновление – не проблема, чего нельзя сказать об Android-устройствах. Еще одним достоинством iOS является интуитивно понятный интерфейс, что делает операционную систему очень простой и удобной в использовании.
Google, Facebook и Twitter
Многие облачные сервисы, включая почту Google, Facebook, Twitter, хранят данные в облаке. Кроссплатформенная поддержка этих служб означает, что перейдя с Android на iOS 7, вы можете автоматически перенести всю свою информацию на iPhone. Это касается контактов, почты и других данных. Нужно лишь указать параметры учетных записей в настройках операционной системы Apple.

К примеру, если вы храните контакты в Facebook и Twitter, то можете воспользоваться специальными функциями iOS 7. В мобильной платформе Apple предусмотрена возможность «вытянуть» данные из соцсетей в стандартное приложение Контакты. Зайдите в меню Настройки –> Facebook или Настройки –> Twitter и нажмите кнопку Обновить контакты.

Альтернативный способ: если контакты находятся в памяти Android-смартфона, вам потребуется перенести их на SD-карту. Для этого зайдите в приложение Контакты на Android, выберите в меню Импорт\Экспорт функцию Экспорт на накопитель. Все данные и дополнительная информация будут собраны в файле с расширением VCF. Перенесите его на компьютер или отправьте по почте. Теперь откройте VCF-файл на iPhone с помощью приложения Контакты или загрузите в облако на сайте iCloud.com.
Подключаем Dropbox
Популярный сервис доступен на большинстве современных мобильных и настольных ОС. С его помощью фотографии и ролики можно автоматически загружать в облако. Чтобы перенести изображения с Android-смартфона на iPhone, достаточно зарегистрироваться на сервисе, скачать бесплатный клиент из Google Play и запустить его на устройстве. После того, как программа завершит перенос данных в облако, весь контент с «гуглофона» будет доступен в Dropbox на вашем iPhone.

Мультимедийные файлы
Для копирования мультимедийных файлов – фильмов, телепередач, музыки, подкастов – необходимо подключить Android к компьютеру и вручную скопировать контент на ПК. Если вы используете Windows, то у вас есть доступ к данным непосредственно из Проводника. На компьютерах с операционной системы OS X можно скачать бесплатное приложение . Теперь подключите Android-смартфон к PC и перенесите мультимедийный контент в память компьютера. Помните, что на iPhone по умолчанию работает только видео в форматах mp4, m4v и mov. Android «из коробки» воспроизводит файлы avi, mkv, wmv и другие. Без джейлбрейка и конвертации воспроизвести их на iPhone можно с помощью бесплатного приложения VLC.

Приложения Google для iOS
Android полностью интегрирована с приложениями Google. Если вы не хотите от них отказываться, то помните, что для смартфонов iPhone подобные программы доступны в App Store. Все ваши данные хранятся удаленно и доступны на любом совместимом устройстве.






