Что делать скаченные файлы не открываются. Почему не открывается файл скачанный из интернета
Многие начинающие пользователи задают вопрос: почему не открывается скачанный файл? Ответ в большинстве случаев очень прост - нужно указать компьютеру какой именно программой нужно открыть этот файл. Но иногда, не открываются файлы по причине отсутствия этой самой программы. Давайте на примерах рассмотрим как решить эти проблемы.
Случай первый . Что делать если на компьютере не открываются картинки (фотографии).
На вашем компьютере, по умолчанию, уже установлена программа для просмотра изображений. Только нужно ее указать. Вот как это можно сделать.

Нужно нажать на картинке правой кнопкой мыши и выбрать во вкладке "Открыть с помощью " одну из предложенных программ. Лучше всего подходит стандартная программа "Просмотр фотографий Windows ". Но можно установить и другие, более продвинутые программы. У нас на сайте, в которой перечислены преимущества сторонних программ над стандартными - но это уже другая тема.
Итак, После проделанных действий компьютер откроет нашу картинку. Но в следующий раз нам опять придется указывать ему чем открывать. Как сделать так, чтобы он всегда знал какой программой нужно открывать картинки? Это очень удобно, ведь нужно будет всего дважды кликнуть по файлу и он будет открыт в нужной нам программе.
Чтобы так было - нужно задать "программу по умолчанию" для этого типа файлов. Как это сделать? Нужно нажать на картинке правой кнопкой мыши и в самом низу выбрать "Свойства ".

Во вкладке "Общие" -> "Приложение" -> "Изменить" нужно выбрать одну из предложенных программ. После того, как Вы нажмете "Ок" компьютер всегда будет использовать выбранную программу для всех наших картинок.
Таким образом можно задавать "Приложения по умолчанию" и для любых других типов файлов.
Случай 2 . Что делать если не открывается файл pdf?
Тут все немного сложнее. По умолчанию программы для просмотра pdf- файлов на компьютере нет. Ее нужно самостоятельно скачать и установить. Скачать бесплатно можете по этой ссылке . Только после того, как Вы установите программу для просмотра pdf- файлов - ваш компьютер сможет открывать такие файлы и Вы сможете с ними работать.
Точно такая ситуация когда не открываются файлы Word, Excel, PowerPoint и т.д. Вам нужно установить на компьютер Microsoft Office - только после этого Вы сможете работать с этими файлами. Вот и все! Надеемся, информация в этой статье оказалась для вас полезной! Успехов.
Иногда при попытке открыть какой-либо файл пользователи сталкиваются с сообщением: «Невозможно открыть файл». Обычно это происходит при попытке открыть документ или приложение скачанное не из Play Market.
Происходит это по разным причинам. Ниже приводится каждая из них.
Невозможно открыть файл. Как исправить?
1) Не установлено приложение для открытия такого типа файла.
Это самая популярная причина проблем с открытием файлов на Android-устройствах. Зачастую сообщение: «Невозможно открыть файл» появляется при открытии документов различных форматов. В таком случае вам понадобится установить на устройство приложение, которое способно открыть данный формат файлов. Вы можете установить приложение работающее, только с определённым форматом документов или универсальное приложение, которое работает с разными форматами, например, WPS Office.
Также стоит отметить, что существуют редкие форматы файлов. Найти приложение для открытия такого файла можно введя формат файла (например.cbz) в поисковую строку Play Market.
2) Формат файла не совместим с ОС Android.
Неопытные пользователи могут скачать на свое устройство файл, формат которого не совместим с ОС Android. Другими словами, формат такого файла создавался для запуска на другой операционной системе. К таким форматам файлов относятся, например, .exe или.ipa. Запустить файлы такого формата на ОС Android невозможно.
В некоторых случаях файл бывает невозможно открыть из-за запрета на установку приложений из неизвестных источников. Это актуально в том случае, если файл который вы пытаетесь открыть имеет формат.apk. При этом на устройстве появляется уведомление с текстом: «Установка заблокирована».

Для того, чтобы установить приложение, скачанное со сторонних источников вам нужно активировать соответствующую настройку. Для этого:
1) зайдите в «Настройки» , выберите раздел «Экран блокировки и защита» (или «Безопасность» );
2) включите разрешение на установку приложений из других источников активировав переключатель напротив пункта .

4) Файл повреждён или загружен не полностью.
Ещё одной причиной проблем с открытием файлов может стать повреждение файла или его не полная загрузка на устройство. Повреждение файла может быть вызвано ошибками при его создании (или скачивании), а не полностью загруженным он может стать из-за обрыва интернет-соединения. И в том и другом случае вы можете попробовать повторно загрузить файл .
Надеемся сообщение: «Невозможно открыть файл» больше не будет вас беспокоить.
Иногда пользователи ПК встречаются с такой неприятной ситуацией, как невозможность запуска программ. Конечно, это очень существенная проблема, которая не дает нормально выполнять большинство операций. Посмотрим, как можно с ней бороться на компьютерах с ОС Виндовс 7.
Говоря о невозможности запуска программ на Windows 7, мы, прежде всего, имеем в виду проблемы, связанные с файлами EXE. Причины неполадки могут быть разными. В соответствии с этим существуют различные способы устранения указанного вида проблем. Конкретные механизмы решения поставленной задачи будут рассмотрены ниже.
Способ 1: Восстановление ассоциации файлов EXE через «Редактор реестра»
Одной из самых распространенных причин, почему перестают запускаться приложения с расширением EXE, является нарушение ассоциации файлов вследствие какого-то сбоя или действий вирусов. После этого операционная система просто перестает понимать, что с данным объектом нужно делать. В этом случае необходимо восстановить нарушенные ассоциации. Указанная операция производится через системный реестр, а поэтому перед началом манипуляций рекомендуется , чтобы при необходимости иметь возможность отменить внесенные изменения в «Редакторе реестра» .
- Для решения проблемы требуется активировать «Редактор реестра»
. Это можно произвести с помощью утилиты «Выполнить»
. Вызовите её, применив комбинацию Win+R
. В поле введите:
Жмите «OK» .
- Запускается «Редактор реестра» . В левой части открывшегося окошка представлены разделы реестра в виде каталогов. Щелкните по наименованию «HKEY_CLASSES_ROOT» .
- Открывается большой список папок, расположенных в алфавитном порядке, названия которых соответствуют файловым расширениям. Ищите каталог, который имеет имя «.exe» . Выделив его, переходите в правую часть окна. Там находится параметр под названием «(По умолчанию)» . Кликните по нему правой кнопкой мышки (ПКМ ) и выберите позицию «Изменить…» .
- «Значение» внесите «exefile» , если оно пустое или там находятся любые другие данные. Теперь жмите «OK» .
- Затем возвращайтесь в левую часть окна и ищите в том же разделе реестра папку под названием «exefile» . Она расположена ниже каталогов, которые имеют названия расширений. Выделив указанную директорию, снова перемещайтесь в правую часть. Жмите ПКМ по названию параметра «(По умолчанию)» . Из перечня выберите «Изменить…» .
- Появляется окошко редактирования параметра. В поле «Значение»
запишите следующее выражение:
Жмите «OK» .
- Теперь, перейдя в левую часть окна, возвращайтесь к списку разделов реестра. Кликните по названию папки «exefile» , которая до этого была выделена. Откроются подкаталоги. Выбирайте «shell» . Затем выделите появившийся подкаталог «open» . Перейдя в правую часть окна, щелкните ПКМ по элементу «(По умолчанию)» . В перечне действий выбирайте «Изменить…» .
- В открывшемся окне изменения параметра смените значение на следующий вариант:
Жмите «OK» .
- Закрывайте окошко «Редактора реестра» , после чего произведите перезагрузку компьютера. После включения ПК приложения с расширением EXE должны открываться, если проблема крылась именно в нарушении файловых ассоциаций.









Способ 2: «Командная строка»
Проблему с файловыми ассоциациями, вследствие которой не запускаются приложения, можно решить также путем ввода команд в «Командную строку» , запущенную с административными правами.
- Но прежде нам нужно создать файл реестра в Блокноте. Щелкайте для этого «Пуск» . Далее выбирайте «Все программы» .
- Переходите в каталог «Стандартные» .
- Тут нужно найти наименование «Блокнот» и нажать по нему ПКМ . В меню выберите . Это важный момент, так как иначе не получится сохранить созданный объект в корневом каталоге диска C .
- Запускается стандартный текстовый редактор Виндовс. Введите в него такую запись:
Windows Registry Editor Version 5.00
[-HKEY_CURRENT_USER\Software\Microsoft\Windows\CurrentVersion\Explorer\FileExts\.exe]
"exefile"=hex(0): - Затем переходите по позиции меню «Файл» и выбирайте «Сохранить как…» .
- Появляется окошко сохранения объекта. Переходим в нем в корневой каталог диска C . В поле «Тип файла» изменяем вариант «Текстовые документы» на пункт «Все файлы» . В поле «Кодировка» из выпадающего перечня выбирайте «Юникод» . В поле «Имя файла» прописывайте любое для вас удобное название. После него требуется поставить точку и написать наименование расширения «reg» . То есть в итоге вы должны получить вариант по следующему шаблону: «Имя _файла.reg» . После того как выполнили все указанные выше действия, жмите «Сохранить» .
- Теперь настало время запустить «Командную строку» . Снова через меню «Пуск» и пункт «Все программы» перемещайтесь в каталог «Стандартные» . Ищите наименование «Командная строка» . Найдя это название, щелкайте по нему ПКМ . В перечне выберите «Запуск от имени администратора» .
- Интерфейс «Командной строки»
будет открыт с административными полномочиями. Введите команду по следующему шаблону:
REG IMPORT C:\имя_ файла.reg
Вместо части «имя_ файла.reg» требуется ввести наименование того объекта, который мы ранее сформировали в Блокноте и сохранили на диске C . Затем жмите Enter .
- Выполняется операция, об успешном завершении которой будет тут же сообщено в текущем окне. После этого можете закрывать «Командную строку» и перезагружать ПК. После перезапуска компьютера нормальное открытие программ должно возобновиться.
- Если же все-таки файлы EXE так и не открываются, то активируйте «Редактор реестра» . Как это сделать было рассказано при описании предыдущего метода. В левой части открывшегося окна последовательно переходите по разделам «HKEY_Current_User» и «Software» .
- Открывается довольно большой перечень папок, которые размещены в алфавитном порядке. Найдите среди них каталог «Classes» и перейдите в него.
- Открывается длинный список каталогов, которые имеют наименования различных расширений. Найдите среди них папку «.exe» . Щелкайте по ней ПКМ и выбирайте вариант «Удалить» .
- Открывается окно, в котором нужно подтвердить свои действия по удалению раздела. Жмите «Да» .
- Далее в этом же разделе реестра «Classes» ищите папку «secfile» . В случае обнаружения аналогичным образом щелкайте по ней ПКМ и выбирайте вариант «Удалить» с последующим подтверждением своих действий в диалоговом окне.
- Затем закрывайте «Редактор реестра» и перезагружайте компьютер. При повторном его запуске открытие объектов с расширением EXE должно восстановиться.














Способ 3: Отключение блокировки файлов
Некоторые программы могут не запускаться в Виндовс 7 просто потому, что они заблокированы. Это касается только запуска отдельных объектов, а не всех файлов EXE в целом. Для решения указанной проблемы существует собственный алгоритм преодоления.

Способ 4: Устранение вирусов
Одной из самых распространенных причин отказа в открытии файлов EXE является вирусное заражение компьютера. Отключая возможность запуска программ, вирусы тем самым пытаются себя обезопасить от антивирусных утилит. Но перед пользователем возникает вопрос, как запустить антивирус для сканирования и лечения ПК, если активация программ невозможна?
В этом случае нужно с помощью LiveCD или произведя подключение к нему с другого ПК. Для устранения действия вредоносных программ существует много наименований специализированного программного обеспечения, одним из которых является . В процессе сканирования при обнаружении угрозы утилитой требуется следовать тем советам, которые отображаются в её окне.

Как видим, существует несколько причин, почему все программы с расширением EXE или только отдельные из них не запускаются на компьютере с ОС Виндовс 7. Среди них основными являются следующие: сбои в работе операционной системы, вирусное заражение, блокировка отдельных файлов. Для каждой причины имеется свой алгоритм решения изучаемой проблемы.
Файл с расширением или без расширения
Первое, что бросается в глаза после скачивания файла, который у вас на компьютере не откроется, так это его ярлык, который выглядит как чистый лист. При попытке открыть его он (файл) не откроется, но файл с расширением и без расширения не откроются по-разному. Так, например, при попытке открыть файл (Барабан новый) выскочило окно следующего содержания (Не удалось открыть следующий файл: Барабан новый.cdw), как показано на рисунке ниже.
Если у вас выскочило такое окно это уже хорошо, поскольку вы знаете расширение файла. Расширение это то, что стоит после названия файла. Ищете самостоятельно в Интернете расширение своего файла. В нашем случае (.cdw) оказалось расширением файла для программы Компас 3D. И так как она не установлена на компьютере, чтобы его открыть следует установить данную программу.
Если же у вас открылось окно для выбора программы для открытия файла значит дело совсем туго.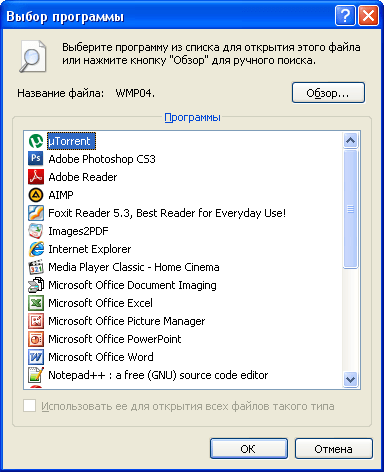
Вам придется угадать файл, с каким расширением вы скачивали. Дело в том, что без расширения система не может понять, какой программой нужно открывать файл. Тут вы сможете помочь себе сами, подумав, что же вы хотели скачать. Если вы скачивали песню, тогда подбирайте музыкальные расширения файла (.mp3), если это была книга, тогда подбирайте форматы редактируемого текста (.txt, .doc, .docx) или для отсканированного сканером журнала или книги (.pdf, .djvu) также существуют архивы, в которых часто и находится сами книги и журналы (.rar, .zip) и после каждого изменения расширения пробуйте открывать файл.
Давайте, перечислим в каких случаях, какими программами лучше пользоваться:
Музыка (.mp3) – Windows Media Player
Текст (.txt) -Блокнот
Текст (.doc, .rtf) -Word 2003
Текст (.docx, .rtf) -Word 2007. Кстати .
Журнал или книга (.pdf) Adobe Reader, SumatraPDF
Журнал или книга (.djvu) WinDjView
Фотографии (.jpg, .png, .gif, .bmp) Программа просмотра изображений и факсов, ACDSee,
Видео (.avi, .mp4, .mkv) Windows Media Player,
Архивы (.rar, .zip) WinRAR
Самый тяжелый случай у меня был, когда скачал из файлообменника видео и подбирал расширение как для видео, а оно было упаковано в архив.
Итак, мы разобрались, что файл, скачанный с Интернета может не открываться по двум причинам у вас не установлена программа, которая сможет открыть файл или у вас файл без расширения.
Давайте разберёмся куда девается расширения файлов.
Причина как оказалась довольна проста. Мне довелось встретить пиратский DVD с Windows, где кроме названия файла было видно и само расширение файла, а если его видно значит, оно и редактируется. При сохранении таких файлов и при переименовывании невнимательный пользователь, создавая новое название, просто стирал расширение. Почему так происходит объяснить тоже очень просто он не знает, как отключить функцию редактирования расширения файлов.
Для того чтобы сделать возможным менять расширения файла сделаем их видимыми. Заходим в Мой компьютер вверху нажимаем Сервис – Свойства папки, переходим на вкладку Вид и снимаем галочку Скрывать расширения для зарегистрированных типов файлов.
Андроид – открытая операционная система, что даёт возможность загружать и запускать любой файл, даже с расширением.exe. Как открыть файл на Андроид – расскажем в этой статье.
Какие файлы открывает Андроид
Без смарт-гаджета больше не обходится ни одно дело, будь то учёба, работа или другое. Андроид умеет открывать множество стандартных файлов: mp3, mp4, avi. Конечно, для того чтобы открыть файл на Андроид требуется специальное приложение. Таким образом можно открыть почти любой файл на Андроид, если установить подходящую утилиту.
Давайте разберём, какие файлы можно открывать на Андроид:
Открыть avi, mp3, mp4 можно с помощью программ, которые мы описывали в наших статьях:
- – некоторые приложения из этой статьи не только загружают аудиофайлы, но и воспроизводит их
Как открыть pdf файл на Андроид
Для чтения файла pdf можно использовать PocketBook Ридер. Он находится в свободном доступе на Google Play . Приложение бесплатное, и к тому же без рекламы.

Хорошая утилита с полезными функциями. Загрузив файл в PocetBook, его можно листать как книгу, используя жесты или кнопки громкости телефона/планшета. Читать содержимое файла pdf удобно и легко, можно изменить фон, подобрать цвет для текста, увеличить текст или уменьшить. В общем, настроить так, как вам будет комфортно.
В программе можно провести поиск по тексту.
Читая текст, можно вносить заметки к нему, выделять определённую область текста маркером и делать скриншоты. Эти изменения можно сохранить в отдельный файл, что не повлияет на содержимое файла pdf. Заметки всегда можно открыть и пересмотреть.
Как открыть файл doc на Андроид
Открыть файл на Андроид формата doc можно многими программами, которые доступны бесплатно в Google Play. Одна из таких – Cool Reader .

Интерфейс Cool Reader разработан в стиле книги, потому что разработчики создавали утилиту для чтения книг. Даже перелистывания страниц в Cool Reader выглядит как переворачивание листов в книге. Конечно, стандартная загрузка страниц тоже присутствует.

Помимо расширения doc утилита поддерживает такие форматы:
- epub (без DRM)
- mobi (без DRM)
В приложении есть удобный доступ к папкам. У каждой книги есть обложка. Можно искать фрагменты в тексте, настраивать яркость под определённое время суток, менять размер шрифта и делать закладки.
Главная особенность Cool Reader – это чтение книг из.zip-архива.
Формат.txt эта утилита тоже поддерживает.
Как открыть файл xls на Андроид
Все мы хоть раз имели дело с файлами, созданными в программах Microsoft Office. Да, формат doc тоже создаётся в MS Office, но его поддерживают больше программ на Андроид, чем xls. Как открыть файл на Андроид?
Формат xls читает приложение WPS Office, у которого более миллиона загрузок с Play Market .

Приложение доступно в платной и free версии. Присутствует реклама.
WPS Office даже имеет ряд наград Google Play:
- Лучшее приложение 2015 года
- Выбор редакции
- Лучший разработчик
В бесплатной версии вы сможете редактировать все форматы из MS Office, конвертировать их в PDF, создавать презентации и защищать данные от посторонних глаз.

В приложении WPS Office можно просматривать и редактировать файлы. Помимо стандартного набора функций, платная версия WPS Office позволяет преобразовывать PDF в Word, объединять и разделять файлы PDF.
Приложение поддерживает pdf-файлы.
Как открыть zip файл на Андроид
Архивы удобны тем, что они имеют несколько предназначений. Во-первых, данные, которые внесены в архив, сжимаются без потери информации. Во-вторых, кто-то использует архивы как способ передачи данных, к примеру, фотографий. Чтобы не передавать по сети по одной фотографии, их загружают в архив. Многие пользователи используют на своём компьютере программу WinZip. Как открыть файл на Андроид? Существует архиватор WinZip, который помогает открыть файл на Андроид. Загрузить его можно с Play Market .

С помощью него можно создать архив или распаковать его.
У программы простой интерфейс, что сделает работу с ним понятной и удобной.
WinZip не сможет открыть файл на Андроид, который был создан в программе WinRar.
Как открыть exe файл на Андроид
Открыть такие файлы Андроид может, только воспользовавшись помощью других программ. В данном случае понадобится эмулятор.
Используем один из доступных эмуляторов – .
- Загрузите программу и установите её на ваше устройство.
- Дальше вам понадобится архив SDL для Bochs, найти его можно на форумах
- Архив SDL имеет расширение.zip, как его распаковать мы рассказали выше. Распаковать архив надо в папку SDL в корне карты памяти, предварительно создав эту папку
- Для запуска исполняемого файла вам понадобится образ ОС Windows. Загрузите с интернета тот, который вам подходит. Образ должен иметь расширение.img. Обратите внимание, что.img это — не изображение, а образ
- Загрузив образ, переименовываем его в «с.img» и помещаем в папку SDL
- Запустите эмулятор Bochs. После запуска программы Bochs вы сможете открывать файлы с расширением.exe
Управление курсором в эмуляторе происходит с помощью кнопок громкости.
Apk — как открыть файл на Андроид
Формат.apk – это исполняемый файл в системе Android. Открыть его не составляет труда.
Если у вас установлен файловый менеджер, к примеру, Total Commander , то найдите в папках нужный файл с расширением.apk и просто запустите его.
Остались вопросы? Задавайте в комментариях.
Ответы на вопросы
HTML — какая программа открывает этот файл на Андроид?
Файл html – это, по сути, веб-страничка. Открыть её можно любым браузером, который установлен на вашем гаджете.






