Что делать если вы сделали из samsung galaxy s3 кирпич. Восстановление телефона Android после прошивки
Рассмотрим, как восстановить Android, если он превратился в «кирпич ». Способы реанимирования Андроида при «окирпичивании».
Окирпичивание – это полная или частичная потеря работоспособности устройством Android. Ни один пользователь, самостоятельно прошивающий гаджет, не застрахован от такой ситуации.
Исправление последствий неудачной прошивки
Если смартфон постоянно сбрасывается при загрузке или на экране 5-10 минут крутится логотип, но система не запускается, то технически это еще не «кирпич». Такое устройство можно быстро восстановить через меню Recovery, заново его перепрошив.
- Выключите телефон.
- Зажмите клавишу уменьшения громкости и нажмите кнопку включения, чтобы попасть в меню Recovery.
У вас есть два варианта – восстановить бэкап, если вы его делали (это одно из основных требований при прошивке), или заново прошить телефон. Для запуска бэкапа перейдите в раздел «Backup and Restore» и запустите восстановление предыдущего состояния системы.
Для перепрошивки выберите раздел «Install zip from sdcard» и укажите нужный файл операционной системы. Этот способ исправляет ошибки, возникающие при неполной прошивке: например, когда телефон отключился во время записи файлов.
Обратная ситуация – прошивка запускается, в Recovery попасть нельзя. Такая проблема устраняется еще проще: для возврата консоли восстановления можно использовать приложения TWRP Manager, ROM Installer или ROM Manager. Эти приложения после установки определяют модель смартфона и самостоятельно загружают нужный recovery.
Восстановление «кирпича»
Рассмотрим более сложный вариант, когда смартфон реально превращается в «кирпич» – не запускается ни система, ни меню Recovery. Восстановить его в домашних условиях тоже реально: для этого нужно использовать официальную прошивку от производителя. Рассмотрим порядок восстановления на примере телефона Samsung:
- Установите на компьютер последнюю версию USB-драйверов от Samsung.
- Установите последнюю версию приложения Odin.
- Скачайте официальную прошивку для своей модели и страны.
- Выключите смартфон. Включите его обратно, зажав клавишу уменьшения громкости и кнопку «Домой». Дождитесь появления предупреждения (примерно через 5 секунд).
- Переведите телефон в режим Odin, нажав клавишу увеличения громкости.
- Подключите телефон к компьютеру.
- Запустите Odin, щелкните PDA и укажите файл tar.md5 внутри каталога с прошивкой
- Запустите прошивкой кнопкой «Start» и дождитесь завершения операции.
Ваш «кирпич» снова станет работоспособным аппаратом, вернувшись к первоначальному состоянию.
Прошивка с помощью Flashtool
Этот способ подходит для телефонов Sony, но его можно применить на мобильных устройствах от других производителей. Вам понадобится:
- Сам «кирпич», который вы хотите восстановить.
- Официальная прошивка в формате FTF.
- Установленная на компьютер программа Flashtool с прошивочными драйверами.
Перед началом работы желательно отключить антивирус и файрвол, чтобы избежать некорректной работы утилиты Flashtool. Кроме того, приступая к восстановлению «кирпича», убедитесь, что телефон полностью заряжен.
- Выключите телефон.
- Закиньте FTF-файл прошивки в папку C:\Users\ИмяПользователя\.flashTool\firmwares.
- Запустите Flashtool (32 или 64-битную в зависимости от разрядности ОС).
- Нажмите кнопку с изображением молнии.
- Выберите режим «Flashmode».
- Укажите в окне нужную вам прошивку, которую вы предварительно закинули в папку «firmwares».
Программа восстановления подготовит прошивку Андроид и предложит подключить «кирпич» к компьютеру. Зажмите на устройстве клавишу «Громкость вниз» и подключите телефон к компьютеру.
Программа Flashtool должна идентифицировать подключенный к компьютеру «кирпич» и запустить на нем прошивку. Если восстановление пройдет удачно, то в конце лога вы увидите сообщение «Flashing finished». После этого можно отключить телефон от компьютера и включить его – Андроид должен запуститься без ошибок.
У каждого производителя есть собственная утилита для перепрошивки, поэтому лучше искать инструкции по восстановлению по конкретной модели телефона, превратившегося в «кирпич». Если в домашних условиях вернуть устройство в работоспособное состояние не получается, то остается обратиться в сервисный центр.
Инструкция восстановление работы Sony Xperia
Поставьте на зарядку Sony Xperia примерно на 3 часа, чтобы быть точно уверенным что устройство полностью заряжено.
2. Скачайте официальную программу Sony - PC Companion и после установите на ПК
3. Запустите PC Companion и перейдите в меню:
Support Zone -> Обновления ПО -> Восстановление
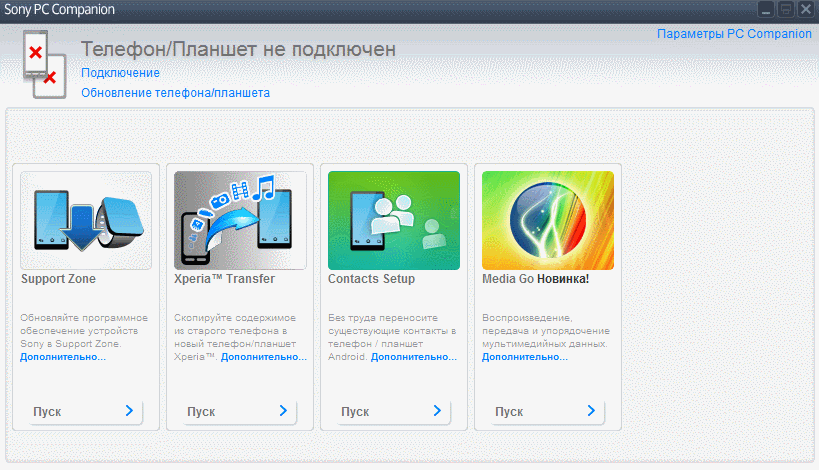
4. Нажимаем «Продолжить» и соглашаемся с тем что удалятся все данные
5. Подождите пару секунд пока загрузятся доп. данные и появится окно с предупреждением, где так же необходимо будет также подтвердить ваше согласие на восстановление
6. Выберите свое устройство Sony Xperia
а) Отключите Sony Xperia от ПК (если было подключено), выключить устройство (если в циклической загрузке), подождать 5 секунд, зажать кнопку «Громкость вниз» и подключить к компьютеру
б) либо Отключите Sony Xperia от ПК (если было подключено), зажать кнопку питания устройство + зажать кнопку «Громкость вниз» и подключить к компьютеру и подождать пока не начнутся устанавливаться драйвера и определятся устройства
в) Отключите Sony Xperia от ПК (если было подключено), выключить устройство и излчечь аккумулятор и вставить, подождать 5 секунд, зажать кнопку «Кнопка вызова» и подключить к компьютеру и подождать пока не начнутся устанавливаться драйвера и определятся устройства
8. После определения кнопки отпустить, начнется загрузка прошивки, Sony Xperia от ПК не отключать, новые устройства в USB не вставлять
9. После скачивания начнется установка прошивки, дождитесь пока не окажитесь во вкладке «Готово». После чего будет предложено:
а) отключить Sony Xperia от ПК, снять и вставить батарею и нажать кнопку питания и подождать
б) отключить Sony Xperia от ПК, зажать кнопку питания и подождать.
Мобильные устройства настолько тесно переплелись с повседневной жизнью, что отсутствие смартфона под рукой может вызвать панику. А уж если он сломался, то и говорить нечего. Для многих это грозит потерей тысяч нервных клеток. В этой статье мы рассмотрим как восстановить работу Android устройства при некоторых «поломках», научимся частично восстанавливать его функции до покупки нового и доставать важную информацию из разбитого телефона.
Идеальный вариант для описанных в статье рецептов - это телефон с разблокированным загрузчиком, установленным кастомным рекавери TWRP (CWM давно не обновляется), с наличием прав root и галочкой «Отладка по USB» в настройках для разработчиков. Такая мелочь, как эта самая галочка, позволит в случае разбитого экрана не только вытащить данные с карты памяти, но и достать базы контактов или СМС, используя плагин ADB для Total Commander.
Рекомендую проделать эти манипуляции сразу, чтобы не было мучительно больно, когда возникнут проблемы с телефоном. Все примеры будут даны для Nexus 5, как самого распространенного эталонного Android-смартфона.
ПРОБЛЕМА #1. ТЕЛЕФОН НЕ ЗАГРУЖАЕТСЯ
Начнем с наиболее частых проблем. Телефон перестал загружаться. Постоянно висит логотип Google, и дальше дело не идет. Имеем классический бутлуп (bootloop - загрузка по кругу). Может наступить после ежемесячного обновления безопасности устройства даже у пользователей со стоковой прошивкой, которые никогда не лезли в систему. Решений три:

- сделать сброс из стокового рекавери (приведет к потере всех данных) или из TWRP (данные не пропадут);
- прошить из стокового рекавери через sideload полный ОТА-образ в формате ZIP , который с мая Google начала выкладыватьдля общего пользования, чем очень упростила жизнь многим пользователям (данные не пропадут);
- прошить полный образ прошивки , предварительно убрав -w из скрипта flash-all.bat, чтобы не потерять данные.
ПРОБЛЕМА #2. ТЕЛЕФОН НЕ ВКЛЮЧАЕТСЯ
При полной разрядке аккумулятора телефон может не включиться даже после подсоединения зарядника: при достижении нескольких процентов заряда смартфон начнет загрузку, во время которой опустошит батарею и вновь отключится. Решений может быть несколько.
- Подключить зарядник от другого устройства с большим током, в идеале 2А.
- Зайти в загрузчик (обычно громкость вниз + питание), далее кнопкой «Питание» подтверждаем выбранный пункт Start. Если не помогает, то в режиме загрузчика выбирать громкостью Power down, затем подтвердить кнопкой питания. Далее следует отсоединить зарядное устройство и подсоединить его снова в течение десяти секунд. На экране должен появиться значок батареи. После этого можно пробовать включать устройство, предварительно дав ему зарядиться не менее часа. Подробнее можно прочитать на официальной странице поддержки .
- Запитать смартфон от USB-выхода компа с помощью самопальной лягушки. Для этого достаточно найти любой USB-кабель (подойдет и от мышки), отрезать его, а затем присоединить красный провод к плюсу батареи, а черный - к минусу. Далее батарею следует поставить на место (с присоединенными проводами) и включить смартфон.
 ПРОБЛЕМА #3. ТЕЛЕФОН НЕ ЗВОНИТ
ПРОБЛЕМА #3. ТЕЛЕФОН НЕ ЗВОНИТ
Если не удается совершить звонок или смартфон вообще не видит мобильную сеть, то прежде всего следует проверить IMEI. Сделать это можно, набрав *#06#. Если вместо номера высветились нули, то IMEI слетел. Проще всего восстановить его из бэкапа, поэтому рекомендую сделать его после прочтения статьи и закинуть в облако. В Play Market есть очень много программ для создания и восстановления таких бэкапов, поэтому останавливаться на них не буду. Сделать то же самое можно и руками. Например, для Nexus 4 в эмуляторе терминала или из консоли нужно ввести следующие команды:
Бэкап IMEI:
$ adb shell & gt ; su & gt ; dd if = / dev / block / mmcblk0p8 of = / sdcard / m9kefs1 .img & gt ; dd if = / dev / block / mmcblk0p9 of = / sdcard / m9kefs2 .img |
Восстановление IMEI:
$ adb shell & gt ; su & gt ; dd if = / sdcard / m9kefs1 .img of = / dev / block / mmcblk0p8 & gt ; dd if = / sdcard / m9kefs2 .img of = / dev / block / mmcblk0p9 |
У Nexus 5 нет отдельного раздела EFS. Поэтому бэкапить надо целиком разделы 12 и 13:
$ adb shell & gt ; su & gt ; dd if = / dev / block / mmcblk0p12 of = / sdcard / modemst1 .img & gt ; dd if = / dev / block / mmcblk0p13 of = / sdcard / modemst2 .img |
Восстановление проводится так:
$ adb shell & gt ; su & gt ; dd if = / sdcard / modemst1 .img of = / dev / block / mmcblk0p12 & gt ; dd if = / sdcard / modemst2 .img of = / dev / block / mmcblk0p13 |
Но что же делать, если бэкапа нет? Способ восстановления IMEI найдется и в этом случае. Нужны наборы утилит EFS Professional и QPST , а также драйверы Qualcomm для твоего устройства. Сначала грузится модифицированное ядро, затем телефон перегружается в диагностический режим командами
$ adb shell & gt ; su & gt ; setprop sys .usb .config diag , adb |
После этого IMEI можно менять. Подробную инструкцию . Если нет под рукой коробки, то IMEI можно узнать у Гугла в личном кабинете на вкладке Android.
Дополнительно понадобится узнать SPC code - шестизначное число, необходимое для работы сервисных программ. Сделать это можно следующим образом. Качаем из маркета и запускаем Nexus 5 Field Test Mode , нажимаем три точки, далее Settings (view), потом выбираем LTE, edit, выпрыгнет окно с запросом кода. После этого в консоли надо ввести:
Прошивка полного образа на Nexus 7 через flash-all.bat без параметра -w
Красный - плюс, черный - минус
& gt ; adb shell & gt ; logcat - d | grep "commandId 200" |
Ответом будут строки вида:
& gt ; 08 - 02 10 : 16 : 27.140 14401 14401 D LG_SVC_ITEMS : getCommands commandId 200 - START |
& gt ; 08 - 02 10 : 16 : 27.185 14401 14401 D LG_SVC_ITEMS : getCommands commandId 200 = 353662 - END |
где шесть цифр в конце и есть искомый код.

Вкладка Android с IMEI в личном кабинете

Подключение программы EFS Professional

Работа утилиты Qualcomm NV Tools, входящей в комплект EFS Professional
ПРОБЛЕМА #4. НЕ РАБОТАЕТ ТАЧСКРИН
Если неудачно уронить телефон, можно повредить экран и, как следствие, тачскрин. В этом случае поможет мышка, подключенная к смартфону через переходник USBOTG. Можно также подключить устройство к компу и использовать для управления консоль и ADB, о чем я писал в статье . ADB позволит не только запускать приложения, отправлять СМС и даже совершать звонки, но и эмулировать нажатия на экран. Команды выглядят следующим образом:
Text <строка> - ввести строку;
keyevent <код_клавиши> - эмулировать нажатиехардварной кнопки;
tap
swipe
Спомощьютого же QPST можно активировать на Nexus 5 американской модели D820 частоты LTE, пригодные для использования в Европе.
Например, вытянуть шторку с уведомлениями можно так (отсчет координат идет от левого верхнего угла):
Если же не работает только часть экрана, можно произвольно сдвинуть выводимое изображение через консольную команду wm overscan или прогой Screen Shift.
ПРОБЛЕМА #5. НЕ РАБОТАЕТ USB
Если по USB телефон заряжается, но при подключении комп не видит устройство, можно совершать манипуляции с телефоном через Wi-Fi. Для этого нужны права root и приложение WiFi ADB . Запускаем приложение, жмем кнопку и подключаемся к смартфону с помощью команды connect и показанного приложением IP-адреса:
$ adb connect IP - адрес |
Полное руководство по работе с ADB, повторюсь, есть в статье . В качестве более удобной альтернативы можно использовать AirDroid .
ПРОБЛЕМА #6. НЕ РАБОТАЕТ КНОПКА ПИТАНИЯ
Если в смартфоне сломалась кнопка питания, включить его можно так: зажимаем громкость вниз и подключаем проводом к компу. Попадаем в загрузчик. Из консоли вводим команду для продолжения загрузки (fastboot входит в состав Android SDK, папка platform-tools):
$ fastboot continue |
Телефон загрузится. Для обеспечения работоспособности можно поставить модуль GravityBox для Xposed framework и включить опцию «Пробуждение громкостью» или поставить ядро с поддержкой DoubleTap2Wake. Чтобы иметь возможность погасить экран (заблокировать), следует активировать опцию «Двойное нажатие для сна» в GravityBox.
Другие хардварные кнопки можно переназначить, отредактировав один из файлов /system/usr/keylayout. На Nexus 5 хардварных кнопок немного, поэтому приведу пример со смартфоном Micromax Q415. У него очень неудачное расположение кнопок «Назад» и «Меню», но их легко поменять местами, если отредактировать файл ft5x06_ts.kl:
key 158 BACK
key 139 APP_SWITCH key 172 HOME
key 217 SEARCH
key 249 MENU
Достаточно в первой строке указать кейкод 249, а в последней - 158. Аналогичным образом можно изменить любые другие кнопки, включая кнопки громкости (их настройки могут находиться в другом файле).
ПРОБЛЕМА #7. ЧТО ДЕЛАТЬ ЕСЛИ ЗАБЫЛ PIN-КОД
Допустим, ты забыл PIN или не совсем трезвым поставил графический ключ, ну или друзья пошутили и включили распознавание по лицу. Так вот, если устройство по какой-то причине заблокировано, блокировку можно снять (при условии включенной отладки по USB и прав root) через ту же консоль:
$ adb shell & gt ; su & gt ; cd / data / system & gt ; rm * .key |
Команда удалит все пароли и графические ключи. Сами файлы, в зависимости от прошивки и модели устройства могут быть: gesture.key, password.key, cm_ gesture.key, personalpattern.key, personalbackuppin.key. Также за блокировку отвечают файлы locksettings.db, locksettings.db-shm, locksettings.db-wal.
После этого достаточно перегрузить устройство и ввести любой ключ, пароль. Если это не помогает, можно попробовать следующее:
$ adb shell & gt ; cd / data / data / com .android .providers .settings / databases & gt ; sqlite3 settings .db & gt ; update system set value = 0 |
ПРОБЛЕМА #8. ЗАПРОС АККАУНТА GOOGLE ПОСЛЕ СБРОСА ДО ЗАВОДСКИХ НАСТРОЕК
На всех Нексусах, начиная с Nexus 6, а также на многих современных телефонах Google и производители ввели новую систему защиты данных пользователя, получившую название Factory Reset Protection (FRP). Теперь после сброса устройства до заводских настроек, на этапе начальной настройки у пользователя потребуют ввести данные (адрес почты и пароль) от предыдущего аккаунта, к которому привязан телефон.
По мнению Google, такая защита делает бессмысленным воровство телефона: злоумышленник, который не сумеет подобрать пароль, сможет сбросить устройство до заводских настроек через стоковый рекавери, но при загрузке упрется в этот экран.

Но что же делать честным пользователям, которые забыли логин и пароль на устройстве? Настроил ты телефон родителям и благополучно забыл почту с паролем. На выручку придет канал YouTube сайта Rootjunky.com. На канале множество видеоинструкций по обходу защиты на разных устройствах, включая обновление безопасности от 1 июня 2016 года и прошивки Android N developer preview 4.
Сводятся они к тому, что необходимо добраться до браузера, скачать и установить прогу QuickShortcutMaker, найти в ней Google Account Manager, выбрать Type Email and Password, нажать Try, три точки, далее Browser sign-in. После чего можно вводить данные любого аккаунта и перегружать устройство. Запустившийся мастер настройки уже не будет требовать Verify your account.
adb shell make_ext4fs / dev / block / mmcblk0p16После этого аппарат должен заработать нормально. Единственный минус - каталог /persist окажется пустым, и при каждой перезагрузке будут меняться MAC-адреса на Wi-Fi и Bluetooth. Если это критично, то можно предпринять дополнительные шаги:
Как видишь, даже в случае больших поломок с аппаратом все еще можно хоть с трудом, но работать или по крайней мере вытащить из него важную информацию. А уж Nexus убить практически нереально. Надо очень постараться умышленно прошить файл от другого устройства или выдернуть шнур в момент прошивки. Надеюсь, этой статьей я подвигну тебя к изучению внутренностей и принципов работы устройств и помогу сэкономить нервы при будущих поломках.
Last updated by at Ноябрь 18, 2016 .
Результатом неправильных действий при прошивке гаджета может стать «окирпичивание» девайса. В таком случае ваш смартфон превращается в неспособный включиться кусок металла и годится только для забивания гвоздей.
Большинство ситуаций такого типа можно исправить с помощью компьютера, USB – кабеля, и специальных утилит.
Действия со сторонними оболочками (скаченными из Интернета) обычно приводят к моментальной потере гарантии. Поэтому перепрошивку придется заказывать у неофициальных мастеров, а это дорого и небезопасно. Однако, если Android не включается, необходимые ремонтные работы можно выполнить дома — используя ПК и программу для установки модифицированной версии ОС вручную. Указанные ниже способы помогут разобраться, как восстановить телефон из состояния кирпича.

Причины «окирпичивания»
Если после прошивки телефон не включается, не реагирует на аппаратные кнопки и не заряжается – налицо «симптомы» окирпичивания. Кроме банальной неопытности пользователя при желании модернизировать свой девайс, можно выделить такие причины неполадок:
- Сбой в работе операционной системы. Может возникнуть даже от «безобидных» действий вроде отключения системных приложений и установки различных оптимизаторов, ускорителей и «уборщиков мусора» на смартфон.
- Прерванная установка обновления ОС или принудительное выключение гаджета на процессе прошивки.
- Обновления ПО, после которых смартфон не видит даже компьютер, а экран не включается. Такие случаи – редкость, но для полной уверенности обязательно ждите 1-2 дня перед установкой скачанного файла с обновлениями. Даже известные производители, например, Samsung — допускают критичные ошибки.
Существует несколько способов возврата смартфона в рабочее состояние. Обычно помогает принудительный полный сброс через Recovery или повторная перепрошивка с помощью ПК.

Способы прошивки нерабочего телефона
Восстановление телефона после неудачной прошивки не займет много времени, если под рукой есть компьютер и USB-кабель для подключения. Придется скачать дополнительные утилиты, например, для Samsung – это программа Odin. Реанимировать смартфон поможет возврат к заводским параметрам. Как прошить Андроид, если он не включается, написано ниже.
Использование ПК и программ для перепрошивки
Для восстановления смартфона предварительно загрузите необходимый файл с самой прошивкой на компьютер. Это может быть как стандартная для устройства ОС, установленная с завода, так и кастомная версия. Загружайте файлы только с проверенных сайтов и форумов.
Реанимация с помощью компьютера
Использование специализированного ПО поможет быстро вернуть девайс к жизни. Для разных моделей телефонов разработаны соответствующие программы – FlashTool, с помощью которой проводят восстановление «кирпичей» Sony и других брендов, а также Odin – универсальная утилита для Samsung. Рассмотрим процесс восстановления на примере Odin:
- Загрузите и установите утилиту на ваш ПК. Скачайте проверенную модификацию ОС или чистый Android.
- Убедитесь, что мощности вашего блока питания хватит для нормальной установки. Откройте программу и подключите телефон к компьютеру, используя кабель USB.
- В окне программы укажите путь сохранения файла с необходимыми компонентами, нажав на три точки у параметра PDA. Нажмите «Start».
- Дождитесь завершения процедуры и включайте смартфон – все должно работать.

Использование кастомного Recovery
Когда на мобильник была установлена модификация, «убившая» даже встроенный Recovery, поможет настройка кастомного. Если система не запускается, используйте следующую инструкцию:
- Скачайте утилиту FlashTool с официального сайта.
- Загрузите исполняемый файл для рекавери. Использовать можно только версию, разработанную конкретно под ваш девайс. Случается так, что самой новой версии CWM рекавери может и не быть для вашего устройства – тогда используйте более старую.
- Подключите «кирпич» к ПК и откройте FlashTool. В пункте Scatter Loading укажите путь для исполняемого файла CWM.
- После завершения установки, включите смартфон в режиме рекавери и установите файл с прошивкой, выбрав опцию «Install ZIP from SdCard». Предварительно стоит сделать общий сброс, используя «Wipe data/Factory reset».

Возвращение заводской прошивки
Существует несколько способов возвращения работоспособности Андроид для разных ситуаций. Если после превращения телефона в кирпич желание устанавливать модификации пропало – верните официальное ПО, используя все те же программы — FlashTool и Odin. Официальные файлы можно найти на форумах, в теме с вашим устройством.
Как избежать дальнейших ошибок при обновлении системы?
Некоторые модели Android могут утратить работоспособность даже без манипуляций с операционной системой. Виной станет обычное обновление безопасности или функционала, загруженное на девайс автоматически.
Отключить автоматическое обновление и устанавливать патчи безопасности через 1-2 дня после выхода – хорошее решение для владельцев устройств с ОС от Google.
Заключение
Превращение телефона в кирпич – неприятная, но вполне исправимая ситуация, возникающая при неправильных действиях или сбоях в обновлении. Для устранения проблемы и возвращения гаджета к жизни можно использовать компьютер и специальное ПО. Если ничего не помогает, единственное решение – нести устройство к специалистам.
Видео
Я думаю, что каждый знает человека, которому телефон упал в воду, и что еще хуже этот человек вы сами.
Телефон после попадания воды, без разницы какой леново, самсунг галакси, мейзу, htc, асус, нокия, huawei или айфон, нужно пытаться спасти — восстановить.
Не волнуйтесь, вода для электроники, не так страшна, как ее «малюют».
Большинство затопленных мобильных устройств можно спасти и не понадобится каких-либо сверх действий с вашей стороны.
Инструкция — спасти телефон упавший в воду
Прежде всего, помните, что самое главное – время. Как только ваш сотовый упал в воду как можно быстрее вытащите и сразу извлеките аккумулятор.
На протяжении спасательной операции это наиболее важный шаг для восстановления работоспособности.
Если батарея не съемная выключите с помощью кнопки. Затем извлеките все карты: SIM карты, карту памяти и так далее.
Если у вас есть ключи, разберите корпус. Не трясите устройство — вся вода не будет вытрясена, а это может нанести еще больший вред – вода попадет с поверхностных разливов в рельефные впадины, где будет с трудом испаряются.
Как я уже писал ранее, время имеет существенное значение, так что в этой фазе медлить нельзя.
Как правило прощаются с мобильными после попадания в них воды, на протяжении 48 часов.
Этот пик может стоить жизни вашему устройству. Если телефон упал в реку, озеро, суп, или любое другое место, где присутствуют различные примеси, вам нужно будет его помыть.
Для этой цели предпочтительно промывать дистиллированной водой и изопропиловым спиртом (спирт неагрессивный элемент).

Если вы уже демонтировали и очистили устройство, оставьте его высохнуть (некоторые рекомендуют вводить его в миску риса, но лично я никогда так не делаю — пыль из риса может повредить смартфон).
Сушилка, печь и другие осушители запрещены, если не хотите иметь жареный смартфон.
Кроме того, тогда вода испаряется в ускоренном темпе и может деформировать внутренность устройства, чего мы определенно хотим избежать.
Держите устройство в течение как минимум 48 часов в теплом месте, хотя 24 часа вероятно, хватило бы, но зачем рисковать с коротким замыканием и полной смертью.
Перед запуском не собирайте его полностью, а только вставьте батарею и попробуйте включить.
Если все идет гладко, можете медленно начать складывать и тестировать все функции на правильность работы, если да, то вы смогли успешно спасти свой телефон – 100% восстановить.
Однако, если телефон не включается, не пытайтесь повторить это снова (не будет лучше).
Тогда немедленно обратитесь в сервис, где специалистам удается спасти 90% затопленных устройств.
Лично у меня спасательная операция по процедуре, описанной ниже и телефон служил еще очень долго.
Как я спас телефон поле падения в унитаз с водой
Говорят, один из десяти человек, роняет телефон в воду. Мой упал в унитаз, хотя по вредности это не отличается от ванны или бассейна.
ПРИМЕЧАНИЕ: запомните, что перед входом в туалет, вытащите телефон из кармана. Если же, беда пришла следуйте инструкции:
- Быстро вытащите телефон с воды — быстрая реакция, позволит избежать попадания воды внутрь устройства.
- Выключите — в случае попадания воды внутрь устройства во избежание возможного короткого замыкания / сжигание компонентов. Если ваш смартфон выключен или отключен, не пытайтесь включить его.
- Удалите части, которые можете — если ваш смартфон имеет съемный аккумулятор сразу извлеките его и удалите SIM карту.
- Сушите телефон сухим бумажным полотенцем — не используйте сушилку.
- Избавитесь от влаги — вставьте устройство в сумку с силикагелем (разумеется если найдете).
- Восстановить телефон – оставьте устройство минимум на 24 часов в теплом месте.
А у вас было приключение с затопленным смартфоном? Как вы спасали его?
Самостоятельная прошивка телефона или планшета - рискованное занятие, особенно если процедура выполняется пользователем впервые. В результате неумелых действий или программных ошибок устройства может перестать включаться, и тогда приходиться искать способы его восстановления.
Почему мог произойти бой
Можно выделить несколько причин, по которым прошивка оказывается неудачной:
- Аварийное завершение обновление (телефон был отключен от компьютера, разрядился аккумулятор).
- Некорректная версия прошивки.
- Ошибки пользователя при перепрошивке.
Неполадки после обновления можно устранить.
В худшем случае телефон превратится в «кирпич», но даже из этого состояния Android устройство восстанавливается.
Сбой после официального обновления
Если для обновления Android вы использовали официальные инструменты, то восстановить телефон после неудачной прошивки можно с помощью утилиты от производителя. Скачайте необходимое программное обеспечение на сайте компании, в разделе «Поддержка» или «Сервис». Кроме того, понадобятся драйверы мобильного устройства, которые должны быть инсталлированы на компьютер.
- Подключите телефон к компьютеру.
- Найдите раздел, позволяющий выполнить восстановление, и запустите откат внесенных изменений.
У каждого производителя есть собственная программа обновления, поэтому внимательно посмотрите все пункты и меню. Если у вас телефон LG, то в утилите LG Mobile Support Tool в разделе «Дополнительные возможности» вы увидите пункт «Восстановление после ошибки обновления».
После запуска этого инструмента утилита скачает из интернета подходящую версию Android и вернет телефон или планшет в работоспособное состояние.
Проблемы после кастомной прошивки
Если проблемы в работе Android возникли после установки через режим Recovery кастомной прошивки, то восстановить телефон можно повторным обновлением. Если вы сами ставили прошивку, то уже должны знать, как открыть режим Recovery. Обычно он запускается одновременным нажатием кнопки включения и клавиши громкости.
Навигацию по меню Recovery осуществляется клавишами громкости и кнопкой включения. Если вы до неудачной прошивки делали бэкап Android, то воспользуйтесь пунктом «Backup and restore», чтобы восстановить телефон к сохраненному ранее состоянию. Если бэкапа нет:

После завершения установки телефон должен начать работать корректно. Вы можете инсталлировать другую версию прошивки, если первая оказалось неудачной – просто замените архив на SD-карте и выполните указанные выше рекомендации.
Сброс прошивки
Если после повторной прошивки телефон заработал, рекомендуется сделать сброс настроек Android до заводского состояния. Эта процедура исправит возникающие ошибки и вернет изначальную версию операционной системы.






