Приложения для работы с текстовыми документами. Как называется приложение где можно печатать
| Пакеты/Функции | ClickBook | FinePrint |
| Типы печатных проектов | Печать брошюр, визитных карточек, открыток, презентаций, постеров, баннеров и т.д. | Печать нескольких страниц на одном листе бумаги и распечатка брошюр |
| Объединение нескольких документов в общий печатный проект | + (с автоматическим создание оглавления) | + |
| Удаление страниц/ вставка пустых страниц | +/+ | +/+ |
| Добавление водяных знаков/печать на фирменных бланках | +/+ | +/+ |
| Двусторонняя печать | + | + |
| Удаление ненужной графики | + | + |
| Добавление границ | + | + |
| Контроль размеров полей | + | + |
| Сохранение печатных проектов | + | + |
| - | + | |
| Преобразование печатных проектов в PDF-документы | + | - |
ClickBook 12.0
Разработчик: Blue SquirrelРазмер дистрибутива: 8,73 Мбайт
Распространение: условно бесплатная ClickBook представляет собой виртуальный драйвер принтера, предназначенный для переформатирования выводимых на печать данных в соответствии с выбранным шаблоном. Утилита позволяет осуществлять двустороннюю печать, печать нескольких страниц на одном листе бумаги и распечатку буклетов и брошюр. Кроме того, она может быть использована для печати поздравительных открыток, визитных карточек, каталогов, обложек для компакт-дисков, а также баннеров и постеров любых размеров (последнее только для Windows 2000/XP/2003/Vista). Демо-версия программы (русскоязычная локализация отсутствует, однако в Интернете можно найти русификатор) полностью функциональна и работоспособна в течение 15 дней. Стоимость коммерческой версии составляет 49,95 долл. ClickBook устанавливает в системе дополнительный виртуальный принтер. Этот принтер перехватывает отправленные на печать документы и переформатирует их в соответствии с выбранным шаблоном. После отправки выбранного документа на печать открывается окно утилиты, в котором предлагается выбрать нужную категорию документа: книга, визитная карточка, постер и т.д.
После этого формируется первоначальный вид документа, в котором затем указывается нужный вариант раскладки (список Layouts), определяющий способ расположения страниц на бумаге. Общее количество раскладок превышает 170, что обеспечивает множество вариантов печати - скажем, можно распечатать разнообразную документацию в виде разного рода брошюр, шпаргалок с любимыми кулинарными рецептами либо телефонами и адресами в виде мини-книжечек и т.п. Все шаблоны могут редактироваться и измененный вариант нужного шаблона несложно сохранить для дальнейшего применения.
Помимо выбора раскладки можно корректировать еще множество параметров (команда Layouts > "Modify Layouts"). Например, в области "Booklet Style" изменяется ориентация страниц ("Sheet Orientation"), а в области Binding их формат ("Printer Paper Size"), указывается вариант сгиба страниц ("Binding Edge") и то, будет ли печать производиться с двух сторон ("Print Sides"). В области "Sub Booklets" несложно включить флажок Sub-Booklets, что актуально, если буклет должен состоять из нескольких подбуклетов. В области Margins можно изменить размеры полей ("Paper Margins") и т.д.
Кроме того, воспользовавшись командами меню Tools, несложно удалить из выводимого на печать документа ненужные страницы (что особенно актуально при печати web-страниц) и/или вставить в него пустые страницы. А также добавить к страницам дату и время, произвольные заголовки, нижние колонтитулы и водяные знаки, обрамление и пр., можно даже активировать печать на фирменном бланке (команда Tools > Options). Установленные настройки печати несложно подкорректировать, просмотрев документ в режиме предварительного просмотра.
Возможна последовательная печать разноплановых документов - отдельными буклетами либо с объединением их в общий печатный проект с автоматически формируемым оглавлением, содержащим имена всех задействованных файлов с указанием для каждого из них номера страницы, с которой начинается в буклете данный файл. Последнее реализуется включением флажка "Print a Table of Contents Page" (команда Tools > Options) и очень удобно в самых разных случаях - например, если вам захотелось объединить в общий документ данные из разных источников, скажем word-овский текст и несколько найденных в Интернете страниц с информацией по интересующему вопросу.
Созданные в ClickBook печатные проекты обычно сразу распечатываются (кнопка Print). Вместе с тем они также могут быть сохранены в собственном формате программы либо преобразованы в PDF-документ.
FinePrint 6.10
Разработчик: FinePrint Software, LLC.Размер дистрибутива: 1,82 Мбайт
Распространение: условно бесплатная FinePrint - виртуальный драйвер принтера, обеспечивающей переформатирование отправленных на печать данных. С его помощью можно обеспечить печать нескольких страниц (1, 2, 4 или 8) на одном листе бумаги и распечатку брошюр, а также осуществить двустороннюю печать. Демо-версия программы (русскоязычная локализация отсутствует, однако в Интернете можно найти русификатор) не ограничена по срокам, но добавляет на каждую из выводимых на печать страниц маленький баннер. Стоимость коммерческой версии составляет 49,95 долл. FinePrint устанавливает в системе новый виртуальный принтер, на который можно отправлять задания на печать из самых разных приложений. При необходимости допускается создание нескольких виртуальных принтеров с собственными наборами настроек печати. Исходные данные для печатных проектов могут браться как из одного, так и из различных приложений и будут распечатаны друг за другом как единый документ.
После отправки выбранного документа на печать открывается окно утилиты, в котором и производится детальное определение параметров печати. Все основные настройки осуществляются на вкладке Layout. Здесь несложно изменить способ расположения страниц на бумаге - может быть выбрана печать нескольких (1, 2, 4 или 8) страниц на одном листе (в том числе двусторонняя печать) и распечатка буклета. Тут же можно удалить рисунки ("Remove graphics"), изменить размеры полей (Margins), а также указать, нужно ли оставлять дополнительное поле для сшивания ("Add gutters"), добавлять рамку вдоль границ листа (Borders) и печатать на обеих сторонах листа (Double-sided). Несложно добавить на печатаемые листы водяные знаки либо текущую дату ("Stamp set"). Предусмотрено также добавление на вкладке Letterhead заголовков и колонтитулов, а также использование при печати фирменных бланков, что, правда, более актуально для подготовки корпоративных документов в едином стиле (разумеется, такие бланки придется предварительно создать). Следует отметить, что часть упомянутых возможностей окажутся доступными только после отображения в рабочем окне утилиты всех опций, что осуществляется щелчком по кнопке "Show All".
Переформатированный документ перед печатью несложно просмотреть в режиме предварительного просмотра в нужном масштабе, в котором можно удостовериться в правильности подготовки документа перед выводом его на печать. А также через контекстное меню дополнительно вставить в проект пустые листы, удалить лишние страницы и изменять порядок печати страниц путем вырезания отдельных страниц с последующей их вставкой в другое место. Созданные в FinePrint печатные проекты обычно сразу отправляются на печать (кнопка Print). Вместе с тем они также могут быть сохранены в собственном формате программы либо экспортированы в виде файлов (TIF, JPG, BMP, EMF, TXT). Возможна также передача документа в программу pdfFactory для создания PDF-файла - эту программу придется приобрести отдельно, и после ее установки в окне FinePrint появится отвечающая за данную операцию дополнительная кнопка.
Печать крупноформатных документов на малоформатном принтере
Если вам пришла в голову идея напечатать изображение любимой девушки в виде плаката, который предполагается повесить на стену, или потребовалось распечатать таблицу, схему, карту, диаграмму либо другой крупноформатный документ, то отказываться от этого желания из-за отсутствия крупноформатного принтера совсем не стоит. Дело в том, что возможность распечатки документов в большом масштабе (то есть постеров) на нескольких листах бумаги стандартного формата (потом такие листы останется лишь склеить между собой) на любом доступном принтере имеется в самых разных решениях. В том числе и в вышерассмотренных программах ACD FotoSlate, Pics Print и СlickBook. Если же в вашем арсенале таких многофункциональных решений не наблюдается, то при желании в Сети можно найти и узкоспециализированные утилиты, предназначенные как раз для печати постеров. В качестве примеров таких утилит мы остановимся на программах PosterPrint, Poster-Printery, Posteriza и Ace Poster, с помощью которых создать постер можно в считанные секунды. Принципиальным отличием их между собой является то, что PosterPrint позволяет печатать любые документы (а не только изображения), поскольку работает как виртуальный принтер, возможности остальных утилит ограничены печатью крупноформатных снимков. Таблица 1. Функциональность утилит, используемых для печати постеров| Пакеты/Функции | PosterPrint | Poster-Printery | Posteriza | Ace Poster |
| Допустимый размер постеров | до 1000% | до 600 кв.м. | Неограничен | Неограничен |
| Исходные документы | Любые документы | Графические изображения (JPEG, BMP, TGA, TIFF и др.) | Графические изображения (BMP, JPEG, PNG, EMF и GIF) | Графические изображения (BMP, JPG, TIFF, PNG, TGA, PCX, PSD, PCD, JPEG 2000, GIF Графические форматы | С жесткого диска в конкретное приложение | С жесткого диска | С жесткого диска, сканера или камеры |
| Обрезка изображения | + (после включения флажка "Обрезать пустоту") | + (во встроенном редакторе выделением области) | + | + |
| Установка размера | В процентах или единицах измерения | В единицах измерения | В страницах | В единицах измерения |
| Редактирование изображений | - | + (вращение, зеркальное отражение, корректировка яркости/контрастности и др.) | - | - |
| Добавление обрамления | - | - | + | - |
| Добавление текста | - | + | + | - |
| Отключение ненужных листов | + | + | - | + |
| Сохранение печатных проектов | + | - | + | - |
| Экспорт печатных проектов в графические форматы | + (EMF) | + (BMP) | + (JPG) | - |
PosterPrint 2.3.1
Разработчик: Grandutils.comРазмер дистрибутива: 854 Кбайт
Распространение: условно бесплатная PosterPrint - утилита для печати постеров, плакатов, больших таблиц и иных крупноформатных документов в масштабе от 25% до 1000%. Демо-версия программы (имеется русскоязычная локализация) не имеет никаких функциональных ограничений, но на каждом листе внедряет дополнительную строку "Demo". Кроме того, в демо-версии не работает экспорт. Стоимость коммерческой версии составляет 150 руб. PosterPrint позволяет распечатывать большие документы непосредственно из тех приложений, где данные документы были созданы либо просматриваются. Для этого достаточно отправить их на появляющийся после установки программы виртуальный принтер PosterPrint. Это приведет к открытию окна утилиты, где и можно будет осуществить подготовку документа к печати. В процессе такой подготовки вначале выбирается физический принтер, а затем устанавливается желаемый размер постера (в процентах или единицах измерения) - в результате программа автоматически определяет оптимальное расположение страниц для минимального расхода бумаги. Также требуется включить флажок "Поля для склейки" для печати с правого и нижнего краев листов специальных полей, что упростит склейку распечатанных листов. Возможно включение PosterPrint-сглаживания графики (меню Печать > "Сглаживание растровой графики") - на части принтеров это по заверениям разработчиков обеспечит повышение качества печати увеличенного изображения. Возможно отключение ненужных для печати листов (команда Файл > "Выбор листов для печати" > "Показать выбор листов ").
Подготовленные масштабированные документы сразу отправляются на печать (кнопка "Печатать") и при необходимости сохраняются в собственном формате программы либо экспортируются в метафайлы (*.EMF).
Poster-Printery 4.5
Разработчик: CAD-KAS GbRРазмер дистрибутива: 1,58 Мбайт
Распространение: условно бесплатная Poster-Printery - инструмент для печати постеров, плакатов, больших таблиц и иных крупноформатных документов с максимальным размером до 600 кв.м. Демо-версия программы (русскоязычная локализация отсутствует) может работать только со встроенными изображениями. Стоимость коммерческой версии составляет 14 долл. Технология распечатки в Poster-Printery следующая - вначале исходное изображение загружается с жесткого диска, сканера или камеры (поддерживаются все популярные графические форматы).
При необходимости загруженное изображение можно подредактировать (кнопка Retouch) - повернуть, зеркально отразить, скорректировать в нем яркость и контрастность, а также наложить на снимок один из предлагаемых эффектов (размытие, усиление резкости и пр.). Кроме того, допускается доработка изображения во встроенном графическом редакторе, где можно удалить дефекты штампом, перекрасить некоторые фрагменты изображения, добавить текст, наложить цветовые эффекты и др.
Затем щелкают на кнопке Options и настраивают параметры бумаги (формат, наличие полей для склейки и ограничителей для обрезаемых областей и т.п.). На последнем этапе устанавливают требуемые размеры крупноформатного изображения (кнопка Size) и отправляют документ на печать (кнопка Print). Если при печати один из листов был запорчен, то ее можно возобновить, отключив нормально распечатанные листы.
Каждая из страниц крупноформатного изображения при необходимости сохраняется в BMP-файле.
Posteriza 1.1.1
Разработчик: e-presenciaРазмер дистрибутива: 693 Кбайт
Распространение: бесплатная Posteriza - простая, компактная и не требующая инсталляции утилита для печати постеров, которая поддерживает широкий спектр графических форматов и позволяет создавать плакаты любого размера. Программу (имеется русскоязычная локализация) можно скачать и использовать совершенно бесплатно. Распечатать какое-либо изображение в виде постера в Posteriza совсем несложно. Вначале открывается изображение (команда Файл > "Открыть фото") и на вкладке "Размер" устанавливается число страниц, на которое нужно разбить снимок, формат бумаги, ориентация и размер полей.
Потом на вкладке "Фото" выделяется распечатываемая область, на вкладке "Рамка" - настраивается вид обрамления, а на вкладке "Текст" при необходимости добавляется нужный текст.
Готовые постеры распечатываются (кнопка "Печать") и могут быть сохранены в собственном формате программы либо экспортированы в виде JPG-изображений.
Ace Poster 1. 24
Разработчик: Intemove Inc.Размер дистрибутива: 2,43 Мбайт
Распространение: условно бесплатная Ace Poster - очень простая программа для печати постеров, поддерживающая все популярные графические форматы. Создаваемые в ней постеры могут иметь любой размер, а исходные изображения браться не только с жесткого диска, но также загружаться со сканеров и цифровых камер. Демо-версия программы (русскоязычная локализация отсутствует) полностью функциональна и может использоваться бесплатно в течение 30 дней. Стоимость коммерческой версии составляет 9,95 долл. Создание постера в программе требует минимума усилий. Нужно загрузить интересующее изображение (кнопка Open) и установить желаемый его размер в установленных в опциях единицах измерения. При этом достаточно указать лишь одно из значений (например, ширину), а второе будет пересчитано автоматически. Потом требуется щелкнуть на кнопке "Page Setup" и задать стандартные параметры печати - то есть выбрать принтер и установить формат бумаги и размер полей, которые будут использоваться затем для склейки постера.
Имеется возможность создания постеров не из всего изображения, а только из какой-то его части - обрезка нужного фрагмента осуществляется в режиме Crop. Допускается также отключение ненужных для печати листов, для чего достаточно просто щелкнуть на отключаемом листе мышью. Готовые проекты сразу распечатываются (кнопка Print), никакой возможности их сохранения не предусмотрено.
Заключение
Возможности печати на домашнем принтере отнюдь не ограничены распечаткой обычных word-документов непосредственно из Microsoft Word. На базе домашнего принтера при желании можно основать настоящую мини-типографию, печатая те же документы, но уже в виде разного рода брошюр, буклетов и плакатов, а также снимки - просто в желаемом формате либо даже в виде коллажей, календарей, открыток, постеров и т.п. И никаких хитростей тут нет - нужно лишь обзавестись подходящей для задуманных целей утилитой.Описание Отзывы (0) Скриншоты
- Внутри архива, вы найдете сам файл инсталляции, инструменты для администратора, без которых невозможно качественно сконфигурировать установщик, зарегистрированное изделие, то есть - лицензионная версия, а также просмотр дополнительной документации, в том числе - и руководство пользователя;
- Программа поможет качественной работе принтера , а также исправит сопутствующие ошибки, которые могли по какой-то причине ранее возникать при использовании устройства;
- Ранее установленный файл будет время от времени обновляться в автоматическом режиме;
- Интерфейс ее прост и лаконичен, да и, к тому же, нет нужды постоянно вызывать приложение дополнительно - оно будет запускаться само, коли в том будет нужда клиента;
- Проверить актуальность драйвера, если вы нечаянно или специально отключили автоматическую проверку, можно дополнительно на официальном сайте представителя приложения для принтера.
Приобрели новый принтер, но в комплекте не оказалось съемного накопителя с драйверами? Или переустановили операционную систему, а программное обеспечение для печати, увы, было безвозвратно утрачено? Если с вами приключилась одна из вышеперечисленных ситуаций, то знайте - выход есть всегда, и как вариант устранения этой неприятности, мы предлагаем вам скачать программу для принтера HP .
Только тем, что вы скачаете файл-установщик с данного сайта, вы будете избавлены от целого ряда проблем. Во-первых, качая с нашего ресурса, риск подхватить вредоносное программное обеспечение, которое было бы нелегально вшито, стремится к нулю, если не сказать отсутствует. Во-вторых, скачать этот пакет можно абсолютно бесплатно, не переплачивая и не тратя собственное время на прохождение процесса регистрации. К тому же, приложение, что выставлено на нашем ресурсе, имеет русскоязычный интерфейс.


Основные опции программы для принтера HP
В этом небольшом уроке я расскажу вам, как напечатать текст на компьютере. Где найти программу для печати и как в ней работать.
Откройте программу Word. Возможно, на Рабочем столе (на экране) Вашего компьютера есть специальный значок , который ее открывает.
Если же такой иконки нет, нажмите на кнопку «Пуск» в левом нижнем углу экрана.
Если надписи «Microsoft Office» Вы не найдете, то, скорее всего, пакет офисных программ (в том числе программа Microsoft Word) не установлен на Вашем компьютере. В этом случае Вы можете воспользоваться стандартной программой WordPad (Пуск - Все программы - Стандартные). Или можно в качестве Ворда использовать Writer из пакета OpenOffice .
Откроется следующее окно. Это и есть программа для печати текста Microsoft Word.

Нас интересует центральная белая часть. Это лист формата А4. Вот здесь мы и будем печатать.
Обратите внимание: лист как будто обрезан. На самом деле, он просто не поместился - ведь размер экрана компьютера меньше, чем размер листа формата А4. Та часть, которая не поместилась, «прячется» внизу. Чтобы ее увидеть, нужно покрутить колесико на мышке или перетянуть вниз ползунок с правой стороны программы.
Но печатать текст мы будем с начала листа, поэтому, если Вы опустились в его конец (вниз), поднимитесь в начало (наверх).
В верхнем левом углу программы должна мигать черная палочка. Тем самым, программа Word «подсказывает», что уже можно печатать текст.
Кстати, он будет печататься там, где мигает палочка. Если хотите, чтобы он был в другом месте, нажмите по нужному месту два раза левой кнопкой мышки.
А теперь попробуйте напечатать что-нибудь, используя клавиатуру. Но для начала посмотрите, какой язык установлен. Внизу справа показан тот алфавит, который выбран на компьютере. Показан он двумя английскими буквами.
RU - это русский алфавит, EN - это английский алфавит.
Чтобы изменить язык ввода, нажмите на эти две буквы левой кнопкой мыши и из списка выберите нужный алфавит.

Попробуйте набрать небольшой текст. Если Вам сложно самостоятельно его придумать, откройте любую книгу и напечатайте небольшой кусок из нее.
Для перехода на другую строку (для набора текста ниже), нужно нажать кнопку Enter на клавиатуре. Мигающая палочка сместится на строчку вниз - там и будет печататься текст.
Также стоит обратить Ваше внимание на одну очень важную кнопку в программе Word. Эта кнопка называется «Отменить» и выглядит следующим образом:
Находится она в самом верху программы и позволяет отменить последнее, что Вы сделали в программе Word.
Например, Вы случайно удалили текст или как-то его испортили (сместили, закрасили и т.д.). Нажав на эту замечательную кнопку, программа Word вернет Ваш документ (текст) в то состояние, в котором он только что был. То есть эта кнопка возвращает на один шаг назад. Соответственно, если Вы нажмете на нее два раза, то вернетесь на два шага назад.
Вы хотите распечатать фотографии или текстовый документ ? Конечно, хорошо приобрести принтер и провести подключение к компьютеру. Но это еще не финиш.
Совокупность этих действий приведет к желаемому результату – возможности печатать. Именно с этих шагов мы и начнем двигаться к цели.
Подключение принтера
Старые модели печатающих устройств требовали много внимания к себе, для их подключения к компьютеру.
Требовалось подсоединение к специальному порту и ожидание, пока операционная система все выполнит. Сейчас многое упростилось.
Существует два способа:
- установка его как сетевой;
- или печатать со смартфона, планшета.
Мы рассмотрим два основных типа соединения:
- локально
- как сетевого

В открывшемся окне можете выбрать необходимые параметры:

- четные
- нечетные;
- масштаб – можете указать, сколько страниц на листе поместить, причем, все картинки, диаграммы также масштабируются;
- по размеру страницы – укажите необходимый формат страницы;
- вкладка Эффекты – позволяет задавать фоновые изображения;
- вкладка Бумага/качество – установка качества печати и размера бумаги. Это позволяет экономить чернила;
- вкладка Окончательная обработка – можно указать, сколько страниц на листе Вы хотите получить, а также установить ориентацию текста.
В общем, нет ничего сложного.
Черно-белая
Вы наверняка знаете, о двух режимах: цветной и черно-белый.
Чтобы установить второй надо:

Итак, текущий документ распечатается в черно-белом режиме.
Цветная печать
Зайдя в окно Управление цветом , Вы увидите, что можно просмотреть, изменить используемые значения цветной печати по умолчанию.

- кликните на Центр устройств , перейдите в Настройки цвета , затем, Управление цветом . Здесь можно выбрать используемые по умолчанию параметры;
- если хотите более расширенные параметры – кликните Профессиональные настройки ;
- откроется окно Расширенного редактирования
. Зайдите в опцию, в которой отображен нужный параметр печати. Потом нажмите на требуемое значение, затем ОК
Кроме того, Вы можете попробовать любые из них и выбрать оптимальный вариант для каждого типа файла. Пробуйте! Нет предела совершенству!
Когда человек достиг в чем-то определенного успеха, его принято с этим поздравлять. Ведь покорение новых высот всегда требует проявления огромной силы воли. А также больших временных и иных затрат. Ну а как поздравить человека так, чтобы от всех и сразу? На помощь в данном вопросе придет грамота.
Инструкция
Узнайте точные данные о той личности, которую вы собираетесь поздравить. Полное имя , возраст и род деятельности. Если вам выпало написать поздравление для ученика или студента, обязательно уточните название учебного заведения , курс, класс. Если же интересующая вас личность является рабочим человеком, то выясните его специальность и образование.
Найдите подходящий бланк. В настоящее время его вполне можно создать про помощи различных графических и текстовых редакторов в компьютере, а после вывести через принтер на специальную бумагу . Если такой вариант вас не устраивает. То бланк можно приобрести в книжном магазине (есть стандартные наборы) или заказать в специальном агентстве, занимающимся созданием визиток.
Продумайте текст вашего поздравления. Помните об уважительной форме обращения и торжественном характере содержания. В качестве текста вы можете выбрать подходящее по смыслу стихотворение, обычное прозаическое поздравление или, заполнив специально отведенные строчки, просто сухо написать кому и за что.
Если вы решили использовать стихи в целях красивого и необычного текста грамоты , то тогда вы должны найти действительно подходящие случаю . Для этой цели самый простой и одновременно сложный способ – написать их самому. Это вариант хорош, только если вы уверены в себе, как в поэте. В противном случае помочь в вашей задумке вам может поиск в интернете. Посетите специальные сервисы и форумы, закажите работу на бирже фрилансеров. Или просто найдите из вашего окружения того, кто с удовольствием создаст стихотворное поздравление.
Напишите текст, используя для выделения особо важных моментов контрастные цвета паст. Следите за общей грамотностью и чистотой документа. Помните о специальном смысловом построении текста грамоты . В самом верху следует написать название документа. После написать имя того, кого награждают данным знаком отличия. Чуть ниже следует сообщить о достижении данной личности. В самом низу грамоты с левой стороны записывается аббревиатура и данные о того, кто дарит этот документ. В правом нижнем углу идет расшифровка имени и подписи дарителя. По центру обязательным являются роспись и печать, гарантирующая официальность данного вида награды. В самом низу по центру размещают год выдачи документа.
Отдайте секретарю на подпись и печать.
30.04.2015
В предыдущем уроке мы говорили о том, что для печати текста на компьютере есть специальная многофункциональная программа Microsoft Word. Сейчас мы научимся печатать текст в этой программе.
Откройте программу Word. Возможно, на Рабочем столе (на экране) Вашего компьютера есть специальный значок, который открывает эту программу.
Если же такого значка нет, нажмите на кнопку «Пуск» в левом нижнем углу экрана.
Откроется список. Нажмите на пункт «Программы» (Все программы).
Появится новый список. Найдите пункт «Microsoft Office», нажмите на него и в появившемся небольшом списке нажмите на пункт «Microsoft Word».
Если надписи «Microsoft Office» Вы не найдете, то, скорее всего, пакет офисных программ (в том числе программа Microsoft Word) не установлен на Вашем компьютере.
Кстати, в этом случае Вы можете воспользоваться стандартной программой WordPad. Эта программа очень похожа на Word, но в ней меньше возможностей . Программа WordPad находится в Пуск - Все программы - Стандартные.
Откроется следующее окно. Это и есть программа для печати текста Microsoft Word.

Обратите внимание: лист как будто обрезан. На самом деле, он просто не поместился – ведь размер экрана компьютера меньше, чем размер листа формата А4. Та часть листа, которая не поместилась, «прячется» внизу. Чтобы ее увидеть, нужно покрутить колесико на мышке или перетянуть вниз ползунок с правой стороны программы.
Но печатать текст мы будем с начала листа, поэтому, если Вы опустились в конец листа (вниз), поднимитесь в начало (наверх).
Для того, чтобы начать печатать текст, нужно щелкнуть левой кнопкой мышки по листу. Лучше щелкните где-нибудь в центре.
В верхнем левом углу программы должна мигать черная палочка. Тем самым, программа Word «подсказывает», что уже можно печатать текст.
Кстати, текст будет печататься там, где мигает палочка. Если хотите, чтобы он печатался в другом месте, нажмите по нужному месту два раза левой кнопкой мышки.
А теперь попробуйте напечатать что-нибудь, используя клавиатуру. Но для начала посмотрите, какой алфавит установлен на компьютере. Внизу справа показан тот алфавит, который выбран на компьютере. Показан он двумя английскими буквами.
Любое действие, которое пользователь делает на компьютере, выполняет определённая программа , загруженная в электронную начинку системного блока . Написать на компьютере текст
можно с помощью различных компьютерных программ , например, Microsoft Word
, Open Office
. Такие программы называются "Текстовый редактор
".
Текстовый редактор Microsoft Word является платной программой , то есть устанавливается на компьютер за деньги, причём не маленькие. Текстовый редактор Open Office является свободной программой , то есть её можно установить на свой компьютер из интернета бесплатно.
Эти программы имеют много различных возможностей для написания, оформления, корректировки текста и прочие возможности.
Самая простая программа для написания текста входит в состав системы Microsoft Windows, то есть она уже имеется на вашем компьютере. Это текстовый редактор под названием "Блокнот
". Возможности этой программы очень скромные, но мы начнём учиться писать текст пока что именно в этом текстовом редакторе.
В левом нижнем углу экрана монитора есть кнопка "Пуск ". Наведите на неё курсор и сделайте клик, то есть нажмите левую кнопку мыши (предварительно откройте новую вкладку). Далее передвигайте курсор выше до надписи "Все программы", надпись при этом выделится синим цветом. Справа появится колонка с перечнем программ.
Передвиньте курсор вправо в эту колонку и выберите из перечня надпись "Стандартные", надпись при этом выделится синим цветом. Справа появится ещё одна колонка с перечнем. Передвиньте курсор вправо в эту колонку и выберите из перечня надпись "Блокнот", надпись при этом выделится синим цветом. Сделайте клик на этой надписи.

Откроется окно, в верхней части которого имеется надпись "Безымянный-Блокнот".
Перед нами появилось большое белое поле - пространство для написания текста. В левом верхнем углу этого поля мигает маленькая вертикальная черта. Это наш курсор, так он выглядит в текстовом редакторе, изменив свой вид со стрелки на вертикальную черту. Начнём набирать текст на клавиатуре.
Заглавная буква пишется при нажатии одновременно левой рукой клавиши Shift . Пробел между словами делается с помощью однократного нажатия на длинную пустую клавишу в нижней части клавиатуры. Для того чтобы, написав часть текста, продолжить его с новой строки , то есть начать новый абзац , следует нажать клавишу Enter . Чтобы отделить следующий абзац текста от предыдущего пустой строкой , надо нажать клавишу "Enter" второй раз. Удалить ненужную букву, если она находится слева от курсора, можно нажатием клавиши Backspace , если она находится справа от курсора - нажатием клавиши Del . Курсор ставьте на с помощью мышки.
Напишите хотя бы один абзац любого текста. Не волнуйтесь, если каждую букву приходится искать на клавиатуре очень долго, иногда кажется, что нужной буквы там вообще нет. Уверяю вас, что на клавиатуре есть все буквы и все знаки препинания. Попробуйте и поэкспериментируйте с клавишами. Такие знаки, как восклицательный, вопросительный, точка с запятой, кавычки, номер находятся во втором сверху ряду клавиатуры и пишутся при одновременном нажатии левой рукой клавиши Shift .
После того, как вы написали некоторый текст, нужно сохранить написанный документ на компьютере. Вообще сохранять документ надо стараться как можно раньше. Достаточно написать только одно слово или даже не писать ни одного, сразу сохранить документ, а затем продолжить ввод текста с клавиатуры.
Наведите курсор на надпись "файл" в левом верхнем углу экрана, надпись при этом выделится синим цветом. Сделайте клик по надписи, откроется список предлагаемых действий. Нажмите на надпись "Сохранить как".
Откроется окно, в верхнем белом поле которого написано "Папка: Мои документы". Эта папка уже создана в вашем компьютере. Ниже расположены ещё несколько папок с разными названиями , которые находятся внутри папки "Мои документы". Здесь всё очень просто, как в обычной жизни. На вашем рабочем столе лежит толстая папка, на которой написано "Мои документы". В эту папку вы складываете другие папки с другими названиями. Но среди уже имеющихся там папок нет ни одной с подходящим названием, чтобы туда можно было положить только что написанный вами в процессе обучения текстовый документ. Значит надо взять новую чистую папку, подписать её и положить документ туда. А затем эту новую папку тоже положить, как и все другие, в толстую общую папку "Мои документы".


Делаем клик на этом значке, в белом поле появилась папка с подмигивающим синим выделением. Она так и названа "Новая папка ". Такое название не отражает её содержания, поэтому надо дать папке приличное название, то есть изменить существующее название. Нажмите клавишу "Del" в правой части вашей клавиатуры, название "Новая папка" и синее выделение пропадут, а внутри поля для названия окажется наш курсор в виде вертикальной черты.

Наберите с клавиатуры название папки с большой буквы (хотя с большой не обязательно) "Обучение", кавычки не ставить. Нажмите клавишу "Enter". Папка создана и названа.

Для того, чтобы положить наш текстовый документ в эту папку, её надо открыть. На компьютере это делается двойным кликом на папке, то есть наведите на папку "Обучение" курсор и щёлкните два раза подряд. Папка переместится в верхнее поле на то место, где раньше была папка "Мои документы". Это означает, что мы открыли нашу папку. Внизу окна есть три строки. Верхняя строка называется "Имя файла" в строке написано "*.txt"
Когда мы в самом начале открыли Блокнот, то вверху видели надпись Безымянный-Блокнот . Это означает, что у нашего документа пока ещё нет имени. В компьютере каждый документ (текстовый, фотография, видео и пр.) называется файл . Каждому файлу нужно присваивать какое-либо имя, чтобы потом можно было отыскать нужный файл в нужной папке.
Поскольку работа с разными видами документов на компьютере производится с помощью разных программ , то после имени файла пишут специальные сочетания букв, чтобы компьютер знал, в какой программе следует открыть ваш файл для работы. В нашем случае мы имеем текстовый документ, работа с которым производится в программе текстовый редактор - Блокнот. Для файлов в этой программе следует после имени файла писать символы.txt , точка в начале обязательна. Строка "Имя файла" предлагает нам именно такие символы. Звёздочка перед точкой предназначена для замены её на имя файла.
Поставьте курсор после звёздочки перед точкой, то есть наведите мышкой курсор на это место и сделайте клик. Курсор начнёт мигать в нужном месте. Если трудно поставить курсор точно в нужное место, можно поставить его, например, в конец надписи а затем передвинуть влево с помощью нажатия клавиши со стрелкой влево (справа внизу на клавиатуре). Клавиша со стрелкой вправо предназначена для перемещения курсора вправо.

Теперь нужно стереть звёздочку, то есть нажать на клавишу Backspace
, если звёздочка у вас слева от курсора, так как вы делали при наборе текста. После этого вписывайте название нашего файла, то есть текстового документа, например, "Первый текст
", кавычки не ставить.
В результате имя файла должно выглядеть так: Первый текст.txt
После слова "текст" пробела не ставить. Нажать кнопку "Сохранить".
Вообще в дальнейшем не ставьте пробелов между словами в названиях файлов, лучше ставить чёрточку или подчерк, с пробелами возможны ошибки при открывании файлов в некоторых программах.
Окно сохранения документа закроется, откроется вновь ваш текстовый документ. Вверху теперь вместо "Безымянный" будет написано "Первый текст ".
Итак, текст написан, документ имеет название (имя файла), лежит в папке "Обучение", которая лежит в общей папке "Мои документы". Закончим работу с документом и закроем его. В правом верхнем углу нажмите белый крестик на красном квадратике. При наведении на него курсора появляется подсказка "Закрыть".
![]()
Теперь попробуем дополнить и откорректировать написанный текст. Для этого его нужно снова взять из папки. Откройте текстовый редактор "Блокнот", так как вы это уже делали, начиная с кнопки "Пуск".
Нажмите по порядку Файл, открыть.

В открывшемся окне вы увидите папку "Обучение" вверху, значит она уже открыта. Ниже в ней лежит ваш листок с названием "Первый текст". Кликните на листке, он выделится синим цветом и в строке "Имя файла" появится его имя. Далее нажмите кнопку "Открыть. Откроется написанный вами ранее текст.
Теперь попробуйте дописать к этому тексту ещё несколько строк. Удалите букву слева от курсора, справа от курсора, впишите снова. Попробуйте удалить слово. Для этого нужно дважды кликнуть на нём, (оно выделится синим цветом) и нажать клавишу "Del" или вверху "Правка, Удалить". Когда вы нажимаете на слове "Правка", выпадает список, в нём есть действие "Удалить", а рядом дано название клавиши, с помощью которой также можно проделать это действие. Теперь попробуйте отменить удаление, то есть вернуть удалённое слово на место. Нажмите "Правка, Отменить".
Теперь попробуем увеличить размер шрифта, чтобы лучше было видно текст, и изменить тип шрифта. Нажмите "Правка, Выделить всё". Весь текст выделится синим цветом. Далее нажмите вверху "Формат, Шрифт".

Откроется окно с названием сверху "Шрифт". Синим цветом выделены тип шрифта, начертание и размер, соответствующие нашему написанному тексту. Всё это можно изменить.
В колонке "Размер" справа есть полоса прокрутки. Если нажать на неё и не отпуская тащить вниз, будут прокручиваться размеры шрифтов. Можно прокручивать их по одному стрелками на полосе прокрутки вверх или вниз.
Выбираем размер шрифта 18 и кликаем на этом числе, оно станет синим. Начертание я оставила обычное. А в левой колонке выбрала другой тип шрифта "Times New Roman", мне такой больше нравится. Можете выбрать все параметры так, как нравится вам. Дальше жмите кнопку "OK".

Мы получили дополненный текст с откорректированными параметрами шрифта. Чтобы наша работа не пропала, надо текст сохранить.
В нашем обзоре мы решили рассмотреть и оценить программы для работы с текстом на компьютере, функционал которых позволяет открывать и редактировать документы разных форматов, конвертировать, переводить, комфортно читать и выполнять еще массу полезных функций.
Эти приложения значительно упрощают работу с текстовыми файлами, актуальны для офисных работников, фрилансеров и просто активных пользователей компьютера. Надеемся, что подборка поможет вам выбрать функциональный и оптимальный продукт.
Рейтинг программ для работы с текстом на компьютере
Программы |
Русский язык |
Лицензия |
Поиск по тексту |
Рейтинг |
Печать |
| Да | Бесплатная | Да | 10 | Да | |
| Да | Бесплатная | Да | 10 | Да | |
| Да | Бесплатная | Да | 10 | Да | |
| Да | Бесплатная | Да | 10 | Да | |
| Да | Бесплатная | Да | 10 | Да | |
| Да | Бесплатная | Да | 10 | Да | |
| Да | Бесплатная | Да | 8 | Да | |
| Да | Бесплатная | Да | 7 | Да | |
| Да | Бесплатная | Да | 9 | Да | |
| Да | Бесплатная | Да | 9 | Да |
ТОП 10 программ для работы с текстом

Lotus Symphony – бесплатный пакет офисных приложений для работы с документами, презентациями и таблицами. Является кроссплатформенной разработкой и работает с любыми операционками.

Пакет состои из Symphony Presentations, Spreadsheet и Documents утилиты. Работает с популярными «офисными» форматами.

WPS Office Free – бесплатный комплекс офисных приложений для работы с разноформатными презентационными работами, документами и таблицами.

Поддерживает популярные форматы, имеет интегрированный преобразователь PDF-файлов и специальные режимы для защиты зрения и работы в ночной период. Интерфейс на русском языке.

LibreOffice – бесплатная альтернатива офисным приложениям от Microsoft, в которой представлены редакторы таблиц, графики, текста, формул, инструмент для создания СУБД и презентационных работ. Пакет поддерживает популярные офисные форматы и имеет широкую языковую поддержку.


Microsoft Office 365 – это популярный программный продукт, основу которого составляют веб-сервисы для доступа к приложениям и услугам на базе одноименной платформы.

В состав пакета входят OneNote, Excel, PowerPoint, Outlook, Publisher, Word, Skype и Access, а также 1 ТБ места в OneDrive хранилище.

OpenOffice – бесплатный альтернативный пакет офисных программ для работы с математическими формулами, текстами, таблицами, презентациями и СУБД.

Приложение поддерживает Flash, экспортирует файлы в формат PDF, проверяет правописание и работает с современным форматом Open XML, в котором можно сохранять документы.

AbiWord – бесплатное приложение для работы с текстом электронных документов. Работает со всеми стандартными форматами HTML, Word, WordPerfect, OpenOffice.org и др.

Утилита форматирует тексты, работает с таблицами и картинками, проверяет орфографию. Имеет интуитивно понятный многоязычный интерфейс.

Notepad++ - бесплатный софт с функциями для редактирования тестовых файлов, воспроизведения макросов, создания закладок и установки плагинов.
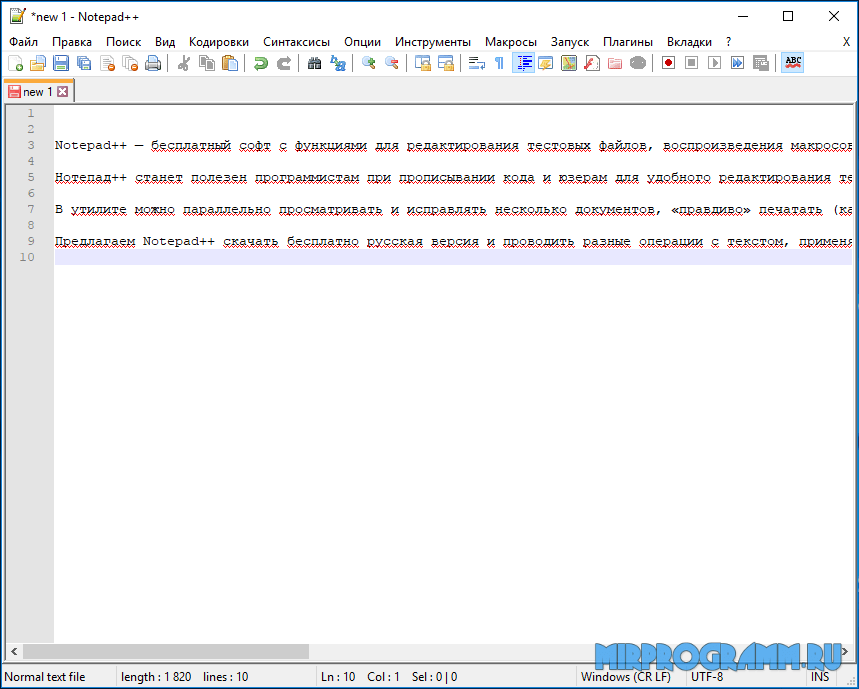
Подсвечивает грамматику популярных языков программирования, единовременно работает с несколькими документами и имеет удобный поиск по тексту.

Работа с документами отнимает у пользователей, особенно у офисных сотрудников, очень много времени. А ведь существует немало программ, позволяющих существенно оптимизировать ручной труд при работе с документами путем автоматизации некоторых процессов. Многие из таких решений просты в применении, очень удобны и недороги, а потому доступны широкому кругу пользователей. О таких программах и пойдет речь в настоящей статье.
Организация документов
Пользователям, которым приходится иметь дело с большим числом электронных документов, хорошо знакома ситуация, когда, даже несмотря на строгую систему каталогов и подкаталогов, на поиски нужного документа уходит немало времени. Один из вариантов решения данной проблемы - использование специальной программы-каталогизатора, основная задача которой состоит в упорядочивании и рассортировке данных, что в итоге обеспечивает быстрый поиск нужной информации. Таких каталогизаторов на рынке представлено огромное множество, и все они ориентированы на каталогизацию либо дисков, папок и файлов, либо какой-то узкоспециализированной информации (фильмов, монет, марок и пр.). Для каталогизации документов подойдет любой универсальный каталогизатор, позволяющий каталогизировать папки и файлы разных типов. Лучшим среди подобных решений считается пакет WhereIsIt (http://www.whereisit-soft.com/), однако он довольно дорог, а его возможности для многих пользователей явно избыточны. Большинству будет вполне достаточно воспользоваться пакетом WinCatalog Standard.
Другим способом является объединение связанных между собой документов в сложные иерархически-структурированные документы, хранимые внутри файлов данных, соответствующих этим структурам. В подобных структурированных документах гораздо удобнее ориентироваться и находить нужную информацию благодаря как структуризации, так и расширенным возможностям поиска внутри документа. Кроме того, подобное структурирование позволяет производить внешний поиск и искать документы по фрагментам входящего в них текста. Например, для создания иерархически-структурированных документов предназначен пакет Maple.
WinCatalog Standard
Разработчик : WinCatalog.com
Размер дистрибутива: 1,62 Мбайт
Работа под управлением: Windows 95/98/2000/Me/NT 4.0/XP
Способ распространения: http://www.wincatalog.com/ru/download/wincatalogs10ru.exe)
Цена: 200 руб.
WinCatalog Standard представляет собой удобный в работе многофункциональный каталогизатор с понятным русскоязычным интерфейсом (рис. 1). Пакет позволяет каталогизировать данные с любых носителей информации, которые могут быть подключены к компьютеру: дискет, жестких и сетевых дисков, обычных CD- и аудиодисков, Zip-дисков и т.д. С его помощью можно рассортировать и упорядочить любые папки и файлы независимо от их местонахождения. Вносить данные в каталог можно как вручную (сразу в виртуальные папки), так и путем сканирования дисков (включая находящиеся там Zip-архивы) - в таком случае извлеченные с дисков папки и файлы для удобства ориентации лучше потом рассортировать по виртуальным папкам, что благодаря поддержке операции drag & drop не займет много времени.
Рис. 1. Интерфейс WinCatalog Standard
Общее управление каталогом осуществляется легко и удобно. Разбиение данных по тематическим папкам существенно упрощает ориентацию, а размещение папок и вложенных в них элементов нетрудно изменить обычным перетаскиванием. Расширенный поиск (по имени, комментарию, размеру и дате изменения; рис. 2), поддерживающий булевы операции и возможность выбора конкретной папки для поиска, а также учитывающий ключевые слова (их можно предусмотрительно добавлять к отдельным элементам каталога), позволяет быстро найти нужный документ, а поиск дубликатов - удалить из коллекции повторяющиеся элементы. Экспорт всей или части каталога документации в CVS-файл обеспечивает возможность обработки данных в другом приложении (например, в MS Excel), а экспорт в HTML-файл удобен для печати каталога.

Рис. 2. Поиск документов в WinCatalog Standard
Maple 6.25
Разработчик : Crystal Office Systems
Размер дистрибутива: Maple - 5,3 Мбайт, Maple Professional - 5,89 Мбайт
Работа под управлением: Windows (все версии)
Способ распространения: shareware (30-дневная демо-версия: Maple - http://www.crystaloffice.com/maple.exe , Maple Professional - http://www.crystaloffice.com/maplepro.exe)
Цена : Maple - 21,95 долл., Maple Professional - 30,95 долл.
Maple - удобный в применении менеджер документов, который позволяет объединять разноплановые материалы в иерархические структуры и получать в итоге структурированные документы: бизнес-планы, отчеты, аналитические записки, брошюры и т.п. В таких иерархических деревьях документов разноплановая информация представлена более наглядно, а найти любой документ гораздо проще, чем при стандартной каталогизации. Для просмотра созданных в Maple документов необходим специальный просмотрщик Maple Reader, который можно бесплатно скачать по адресу: http://www.crystaloffice .com/mreader.exe (2,51 Мбайт). Пакет отличается дружественным интерфейсом (рис. 3) и настолько прост в изучении, что даже отсутствие русскоязычной локализации программы для большинства пользователей не станет преградой, а потому данное решение можно рекомендовать самой широкой аудитории.

Рис. 3. Интерфейс программы Maple
Менеджер представлен в двух версиях: базовой Maple и расширенной Maple Professional. К числу принципиальных отличий расширенной версии стоит отнести наличие таких дополнительных функций, как поиск документов, проверка грамматики, шифрование файлов и резервирование иерархических структур.
Основа любого документа в Maple - иерархическое дерево узлов, уровень вложенности подузлов в котором, равно как и их количество, не ограничен. Каждый узел представляет собой отдельный документ, содержащий не только текст (набранный непосредственно, вставленный из буфера обмена или импортированный из документов в форматах RTF, DOC, WRI и HTML), но и табличный материал, графики, ссылки на базовые фрагменты итогового документа или файлы и т.п. При оформлении документов предусмотрено применение стандартного набора функций для работы с текстом: изменение типа и размера шрифта, создание списков, оформление абзацев, использование стилей и пр. Интеграция с MS Word позволяет применять встроенный в MS Word спеллчекер для проверки грамматики и поиска синонимов не только на английском, но и на русском языке. Встроенная система резервирования обеспечивает возможность создания сжатых резервных копий иерархических документов (в форматах ZIP и CAB). Встроенный мастер шифрования помогает зашифровать конфиденциальные документы с применением криптографического алгоритма Blowfish. А поисковый модуль Finder позволяет быстро найти нужные документы по фрагменту имени, автору, комментариям, содержанию (рис. 4) и т.п.

Рис. 4. Поиск документов по содержащемуся
в них тексту в Maple
Быстрый доступ к документам
Технология компьютерной подготовки документов предполагает, что созданные документы в дальнейшем неоднократно используются. Например, при разработке нового документа вам могут потребоваться один-два абзаца из вчерашнего документа или новый документ вообще представляет собой копию старого, но с измененной переменной информацией и т.д.
К сожалению, пользователь далеко не всегда может вспомнить, как назывался созданный позавчера важный документ, а порой и не имеет ни малейшего представления о том, где его искать. Конечно, нужно давать документам значимые имена и сохранять их, придерживаясь четкой каталогизации, но, увы, бывает и иначе, виной чему спешка, отвлекающие звонки и т.п. В результате на поиски требуемого документа может уйти немало драгоценного времени - ведь совсем не факт, что вам удастся открыть его через список ссылок Windows к последним документам, доступным через меню «Пуск». Дело в том, что данный список:
- ограничен 15 документами - это означает, что вероятность попадания в него документов, например, недельной давности практически равна нулю;
- не позволяет определить местонахождение документа, если вы помните часть текста, но забыли название файла;
- не включает одноименные (однако при этом различные) документы, сохраненные под одним именем, но в разных папках, что актуально, например, при совместной работе над документом с формированием нескольких его версий.
Есть и еще одна проблема - предусмотренный в Windows список недавних документов представляет собой один из каналов утечки конфиденциальных данных, так как по нему любой пользователь (в том числе злоумышленник) может сориентироваться относительно характера компьютерной деятельности владельца. Поэтому данный список рекомендуется регулярно очищать, например при помощи утилит для удаления с диска «мусорных» данных. В итоге складывается, казалось бы, парадоксальная ситуация: если пользователь регулярно уничтожает информацию о недавно использовавшихся документах в целях безопасности, то он лишается быстрого доступа к ним, а в противном случае рискует стать жертвой злоумышленников. Однако выход есть - можно воспользоваться специализированной утилитой ActualDoc, которая расширяет возможности Windows в плане работы с последними документами.
Если же нужный документ был создан уже давно и потому никак не может фигурировать в списке недавно открывавшихся документов (как встроенном в Windows, так и в списке ActualDoc), то придется прибегнуть к его поиску. Здесь возникает иная проблема - как правило, пользователь не помнит имени документа (равно как и даты его создания), зато знает, какие ключевые слова встречаются в тексте. Значит, нужно искать документ по фрагментам входящего в него текста - увы, данную задачу хоть и можно решить встроенными средствами Windows или, например, Word, но весьма посредственно. И дело не только в том, что такой поиск не совсем очевиден и выполняется медленно - иногда с этим можно смириться. Куда важнее, что далеко не все файлы окажутся найденными - морфологические особенности русского языка при поиске учитываться не будут, поэтому останутся не найденными файлы, в которых искомые слова имеют другое падежное окончание. В то же время специализированные поисковые утилиты, такие как «Ищейка» (http://www.isleuthhound.com/ru/), Superior Search (http://superiorsearch.ru/), «Архивариус 3000» и Phoenix Search (http://indexlab.net/), могут быстро найти нужные документы независимо от их местоположения. Наиболее привлекательным среди названных решений по соотношению «цена/качество» нам представляется пакет «Архивариус 3000».
ActualDoc 3.5
Разработчик : Flexigen Software
Размер дистрибутива: Standard - 4,1 Мбайт, Professional - 3,6 Мбайт
Работа под управлением: Windows 2000/XP/2003/Vista
Способ распространения: Standard - freeware (http://www.flexigensoft.com/files/download/actualdoc-standard.exe), Professional - shareware (14-дневная демо-версия - http://www.flexigensoft.com/files/download/actualdoc.exe)
Цена : Standard - бесплатно, Professional - 19,95 долл.
ActualDoc - менеджер последних документов, запоминающий использовавшиеся документы и обеспечивающий быстрый и безопасный доступ к ним. Программа отличается простотой и интуитивностью, имеет дружественный интерфейс с поддержкой русского языка (рис. 5) и практически не потребует времени на освоение, тем более что сопровождается исчерпывающей справочной системой, а потому может стать незаменимым инструментом как для профессионалов, так и для домашних пользователей.

Рис. 5. Интерфейс программы ActualDoc
ActualDoc ведет учет загрузки неограниченного числа документов в течение указанного пользователем срока (по умолчанию - 60 дней), поддерживает более 40 форматов файлов (текстовые и графические файлы, документы MS Office и HTML-документы, PDF-файлы и др.) и позволяет быстро загрузить любой из них. Найти в среде программы нужный документ - не проблема. Если свиток запомненных ею документов сравнительно небольшой, то можно выбрать документ прямо из списка. В противном случае разумнее предварительно ограничить список возможных претендентов путем его фильтрации (возможна фильтрация по временно му интервалу, по расширению и категории) либо провести поиск по имени документа (в общем виде) или по фрагменту входящего в него текста (правда, поиск по русскому тексту не всегда удачен). Есть и другой способ быстро открыть нужный документ - через встроенные закладки (такие же, как в Internet Explorer; рис. 6), которые могут быть назначены отдельным часто используемым документам и существенно ускоряют доступ к ним, так как необходимость поиска отпадает. Выбранный документ оказывается доступным во встроенном просмотрщике - для просмотра, поиска и копирования, а также во внешнем приложении - для редактирования и может использоваться для полной переработки, выборочного копирования из него информации или для отправки документа по электронной почте. При этом сам список документов может быть спрятан от посторонних глаз и защищен паролем - в этом случае недавно использовавшиеся файлы не будут отображаться в меню Пуск -> Документы .

Рис. 6. Открытие документа через закладку
в ActualDoc
Пакет поставляется в двух версиях: бесплатной базовой Standard и платной Professional. Возможности бесплатной версии не позволяют просматривать документы во встроенных просмотрщиках, использовать функцию поиска (в итоге искать документы можно лишь визуально, просматривая полный или отфильтрованный список), создавать пользовательские категории и редактировать закладки.
Архивариус 3000 (3.82)
Разработчик: Likasoft
Размер дистрибутива: 3 Мбайт
Работа под управлением: Windows 95/98/Me/NT/2000/XP/2003/Vista
Способ распространения: shareware (30-дневная демо-версия - http://www.likasoft.com/download/arch3000-ru.exe)
Цена: студенческая лицензия - 195 руб., персональная лицензия - 295 руб., коммерческая лицензия - 900 руб.
« Архивариус 3000» - это оптимальное решение для быстрого поиска документов на 18 различных языках (включая русский, английский, немецкий и французский), ориентированное на широкий круг пользователей. Программа обеспечивает мгновенный доступ к документам, находящимся на жестком диске, сетевых и съемных дисках (CD, DVD, ZIP и др.), и может работать со всеми популярными типами документов (PDF-файлами, документами MS Office, текстовыми файлами и т.д.). Она умеет производить поиск в архивах (ZIP, RAR и др.), в почтовых сообщениях (Outlook, Outlook Express, The Bat! и др.) и вложенных в них файлах. Кроме того, поддерживается поиск в базах данных Lotus Notes и Lotus Domino и в базах сообщений ICQ, Odigo IM и Miranda IM.
Наряду с обычным поиском по ключевому слову или по набору ключевых слов, программа поддерживает режим расширенного поиска с применением логических функций и может искать документы не только по содержимому, но и по имени файла, дате изменения, размеру, типу документа, кодировке и пр. (рис. 7). Благодаря полной поддержке уникода, поиск корректно выполняется не только в документах на одном языке, но и в многоязычных (например, с текстом на русском и немецком языках одновременно). Возможен удаленный поиск документов через Интернет с последующим доступом к найденным документам через любой интернет-обозреватель, например через Internet Explorer. Результаты поиска могут быть представлены в режиме выдержек, когда отображаются наиболее значимые (релевантные) фрагменты выбранных документов с подсветкой найденных слов, и в режиме таблицы, когда выводится краткая информация о документах (рис. 8), по которой они могут быть отсортированы.

Рис. 7. Поиск документов в среде «Архивариус 3000»

Рис. 8. Варианты представления результатов поиска
в «Архивариус 3000»
Заполнение типовых документов
Подготовка типовых документов отнимает значительную часть времени у тех пользователей, кто по долгу службы занимается оформлением разнообразной документации в страховых компаниях, банках, нотариальных конторах, компаниях, оказывающих разного рода услуги, и т.п. Как правило, такие документы создаются в текстовом редакторе Word на основе изначально разработанных базовых документов, в которых просто заменяется некоторая переменная информация. Ничего сложного в этом нет, но при больших объемах документации неизбежны ошибки - можно, например, случайно ввести данные не в то место, где им полагается находиться, или стереть несколько слов документа и т.п. Поэтому желательно, чтобы открытыми для ввода были лишь те поля, в которых должны вводиться данные, а весь остальной текст был заблокирован. Возможность создания подобных документов в Word разработчиками предусмотрена. Достаточно разработать серию шаблонов для всех используемых в организации типовых документов, для каждого шаблона запретить изменение постоянных данных (команда Сервис -> Установить защиту -> Запретить любые изменения, кроме ввода данных в поля форм ) и обучить пользователей создавать документы по шаблонам. Для типовых документов, где переменной информации сравнительно немного, таких шаблонов окажется вполне достаточно, чтобы существенно ускорить процесс подготовки документов и снизить риск ошибок.
Однако на практике применяется немало типовых документов, в которых переменная информация занимает до половины объема, причем часть переменных данных в том или ином виде неоднократно повторяется (рис. 9) - например ф.и.о. в разных падежах, прописи для введенных дат или сумм и т.п. В этом случае использование Word-шаблонов мало что дает, так как заполнение документов даже через шаблоны потребует много времени, ведь все переменные данные придется вводить вручную.

Рис. 9. Пример документа с большим объемом
переменной информации
Есть и еще одна особенность оформления типовых документов - часто требуется подготовить не один документ, а сразу несколько (например, для оформления банковского договора об открытии депозитария нужны три-четыре типа договоров для подписи). Таким образом, одну и ту же информацию приходится вводить в разные документы, на что тоже уходит много времени, а вероятность совершения ошибки при этом соответственно возрастает. Гораздо быстрее можно оформлять подобные документы при помощи специализированных приложений, предназначенных для автоматизации процесса подготовки типовых документов, - например таких, как «АвтоДок» или Blitz Document. Данные приложения тоже базируются на применении шаблонов, которые, в отличие от обычных Word-шаблонов, не только позволяют вводить данные в отведенные для этого поля (для чего пользователю необходимо заполнить набор форм с данными), но и умеют преобразовывать введенные данные запрограммированным образом, например могут заменить число прописью, произвести склонение слов и словосочетаний по грамматическим падежам и т.п. В итоге нужные документы заполняются быстро, а число ошибок, которые при этом можно совершить, оказывается на порядок меньше, чем при традиционной их подготовке в Word. Кроме того, создание типовых документов через специализированные решения привлекательно еще и тем, что все созданные документы автоматически каталогизируются и в дальнейшем найти любой из них - не проблема, а от пользователя не требуется знание тонкостей оформления документации, ведь в шаблонах все юридические нюансы уже учтены.
АвтоДок 1.2
Разработчик: EleWise
Размер дистрибутива: 6 Мбайт
Работа под управлением: Windows 2000/XP/2003
Способ распространения: shareware (функционально ограниченная демо-версия - http://www.auto-doc.ru/download/autodoc/AutoDoc_Demo.exe)
Цена: «АвтоДок-Персональный» - 1980 руб., «АвтоДок-Сервер» - 2980 руб., «АвтоДок-Клиент» - 1490 руб.
«АвтоДок» - это программа, позволяющая автоматизировать и ускорить процесс заполнения типовых документов посредством созданных с помощью MS Word шаблонов и ведущая архив документов и записей, сделанных при помощи этих шаблонов. Процесс генерации новых документов в ней предельно автоматизирован - достаточно выбрать нужный бизнес-сценарий из общего списка сценариев (под бизнес-сценарием понимается настроенный шаблон) и заполнить форму ввода с требуемыми данными (рис. 10). Созданный документ может быть просмотрен, сохранен, распечатан или открыт в Word для дальнейшего редактирования.

Рис. 10. Создание документа по сценарию «АвтоДок»
Число встроенных сценариев невелико (рис. 11), но может быть расширено за счет пользовательских сценариев, процесс создания которых подробно и наглядно представлен в справке и полностью контролируется мастером, а потому доступен для большинства пользователей. Разработка нового сценария предполагает выполнение пяти шагов: ввод названия сценария, создание шаблона, определение переменных, настройка и тестирование сценария с его сохранением для дальнейшего редактирования (рис. 12). На первый взгляд некоторые сложности может вызвать подготовка шаблона, так как он должен быть создан вручную в Word, а это предполагает знание языка создания сценариев. Но на практике все гораздо проще - достаточно уяснить, что переменные вводятся в фигурных скобках, а перед ними устанавливается значок $, весь остальной текст печатается обычным образом (рис. 13). Новые шаблоны могут создаваться не только с чистого листа, но и на базе существующих шаблонов или готовых документов - в первом случае нужно лишь изменить настройки сценария и протестировать его с измененными настройками, а во втором - открыть готовый документ, заменить изменяющуюся информацию переменными и указать его программе в качестве шаблона. Переменные могут быть нескольких типов, в том числе позволяющие:
- ввести данные сразу в несколько полей: ф.и.о., паспортные данные, реквизиты организации и т.п.;
- выбрать значение переменной из набора значений;
- выполнить разнообразные операции и преобразования: вычислить процент от числа или НДС от суммы, преобразовать число в строку, ввести текущую дату и др.;
- указать слово или словосочетание в определенном падеже и т.д.
Созданные по бизнес-сценариям «АвтоДок» документы сохраняются в виде четко структурированных записей, а потому в любой момент можно найти нужный документ путем фильтрации или поиска, просмотреть его, распечатать, перегенерировать или удалить.

Рис. 11. Окно «АвтоДок» с перечнем групп встроенных
бизнес-сценариев

Рис. 12. Разработка нового сценария в «АвтоДок»

Рис. 13. Пример текста шаблона в «АвтоДок»,
в котором фигурируют четыре переменные: «число»,
«месяц», «организация» и «ф.и.о.»
Программа поставляется в двух версиях: однопользовательской - «АвтоДок-Персональный» и многопользовательской (сетевой), представленной двумя модулями - «АвтоДок-Сервер» и «АвтоДок-Клиент». В однопользовательской версии все компоненты системы располагаются на локальном компьютере, а в многопользовательской база сценариев, шаблонов и записей устанавливается на сервере, а на пользовательских компьютерах ставится лишь клиентская часть, позволяющая использовать все материалы «АвтоДок», хранящиеся на сервере.
Blitz Document 3.4.1
Разработчик: BlitzSoft
Размер дистрибутива: 991 Кбайт
Работа под управлением: Windows NT/2000/XP/2003/Vista
Способ распространения: shareware (функционально ограниченная демо-версия - http://blitz-doc.ru/insblitz.exe)
Цена: 500 руб.
Blitz Document - это компактная программа для автоматического составления типовых документов посредством шаблонов-сценариев. Она позволяет быстро генерировать документы на базе встроенных шаблонов, число которых более 30 (рис. 14), или пользовательских сценариев, которые можно разрабатывать на базе встроенных шаблонов или пустых макетов. Создание документа по готовому сценарию предельно просто - достаточно выбрать вид сценария и выполнить указания мастера, который добросовестно проведет пользователя через все этапы подготовки документа (рис. 15). Готовый документ можно будет просмотреть, распечатать, отредактировать во встроенном текстовом редакторе (исправлять можно как переменные, так и постоянные данные) или открыть для редактирования в Word.

Рис. 14. Список встроенных сценариев Blitz Document

Рис. 15. Создание документа по сценарию
Blitz Document
Разработка созданных шаблонов несколько сложнее, но тоже будет по силам большинству пользователей. Правда, освоение данной возможности потребует некоторого времени, так как, к сожалению, прилагаемая к программе справочная информация рассчитана на достаточно подготовленных пользователей (она весьма скупа и не содержит ни иллюстраций, ни примеров). Технически создание нового шаблона состоит из двух этапов: выбор встроенного шаблона или макета, на основании которого будет разрабатываться новый шаблон, и последовательная корректировка входящих в него постоянных и переменных данных (рис. 16). Постоянные данные вводятся в их реальном виде, но не прямо в текст, а через диалоговые окна. Переменная информация также корректируется в ходе диалога и вводится уже не напрямую, а заменяется переменными с подстановочными метками, оформленными с учетом используемого в программе языка описания сценариев. Сценарии могут не только отображать введенный при генерации документа текст, но и изменять его с помощью системы команд подстановки данных или их преобразования. Например, предусмотрено:

Рис. 16. Разработка нового шаблона на базе макета
в Blitz Document
- склонение слов и словосочетаний по грамматическим падежам;
- перевод чисел в строки;
- перевод календарных дат в строки;
- проведение любых применяемых в юридических и бизнес-документах вычислений;
- изменение текста в зависимости от значения введенных данных и т.д.
Созданные при помощи Blitz Document документы сохраняются в структурированных учетных журналах - это позволяет быстро ориентироваться в документации и практически мгновенно получать доступ к нужным материалам, например для того, чтобы их распечатать. Кроме того, документы можно группировать в виртуальные дела, что удобно для быстрого доступа к материалам, связанным с конкретным фигурирующим в базе субъектом или объектом.
Распознавание текста в отсканированных документах
Пользователям, которым часто приходится переводить в электронный редактируемый формат бумажные документы (страницы книги, газеты, журнала или факса), не обойтись без системы распознавания символов, или OCR-системы (Optical Character Recognition), предназначенной для автоматического ввода текстов бумажных документов в компьютер. Теоретически можно воспользоваться программой FineReader от компании ABBYY или CuneiForm от Cognitive Technologies - обе надежны в работе и отличаются высокой точностью распознавания. Но у пакета FineReader имеется упрощенная и приемлемая по цене для домашних пользователей версия ABBYY FineReader 8.0 Home Edition, что делает его более привлекательным для широкой аудитории.
ABBYY FineReader 8.0
Разработчик : ABBYY Software
Размер дистрибутива: 40,5 Мбайт
Работа под управлением: Windows 98/Me/NT 4.0/2000/XP
Способ распространения: shareware (демо-версия FineReader Home Edition отсутствует, функционально ограниченная демо-версия FineReader Professional Edition - http://www.abbyy.ru/download/?param=45793)
Цена : FineReader Home Edition - 990 руб., FineReader Professional Edition - 3750 руб.
ABBYY FineReader - идеальное решение для распознавания документов, в которых распознается не только текст, но и оформление, что обеспечивает точную передачу таблиц, картинок и разбиения текста по колонкам (рис. 17). Программа проста в использовании, умеет распознавать многоязычные (поддерживаются 179 языков) и многостраничные документы. Предусмотрена возможность распознавания всего документа целиком либо его отдельных страниц. Результат можно сохранить в одном из распространенных форматов: RTF, DOC, XLS, HTML, TXT или PDF. Возможно пошаговое сохранение результатов распознавания для исключения ошибок. Реализован экспорт результатов распознавания непосредственно в Microsoft Word, Excel, Lotus Word Pro, Corel WordPerect и Adobe Acrobat. Ускорить проверку результата поможет встроенная программа проверки орфографии (для 36 языков), а интеграция с Microsoft Word позволяет вызывать программу прямо из Word, не отвлекаясь от работы с текстом.

Рис. 17. Результат распознавания документа
в ABBYY FineReader Home Edition
Программа представлена в двух версиях: FineReader Home Edition, рассчитанной на начинающих пользователей, и FineReader Professional Edition, ориентированной на профессионалов. Профессиональная версия позволяет управлять параметрами распознавания (менять режим, осуществлять распознавание с обучением) и отличается более богатым набором функций по распознаванию (распознавание PDF-файлов, снятых цифровым фотоаппаратом текстов и др.). Кроме того, в Professional Edition предусмотрено больше различных форматов сохранения, добавлены возможности распознавания штрих-кодов и быстрого распознавания скриншотов с помощью утилиты Screenshot Reader.
Конвертирование документов из PDF-формата
Вся техническая документация поставляется сегодня в формате PDF, для просмотра документов в котором применяется бесплатная утилита Adobe Acrobat Reader. Но довольно часто возникает необходимость в использовании фрагментов PDF-файлов при подготовке собственных документов или редактировании материалов в PDF-формате (например, статьи, контракта, отчета и т.п.). В первом случае потребуется извлечь из PDF-файлов фрагменты текста и/или изображения (теоретически это можно сделать и с помощью встроенных средств Acrobat Reader, но с весьма посредственным результатом). Во втором случае придется конвертировать PDF-документы в редактируемый формат (например, в Word-формат) с сохранением оформления исходного документа, что в Acrobat Reader даже не предусмотрено. В таких случаях на помощь придут специальные утилиты, из которых наиболее привлекательными представляются пакеты ABBYY PDF Transformer и PDF2Word (http://www.toppdf.com/pdf2word/index.html). Мы рассмотрим первый из них - он хоть и дороже, зато имеет русскоязычный интерфейс и позволяет конвертировать PDF-файлы в несколько редактируемых форматов, причем умеет верно распознавать не только английский, но и русский текст.
ABBYY PDF Transformer 2.0
Разработчик: ABBYY Software
Размер дистрибутива: 52 Мбайт
Работа под управлением: Windows 2000 (SP2 или выше)/XP/Server 2003
Способ распространения: shareware (15-дневная демо-версия - http://www.abbyy.ru/pdftransformer/?param=35957)
Цена: 1490 руб.
ABBYY PDF Transformer - утилита для конвертирования PDF-документов в форматы документов Microsoft Word (рис. 18), Excel, а также в HTML- и TXT-файлы. Пакет отличается интуитивно понятным интерфейсом и очень прост в использовании, а потому его освоение окажется по силам даже начинающим пользователям.
ABBYY PDF Transformer умеет конвертировать любые PDF-файлы, включая файлы без текстового слоя (такие файлы чаще всего получаются из отсканированных документов и представляют собой изображение текста), и корректно обрабатывает PDF-файлы, содержащие любые комбинации поддерживаемых языков (включая русский и английский). Утилита точно сохраняет оформление исходного документа (картинки, таблицы, расположение колонок, ссылки) и позволяет управлять вариантами конвертирования и сохранения. Например, можно четко определить области, которые должны восприниматься программой как текст или как изображение (что актуально для PDF-файлов со сложным оформлением), сохранить готовый документ с таким же оформлением, как в оригинале, или как колонку текста (с картинками или без - по желанию) и т.д. При необходимости возможно выборочное конвертирование отдельных страниц или даже их фрагментов. Кроме того, ABBYY PDF Transformer умеет осуществлять и обратное конвертирование, позволяя создавать PDF-файлы из документов Microsoft Word, таблиц Excel, презентаций PowerPoint, диаграмм Visio и HTML-файлов, а также практически из любого приложения, поддерживающего вывод документа на печать (это реализовано через виртуальный принтер PDF-XChange for ABBYY PDF Transformer 2.0).






