Как на маке разрешить установку программного обеспечения. Как установить программы от неизвестных разработчиков на Mac
После того, как Apple выпустила первую beta-версию macOS Sierra во время WWDC 2016 пользователи , что система больше не дает возможности настраивать Gatekeeper.
Функция Gatekeeper предназначена для того, чтобы запретить неопытному пользователю устанавливать программы из сомнительных источников. По умолчанию, на Mac можно запускать программы от сертифицированных разработчиков и из Mac App Store.
В предыдущих версиях операционной системы для Mac в настройках можно было отключить Gatekeeper, запуская программы из любого источника. Однако, с выходом macOS Sierra эта опция была удалена.

Как обойти защиту Gatekeeper?
Чтобы открыть программу от несертифицированного разработчика в обход защиты Gatekeeper, нажмите на ярлыке правой клавишей мыши (либо левой клавишей мыши в сочетании с клавишей Control, либо тапнув двумя пальцами по трекпаду), и выберите опцию Открыть. Gatekeeper предупредит, что приложение может содержать вирусы, но позволит его запустить.
Как отключить Gatekeeper в macOS Sierra?
Чтобы появилась возможность без дополнительных действий запускать программы из любого источника, необходимо ввести в Терминал следующую команду (потребуется ввести пароль администратора):
sudo spctl --master-disableПосле того, как вы ввели эту команду, откройте Системные настройки -> Защита и безопасность. Здесь во вкладке Основные появится возможность разрешить запуск приложений из «Любого источника». Эта практически полностью отключает Gatekeeper.

Не забывайте, что Gatekeeper - важная функция безопасности macOS, которая предотвращает установку вредоносных программ. Не стоит отключать Gatekeeper, если вы не считаете это необходимым.
Как вернуть прежние настройки Gatekeeper?
Чтобы вернуть настройки Gatekeeper в прежнее состояние вернитесь в Терминал и введите следующую команду:
sudo spctl --master-enable
После следующего запуска Системных настроек раздел Защита и безопасность будет выглядеть, как и прежде.
С появлением OS X Mountain Lion, Mac по умолчанию предотвращает запуск программ от неизвестных разработчиков или из неизвестных источников. При попытке запустить такую программу, вы увидите сообщение, что она происходит из непроверенного источника или не из Mac App Store. Так же вы увидите предупреждение о том, что эта программа не может быть открыта из-за неизвестного происхождения.
Эта новая функция безопасности называется GateKeeper, но это не значит, что вы вообще не сможете запускать такие программы в Mac. Вам просто нужно будет либо временно отключить функцию безопасности GateKeeper, либо полностью снять ограничения для программ.
Временное устранение (это, пожалуй, лучший вариант для большинства пользователей, т.к. он обеспечивает определенную безопасность):
- Правой кнопкой мыши кликните по нужной программе и выберите «Открыть»
- Кликните «Открыть» в следующем предупредительном сообщении, чтоб запустить программу в любом случае.
Вы можете проделать это с любой неизвестной программой, из-за которой выскакивает это предупредительное сообщение, и запустить ее в любом случае.

Если вы устали от этих постоянных кликов правой кнопкой мыши для открытия программ, то для вас оптимальным решением будет отключить функцию безопасности GateKeeper совсем.
Полное отключение системы безопасности GateKeeper (как правило, это лучший вариант для продвинутых пользователей, которые знают, каким программам можно доверять и каким нет):
1. Откройте Системные настройки в меню Apple
2. Выберите Защита и безопасность, затем нажмите на вкладку Общие. Нажмите на значок замка, чтобы внести изменения.
3.Посмотрите на строчку «Разрешить загрузки программ из:» и выберите «любого источника»
4.Примите предупреждение безопасности и разрешите
Теперь вы можете запускать программы из любых источников и от любых разработчиков

Одной из мер безопасности в macOS является диалоговое окно, которое появляется при первом запуске только что скачанного из интернета приложения: “Файл является программой, загруженной из интернета. Вы действительной хотите открыть ее?”
Данное предупреждение возможно удержит среднего пользователя от запуска случайно скачанного из интернета приложения с вредоносным кодом. Но более опытному пользователю возможно захочется избавиться от такого предупреждения раз и на всегда при условии, что он соблюдает все правила безопасности в отношении приложений, которые он скачивает из интернета и запускает на своём устройстве. Для данного случая существуют различные варианты решений и в данном руководстве мы покажем вам все за и против каждого из них.
Вариант 1: Запуск приложения кликом правой кнопкой мышки
Данный вариант является самым простым и безопасным способом избежать появление диалогового окна службы «Gatekeeper». Время он не экономит и избежать появление предупредительного окна полностью не удастся, но этот вариант позволит вам быстро запустить приложение, при котором не придётся отключать службу безопасности.
Для открытия заблокированного службой «Gatekeeper » файла без её отключения в «Системных настройках », просто кликните по этому файлу правой кнопкой мышки (или примените комбинацию клавиш «ctrl-click », если вам так больше нравится), и в появившемся меню выберите команду «Открыть ». Затем появится окно с просьбой подтвердить данное действие. Выберите «Открыть » ещё раз и ваше приложение запустится.

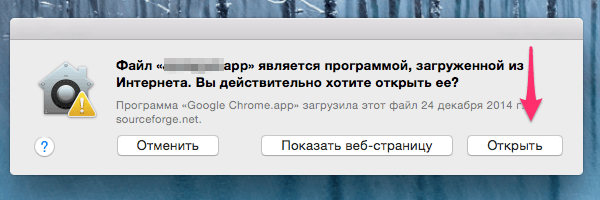
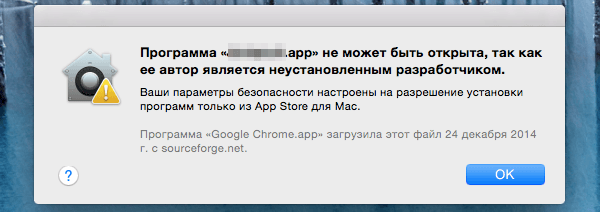 В дальнейшем это приложение будет запускаться без подтверждения, так как его запуск уже одобрен в системе безопасности. Данное вариант запуска применяется лишь один раз – при первом запуске и применим в обоих случаях, появления следующих диалоговых окон: «Файл является программой, загруженной из интернета. Вы действительной хотите открыть ее?» и «Программа не может быть открыта, так как ее автор является неустановленным разработчиком». Служба безопасности Gatekeeper остаётся включённой всё время.
В дальнейшем это приложение будет запускаться без подтверждения, так как его запуск уже одобрен в системе безопасности. Данное вариант запуска применяется лишь один раз – при первом запуске и применим в обоих случаях, появления следующих диалоговых окон: «Файл является программой, загруженной из интернета. Вы действительной хотите открыть ее?» и «Программа не может быть открыта, так как ее автор является неустановленным разработчиком». Служба безопасности Gatekeeper остаётся включённой всё время.
Вариант 2: Разрешить запуск в «Системные настройки»
Данный вариант действий идентичен предыдущему варианту, но занимает больше действий и времени, поэтому он менее предпочтителен. Просто следует учесть, что он имеется. Итак, дважды нажимаем на приложение. После появления предупредительного окна нажимаем «Отменить » и запускаем «Системные настройки », где выбираем панель «Защита и безопасность », в закладке «Основные » вы увидите заблокированное приложение. Для их запуска выберите команду «Разрешать отовсюду ». Как и в предыдущем случае, данное действие придётся выполнять лишь один раз, при первом запуске приложения под вопросом.

Вариант 3: Выключение системы безопасности «Gatekeeper» полностью
Данный вариант позволит избежать лицезреть предупредительные диалоговые окна на своём экране, но имеет один существенный по вполне понятным причинам недостаток: отсутствие всякой защиты со стороны службы безопасности. По этой причине, я не рекомендую использовать данный метод, за исключением тех случаев, когда вы действительно понимаете что вы делаете и знаете другие способы проверки происхождения и целостности скаченного файла.
Для перевода службы безопасности Gatekeeper в полностью беспомощное положение, выполните следующие действия:
1) Запустите приложение «Terminal », которое можно найти в /Applications/Utilities
Sudo spctl --master-disable
3) Нажмите клавишу «Enter » для её выполнения и затем, запустите приложение «Системные настройки ».
4) Выберите панель «Защита и безопасность » и затем закладку «Основные ». Там вы увидите, что появился третий вариант действий, который отсутствовал ранее: «Разрешить использование программ, загруженных из: Любого источника ».

Как видно, теперь ваша система находится в режиме «Разрешить использование программ, загруженных из: Любого источника», и означает, что система безопасности «Gatekeeper» полностью выключена. Операционная система больше не будет беспокоить вас предупредительными сообщениями при запуске приложений, скаченных из неизвестных источников. Данный метод позволяет экономить время при запуске неизвестных приложений и также является наименее безопасным существующим способом. Осторожно при использовании.
Для включения системы безопасности «Gatekeeper », просто выберите одну из предлагаемых опций, в виде переключателей. После закрытия Системных Настроек, опция «Любой источник » опять исчезнет и для её вторичной активации потребуется повторить действия, описанные в пункте 2.
Вариант 4: Выключение режима карантина/изоляции
Данный вариант имеет тот же результат как и Вариант 3, но работает несколько иначе. Я Не Рекомендую к использованию данного метода по той причине, что он нигде не задокументирован, в отличии от Варианта 3, который приводит к такому же результату. В данную публикацию этот метод включён лишь в целях просвещения.
Весь смысл данного метода заключается в выключении режима карантина для скаченных с помощью таких приложений как браузеры, почтовые приложения и даже службы «AirDrop» файлов, которым обычно присваивается атрибут карантина. Именно наличие данного атрибута приводит в действие службу безопасности «Gatekeeper». Служба безопасности «Gatekeeper» не проводит проверку файла без атрибута «карантин». То есть, вся работа службы безопасности «Gatekeeper» базируется на присутствии или отсутствии флажка «карантин».
При использовании Варианта 3, служба безопасности «Gatekeeper» деактивируется полностью и проверки файлов не выполняются даже не смотря на присутствие в них атрибута карантин. При использовании данного метода (Вариант 4) деактивируется механизм присваивания файлу атрибута карантин и система безопасности «Gatekeeper» считает что нет необходимости в выполнении проверки данного файла на предмет безопасности. Сама система безопасности при этом остаётся в активном, рабочем состоянии.
Оба метода приводят к одинаковым результатам, хотя при этом используются различные механизмы. Как я уже упоминал выше, при данном методе приходится использовать не совсем обычную процедуру и не является идеальным в использовании.
Для выключения режима карантина для скаченных файлов, необходимо выполнить следующее:
1) Запустите приложение «Terminal », которое можно найти в /Applications/Utilities , или запустить через службу поиска «Spotlight».
2) В терминальном окне наберите и выполните следующую команду:
Defaults write com.apple.LaunchServices LSQuarantine -bool false
3) Нажмите клавишу «Enter » для её выполнения.
4) Для проверки настроек, наберите и выполните следующую команду:
При правильных настройках, результатом будет командная строчка: LSQuarantine = 0.

5) Перезапустите компьютер для выступления изменений в силу.
6) После перезапуска компьютера, попробуйте запустить любое скаченное из Интернета приложение.
Если вы решите включить режим карантина обратно (что на самом деле, вам действительно необходимо сделать), то выполните следующие действия:
1) Запустите приложение «Terminal ».
2) В окне терминала, наберите одну из следующих команд:
Defaults write com.apple.LaunchServices LSQuarantine -bool true defaults delete com.apple.LaunchServices
Первая команда переключает первоначально изменённый параметр на значение «true» и возвращает к жизни предупредительные сообщения. Вторая команда полностью удаляет первоначально изменённые параметры и также приводит к появлению предупредительных окон. Конечный результат обеих команд будет одним и тем же, можно использовать любую из предложенных опций.
3) Для проверки правильности настроек, необходимо опять ввести команду на запрос o состоянии:
Defaults read com.apple.LaunchServices
Если вы использовали настройку « -bool true» в Пункте 2, то результатом запроса будет строчка:
LSQuarantine = 1 – означая активацию предупредительных сообщений.

Если вы предпочли удалить настройки с помощью второй команды, то результатом запроса будет следующая строка:
Которая означает, что параметр был полностью удалён и система возвращается к штатной процедуре проведения проверок с показом предупредительных сообщений.
4) Перезапустите компьютер
Для удаления флажка карантина для одного отдельного файла, необходимо выполнить приведённую ниже терминальную команду. Это может быть полезным, так как вы не меняете настройки присвоения режима карантина для скаченных файлов, а также не меняете режимы работы системы безопасности «Gatekeeper», но для отдельного файла делаете исключение из общего алгоритма действий и выключаете предупредительные сообщения именно для выбранного файла. Например, у вас есть приложение, скаченное полученное от проверенного источника, и которое необходимо установить на множестве компьютерах. Для отключения предупредительных сообщений на каждом компьютере, необходимо выключить атрибут «карантин» для этого приложения, выполнив следующее действие в приложении «Terminal»:
Xattr -d com.apple.quarantine /path-to-quarantined-file
Замените /path-to-quarantined-file на местонахождения вашего файла или просто перетяните необходимый файл на терминальное окно в соответствующую часть командной строки. Теперь данное приложение спокойно будет избегать все «ловушки» системы «Gatekeeper» и будет иметь статус «проверенного файла».
Вот таким образом решаются эти проблемы. Используя мощь командной строки преодолеваем маленькие неудобства, создаваемые присутствием системы безопасности.
Не пропускайте новости Apple – подписывайтесь на наш Telegram-канал , а также на
Из данной статьи вы узнаете, как в Mac OS X установить стороннее (от неустановленного разработчика) программное обеспечение (ПО). В Mac OS Sierra такое ПО помечается как незарегистрированное, поэтому необходимо выполнить ряд действий, чтобы получить возможность устанавливать любые программы. Можно разрешить однократную установку или вообще отключить блокировщик инсталляции новых программ.
Шаги
1 Как получить разрешение на установку одной программы
- 1 Скачайте программное обеспечение (как обычно) из интернета. Если система поинтересуется, хотите ли вы сохранить файл, ответьте утвердительно. Обратите внимание, что сохранять файл можно только в том случае, если вы уверены в его надежности и безопасности.
- 2 Запустите скачанный файл. На экране появится всплывающее окно со следующим сообщением об ошибке: «Программа [имя] не может быть запущена, потому что она не была скачана из App Store».
- 3 Щелкните по OK. Всплывающее окно будет закрыто.
- 4 Откройте меню Apple .
- 5 Нажмите Системные настройки.
- 9 Нажмите Открыть. Эта опция находится возле имени скачанного файла.
- 10 Щелкните Открыть, когда появится запрос. Установочный файл будет открыт, что позволит вам установить программу.
2 Как получить разрешение на установку любых программ
- 1 Откройте Spotlight . Для этого щелкните по значку в виде лупы в правом верхнем углу экрана. Чтобы разрешить установку любых программ, сначала необходимо активировать опцию установки, которая заблокирована в Mac OS Sierra.
- 2 Введите Терминал, а затем щелкните по значку Терминала. Он отобразится непосредственно под строкой поиска Spotlight.
- 3 В Терминале введите sudo spctl --master-disable и нажмите ⏎ Return . С помощью этой команды можно включить опцию установки.
- 4 Введите пароль. Введите пароль, который вы используете для входа в Mac OS X. Опция установки будет активирована в меню «Защита и безопасность».
- 5 Откройте меню Apple . Для этого щелкните по логотипу Apple в верхнем левом углу экрана. Откроется выпадающее меню.
- 6 Нажмите Системные настройки. Эта опция находится в верхней части выпадающего меню.
- 7 Щелкните по Защита и безопасность. Эта опция находится в верхней части окна «Системные настройки».
- 8 Щелкните по значку в виде замка. Он находится в нижнем левом углу окна.
- 9 Введите пароль, а затем нажмите Разблокировать. Теперь можно редактировать элементы меню.
- 10 Поставьте флажок у опции Любого источника. Она находится в разделе «Разрешить использование программ, загруженных из» в нижней части окна. Откроется всплывающее окно.
- 11
Нажмите Разрешить из любого источника, когда появится запрос.
Теперь можно устанавливать любые программы без необходимости подтверждать их происхождение.
- Если в течение 30 дней не было установлено ни одной сторонней программы, вам придется снова включить опцию установки.
- Щелкните по значку в виде замка, чтобы предотвратить дальнейшее внесение изменений.
- 12 Установите программное обеспечение. Теперь можно установить программу (как обычно).
- Некоторые сторонние программы зарегистрированы в App Store, но их число относительно невелико.
- Если вы скачали установочный файл, но не можете открыть его, потому что система запрещает работать с ПО сторонних разработчиков, перейдите в раздел «Загрузки» в Finder. Щелкните правой кнопкой мыши по скачанному файлу и в меню выберите «Открыть». Затем введите пароль администратора.
Предупреждения
- Всегда проверяйте скачанный файл на вирусы, прежде чем установливать его в Mac OS X.
В том числе измененный механизм установки приложений, загруженных не из App Store.
Вконтакте
При попытке установки приложения, загруженного не из официального виртуального магазина Mac App Store пользователь увидит на экране сообщение вида:
«Программу не удается открыть, так как ее автор является неустановленным разработчиком» .
Начиная с macOS Sierra Apple изменила настройки безопасности для работы с загруженными программами. Проверить их можно, открыв раздел «Защита и безопасность » → «Основные » в приложении «Системные настройки ».
Как было раньше…
Для того чтобы получить полное представление об изменениях, сравним настройки в macOS Sierra и более старых версиях ПО. В ранних редакциях вкладка «» включала три опции:
- App Store для Mac – Mac запускает приложения, загруженные исключительно из Mac App Store.
- App Store для Mac и установленных разработчиков – система не может открыть новое приложение, которого нет в списке установленных разработчиков.
- «Из любого источника » — данная опция позволяет открыть все программы, полученные из любого источника.

Как устанавливать приложения, загруженные не из Mac App Store начиная с macOS Sierra
Способ 1. Подтверждение входа в Системных настройках
В macOS Sierra исчезла опция «Из любого источника ». Теперь владельцы Mac, обновившиеся до новой редакции операционной системы, уже не смогут использовать данную возможность для открытия загруженных приложений.

Тем не менее, существует метод запуска программ, полученных не из Mac App Store, а из других источников.
1. После загрузки перемещения приложения в папку «Программы » запустите его. На экране отобразится следующее предупреждение:

Нажмите на «ОК ». Это действие вернет вас в файловый менеджер Finder.

3. Во вкладке «Основные » в разделе «Разрешить использование программ, загруженных из » нажмите на кнопку «Подтвердить вход ».

После ввода пароля Администратора, macOS Sierra внесет имя разработчика в соответствующий список и программа запустится. В случае загрузки другого приложения от того же разработчика, система проверит список и откроет программу.
Способ 2. Терминал
Для отключения проверки разработчика при установке приложений выполните в Terminal следующую команду (потребуется ввести пароль администратора):
sudo spctl --master-disable
Эта команда вернет по пути «Системные настройки
» → «Защита и безопасность
» пункт «Из любого источника
».
Для возврата к состоянию «по умолчанию», следует использовать эту команду.






