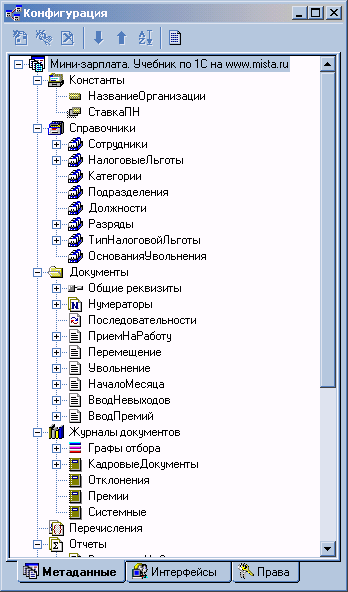Что такое конфигуратор в 1с 8.3. Основные приемы работы в конфигураторе
Многим хорошо известно, что существует множество разновидностей программ 1С. Среднестатистический пользователь, скорее всего, назовет три из них:
- 1С:Бухгалтерия
- 1С:Зарплата и управление персоналом
- 1С:Управление торговлей
На самом деле, компанией «1С» разработано и внедрено более тысячи различных пользовательских приложений. Все эти программы называются конфигурациями или прикладными решениями 1С. Эта статья поможет разобраться, как выбрать конфигурацию 1С, максимально подходящую для удовлетворения потребностей вашей фирмы.
Конфигурации 1С (прикладные решения 1С) – это программы, предназначенные для автоматизации деятельности различных организаций и частных лиц.
Конфигурация в 1С запускается только в том случае, если на компьютере установлена технологическая платформа 1С:Предприятие.
Технологическая платформа 1С:Предприятие – это специальная среда или оболочка, в которой запускаются и функционируют прикладные решения 1С.
При покупке 1С пользователь приобретает комплект программ, состоящий из платформы 1С:Предприятие и одной или нескольких конфигураций 1С. Такой «комплект» (конфигурирование платформы и рабочих баз с программными инструментами управления) принято называть программным продуктом 1С.
В программный продукт также включено консультационное и технологическое сопровождение. Например, предоставляется доступ к справочной системе Информационно-технологическое сопровождение (1С:ИТС).
Примеры программных продуктов на базе платформы версии 8.3:
- Программный продукт = платформа 1С:Предприятие 8.3+1С:Бухгалетрия 8.3+1С:Зарплата и управление персоналом 8.3 (для ведения бухгалтерского, налогового учета производственного предприятия и начисления зарплаты сотрудникам в отдельной программе).
- Программный продукт = платформа 1С:Предприятие 8.3+1С:Бухгалетрия 8.3+1С:Управление торговлей 8.3+1С:Зарплата и управление персоналом 8.3 (для ведения бухгалтерского, налогового, складского учета торговой организации и начисления зарплаты сотрудникам в отдельной программе).
Все конфигурации 1С имеют похожий интерфейс, одинаковые объекты конфигурации (справочники, документы, регистры сведений и т.д.) и общие принципы работы. Таким образом, пользователь, освоивший основные действия в одной из конфигураций 1С, может с легкостью работать в других.
Некоторые из однотипных операций, доступных во всех прикладных решениях 1С:
- Заполнение справочников. Создание элементов и групп в справочниках;
- Удаление, копирование, перемещение, редактирование элементов и групп справочников;
- Ввод входящих остатков;
- Ввод документов в программе, в т.ч. создание документов путем копирования и ввод на основании;
- Работа в журналах документов;
- Формирование отчетов по итогам работы.
Технологическая платформа 1С:Предприятие разработана компанией «1С». Она постоянно развивается, учитывая потребности пользователей, обновления законодательства, а также новшества рынка. В результате, на свет постоянно появляются новые версии (например, 7.7, 8.2, 8.3) и релизы (текущие обновления) платформы 1С.
Кроме того, платформа содержит встроенный язык программирования, позволяющий внести изменения в готовую конфигурацию на основании пожеланий заказчика. Иногда, если это необходимо, на базе технологической платформы пишутся «с нуля» совершенно новые конфигурации для 1С.
Прикладные программы 1С создаются как самой фирмой «1С», так и другими разработчиками, фирмами-партнерами. Конфигурации 1С, выпущенные непосредственно компанией «1С» называются типовыми.
Таким образом, в зависимости от разработчика, конфигурации 1С бывают двух видов: типовые и нетиповые (также называются отраслевыми и специализированными решениями).
 Типовые конфигурации 1С
Типовые конфигурации 1С
Большинство пользователей в составе программного продукта приобретают типовые решения 1С.
Достоинства
- Типовые решения 1С являются универсальными, т.е. подходят для ведения учета в различных сферах деятельности. Например, в 1С:Бухгалтерии могут работать бухгалтеры производственных предприятий, сферы услуг, торговых организаций. Конфигурация позволяет также вести учет в различных налоговых режимах (ОСН, УСН, ЕНВД).
- Типовые конфигурации 1С постоянно совершенствуются компанией «1С», которая ведет мониторинг пожеланий покупателей и учитывает опыт широкого круга пользователей. Такие прикладные решения тщательно «отлажены», более надежны в использовании и обслуживании.
Недостатки
- Потребитель использует лишь нужную ему часть возможностей типового решения, покупая при этом весь функционал программы.
- Типовая конфигурация 1С нуждается в тщательной настройке под конкретную организацию, а иногда и в «доработке» силами программистов.
Для российских предприятий фирма «1С» предлагает следующие типовые конфигурации

Максимально полно функциональные возможности системы программ 1С:Предприятие реализованы в программе 1С:ERP Управление предприятием 8.3.
Некоторые типовые конфигурации выпускаются в нескольких версиях с различным набором функциональных возможностей. Например, 1С:Бухгалтерия 8 выпускается в трех версиях: базовая, КОРП и ПРОФ.

Базовая версия
Доступную цену и отсутствие ключей защиты, несомненно, можно отнести к преимуществам базовой версии. При этом базовая версия обладает наименьшим количеством функциональных возможностей.
Базовая версия 1С:Бухгалетрии 8
- Не поддерживает многопользовательский режим (предназначена для работы одного бухгалтера);
- С технической точки зрения не предусматривает внесение изменений в конфигурацию;
- Не поддерживает ведение учета по нескольким организациям в одной информационной базе;
- Не ведется учет в разрезе обособленных подразделений (в части распределения налога на прибыль по подразделениям и консолидации отчетности по НДС).
Существуют также специализированные поставки базовой версии, настроенные на особые режимы налогообложения:
- 1С:Упрощенка 8
- 1С:Предприниматель 8
Версия ПРОФ
Наиболее популярная из всех версий 1С:Бухгалтерии 8.
- Поддерживает многопользовательский учет;
- Возможен многофирменный учет;
- Позволяет администратору вносить изменения в конфигурацию;
- Возможна работа в «облачном» сервисе. При этом программа располагается на сервере 1С, а доступ к ней осуществляется через Интернет;
- Возможен доступ к программе через мобильные устройства.
Версия КОРП
Версия КОРП программы 1С:Бухгалтерия 8 предназначена для крупных корпораций, т.к. обладает наиболее широким функционалом. Ей присущи все достоинства версии ПРОФ. Кроме того, эта версия позволяет вести отдельный учет доходов и расходов для обособленных подразделений организации.
Схема сравнения функционала различных версий типовой конфигурации 1С:Бухгалетрия 8
Нетиповые конфигурации 1С
Внедрением программных продуктов 1С занимаются фирмы-партнеры. Они взаимодействуют непосредственно с заказчиками, занимаясь установкой программ 1С, их настройкой и адаптацией, ориентируясь на особенности конкретного предприятия и пожелания заказчика.
Для этого IT-специалисты:
- На специальном языке программирования «дорабатывают» типовые конфигурации 1С. Например, прикладное решение «1С:Лесозавод 8» представляет собой модифицированную типовую конфигурацию 1С:Управление производственным предприятием.
- Создают новые конфигурации на базе платформы 1С:Предприятие.
Прикладные решения, разработанные фирмами-партнерами «1С» не являются типовыми. Для внедрения таких конфигураций необходимо пройти сертификацию в фирме «1С» и получить право на специальный логотип «1С:Совместимо». Нетиповые конфигурации, как правило, «пишутся» под конкретный вид деятельности, для определенной отрасли. Поэтому они называются также отраслевыми и специализированными решениями 1С.
Преимущества нетиповых конфигураций
- Позволяют сократить издержки потребителей при внедрении программного продукта за счет того, что поставляются в качестве готовых решений.
- Содержат узкоспециализированные решения, которые учитывают специфику работы конкретной компании.
- Позволяют избежать сложной настройки конфигурации.
Примеры отраслевых конфигураций: 1С:Общепит, 1С:Управление сельхозпредприятием, 1С:Управление строительной организацией.
Предположим, необходимо подобрать программный продукт для ведения бухгалтерского и налогового учета на предприятии пищевой промышленности. Для этой цели, как показано на схеме, можно установить и адаптировать типовую конфигурацию 1С:Бухгалтерия или выбрать одно из готовых отраслевых решений, сэкономив при этом время и средства.

Как видно, компания «1С» представляет широкую линейку программных продуктов 1С, отвечающую запросам и вкусам самых разных потребителей.
Назначение конфигуратораКонфигуратор системы 1С:Предприятие является специальным режимом запуска 1С и предназначен для разработчиков, программистов. В этом режиме разработчик создает или корректирует структуру базы данных, программные модули, производит административные работы. В режиме Конфигуратора нельзя вводить информацию в базу данных, за исключением загрузки базы данных из архивов. Обычные пользователи работают в другом режиме "Предприятие". В этом режиме возможен ввод данных, заполнение справочников и ввод документов, формирование отчетов и запуск обработок. В режиме Предприятие нельзя редактировать структуру конфигурации.
Итак, основное
правило:
В режиме Конфигуратор - мы определяем структуру базы данных и пишем
программы.
В режиме Предприятие мы используем программы и вводим данные.
Основное окно конфигуратора

Слева вы видите дерево конфигурации, в котором редактируется структура базы данных.
Справа окно Синтакс-помощника, которое часто используется при написании программных модулей для того, чтобы вспомнить синтаксис или параметры конкретной процедуры/функции.
Дерево конфигурации (метаданные)
|
|
В окне конфигурации можно раскрывать списки объектов (константы, справочники, документы и т.д.). Объекты можно добавлять, удалять, редактировать, изменять их порядок, сортировать, писать для них описание. Каждый объект имеет свойства и контекстное меню (вызывается правой кнопкой мыши). Также к конфигурации относятся Интерфейсы и Права. Для их вызова нужно щелкнуть вкладки, расположенные внизу дерева конфигурации. Кроме того, когда окно дерева конфигурации активно в меню Действия становятся доступными пункты "Глобальный модуль", "Общие таблицы" и "Библиотека картинок".
|
Редактор форм
У многих объектов конфигурации есть экранные формы. В частности экранные формы в версии 7.7 имеют справочники, документы, журналы документов, отчеты, обработки, журналы расчетов, журнал операций, журнал проводок, план счетов и счет. У некоторых объектов может быть несколько экранных форм, например, у справочников есть формы списков, форма элемента и форма группы.
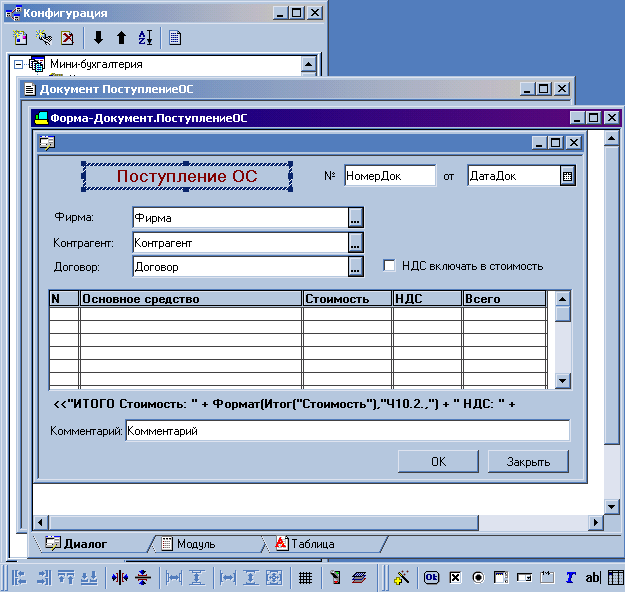
Поясним значение кнопок панели редактора форм:
| Эти кнопки становятся доступными, когда выделено несколько элементов управления на форме. Они позволяют выравнивать их по левому, по правому, по верхнему и по нижнему краю. | |
| Эти кнопки центрируют выделенные элементы управления относительно всей формы по вертикали или горизонтали. | |
| Эти кнопки равномерно распределяют выделенные элементы управления по вертикали или горизонтали. | |
| Эти кнопки делают выделенные элементы управления одной ширины, одной высоты или одного размера. Определяющим является элемент управления, выделенный последним. Два элемента управления можно выделить, удерживая кнопку Shift и щелкая поочередно на каждом из них. | |
| Включить/выключить
решетку. Запустить тестовое окно (проверить форму в режиме конфигуратора). Вызвать окно редактирования слоев формы (попробуйте обязательно - это очень важно!). |
Разберем кнопки
на панели элементов управления:
| Эта кнопка вызывает что-то типа мастера элементов диалога. Можно быстро разместить любой элемент управления, назначить ему тип, присвоить вызов процедуры и т.д. | |
| Эта кнопка размещает на форме обычную кнопку. В свойствах кнопки в поле Формула пишется имя процедуры, которая будет запущена при нажатии на кнопку. | |
| Эта кнопка размещает на форме флажок. В свойствах флажка в поле формула пишется имя процедуры, которая будет запущена при установке или снятии флажка. | |
| Эта кнопка размещает на поле переключатель. Переключатели имеют смысл, когда их несколько, в этом случае пользователь производит выбор между несколькими вариантами. Чтобы переключатели заработали, нужно сделать следующее: для первого переключателя установить в свойствах флажок "Первый в группе". Далее проверить, чтобы порядок обхода элементов был точно в том порядке, в котором следуют переключатели (Действия => Настройка порядка обхода). Типичный камешек для новичков. | |
| Эта кнопка размещает на форме список значений. При этом по имени списка можно обращаться к нему из модуля (объект СписокЗначений). Можно добавлять значения в список, удалять значения и делать все другие операции, возможные для объекта СписокЗначений. | |
| Эта кнопка размещает на форме поле со списком значений. При этом также создается объект СписокЗначений. Обратите внимание что лучше задать БОЛЬШУЮ ВЫСОТУ этого элемента управления, чтобы список раскрывался. Типичный камешек для новичков. | |
| Обычная рамка. Можно визуально объединить несколько элементов управления. Служит для удобства пользователя. | |
| Текстовое поле. Если в поле Формула вписать имя функции, то при каждом обновлении формы 1С будет вызывать вашу функцию и ее результат будет отображаться в этом поле. Кстати, если щелкнуть на эту кнопку и затем щелкнуть на табличной части справочника, документа или журнала, тогда мы создадим текстовую колонку. Она не будет сохраняться в базе данных, но у нее есть поле Формула, куда можно написать любое выражение. Очень полезная вещь для всяких информационных колонок. Типичная непонятность для новичков. | |
| Поле для ввода данных. Для поля можно назначить любой тип данных, допустимый в 1С:Предприятие. В поле Формула можно написать имя процедуры, которая будет вызываться при изменении значения данного поля. ВНИМАНИЕ: для размещения на форме реквизитов справочников и документов пользуйтесь кнопкой: . Типичный камешек для новичков. | |
| Эта кнопка размещает на форме таблицу значений. По имени таблицы значений к ней можно обращаться из модуля. Колонки и строки таблицы создаются программным способом (см. объект ТаблицаЗначений). | |
| Для иерархических справочников на форме списка можно разместить дерево групп. | |
| Эта кнопка размещает на форме картинку. Управление картинкой осуществляется программным способом (см. объект Картинка). | |
| Эта кнопка размещает на форме поля для ввода данных, связанные с реквизитами справочников и документов. Только в этом случае, введенные данные будут сохраняться в базе данных. |
Для удобства пользователей обязательно настройте последовательный порядок обхода элементов диалога! При интенсивном вводе информации желательно максимальное использование клавиатуры. Порядок обхода настраивается следующим образом. В меню Диалог снимаете флажок "Автоматический порядок обхода". Затем опять в меню Диалог щелкаете "Порядок обхода" и последовательно щелкаете на номерах элементах диалога в том порядке, в котором они должны быть. Порядок обхода можно также редактировать в меню Диалог => "Настройка порядка обхода".
Редактор программных модулей
У каждой экранной формы есть программный модуль. Кроме того, есть программные модули документов и глобальный модуль. В этих модулях располагается программа на встроенном языке 1С, который похож на Бейсик, но имеет свои особенности.

В программном модуле имеется синтаксическая подсветка. Разными цветами отображаются ключевые слова, переменные, комментарии и значения. Цветовая палитра настраивается в параметрах.
Поясним значения кнопок панели редактора программных модулей:
| По тексту программы можно расставить закладки или пометки (marks), и перемещаться по ним. Полезная вещь для больших модулей в сотни и тысячи строк. | |
| Кнопки сдвига блока текста вправо и влево. Становятся активными, когда выделено одна или несколько строчек. | |
| Закомментировать / раскомментировать блок текста. | |
| Кнопка автоформатирования текста программы. Нажимайте ее чаще и ваши программы будут красивыми! К сожалению, это не избавит их от всех ошибок, но их определенно станет меньше! | |
| Открыть
модуль в отладчике. |
При редактировании модуля также обратите свое внимание на верхние кнопочки. Там вы найдете кнопки поиска, вызова синтакс помощника и другие интересности, например, конструктуры. Чаще пользуйтесь синтакс-помощником - очень полезная вещь! Помните, что там можно искать слова! Более того, при редактировании модуля можно щелкнуть правой кнопкой на любом слове и выбрать там пункт "Найти в Синтакс-помощнике".
Шаблоны
Шаблоны предназначены для облегчения нелегкого труда программиста. Чтобы не писать длинные конструкции, а заменять их короткими словами. При этом при вводе такого сокращения оно автоматически заменяется на полную конструкцию.
Например, вам надоело постоянно писать "КонецЕсли;". Предлагаю придумать сокращение "ке". При вводе такого сокращения оно автоматически заменится на "КонецЕсли;" (даже с точкой запятой в конце!).
Можно сделать и более сложные вещи. Вы вводите слово "Пока". Понятно, что это начало цикла. При этом 1С запросит условие в диалоговом окне и далее сформирует всю конструкцию и даже поставит курсор, куда нужно, чтобы можно было продолжать писать программу.
Пока <ваше условие> Цикл
КонецЦикла;
Окно для редактирования шаблонов вызывается из Синтакс-помощника правой кнопкой или через Сервис => Настройка шаблонов.
Редактор печатных форм (макетов)
У отчетов есть печатные формы, это понятно. У документов также есть печатные формы, это тоже понятно. Но печатные формы могут быть и у других объектов: справочников, журналов документов, плана счетов и т.д. Фактически у любого объекта, у которого есть экранная форма, может быть одна или несколько печатных форм.
Печатные формы состоят из ячеек, в которых содержатся текст или формулы, что очень напоминает Microsoft Excel. Печатные формы формируются на встроенном языке 1С при помощи вывода секций. В печатной форме может не быть секций вообще, тогда можно вывести или все, или ничего. Но в большинстве случаев нужно выводить какую-то повторяющуюся часть много раз, например список сотрудников, список товаров и т.д. Секции могут горизонтальными и вертикальными.

Поясним значения кнопок панели редактора печатных форм:
| Рисование линий, прямоугольников, размещение на печатной форме текстовых надписей, картинок, диаграмм. Редко используемые кнопки на самом деле. | |
| Кнопка перехода в режим выбора рисунков. | |
| Кнопка объединения нескольких ячеек в одну. | |
| Кнопки создания/уничтожения вертикальных и горизонтальных секций. Если выделить несколько строк, а затем щелкнуть на первую кнопку, то мы создадим горизонтальную секцию. Если выделить столбцы и щелкнуть на первую кнопку, то создадим вертикальную секцию. Для каждой секции нужно задать имя, по которому мы сможем обратиться к ней из модуля. | |
| Остальные кнопки попробуйте сами: Список
секций таблицы. |
У каждой ячейки есть свойства, которые вызываются правой кнопкой мыши:
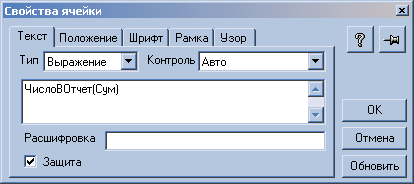
Предлагаю вам изучить его методом научного тыка, по справке или по книжке "Администрирование и конфигурирование". Обратите внимание на поле Расшифровка, поскольку это очень важно и часто используется при программировании на 1С.
Администрирование базы данных
В меню Администрирование
вы найдете следующие пункты:
| Ведение списка пользователей | Редактирование списка пользователей, установка паролей, задание интерфейса и набора прав для каждого пользователя. Список пользователей, работающих с базой данных в данный момент времени можно посмотреть в Мониторе пользователей. |
| Сохранить данные | Сохранение конфигурации и данных в архив (создание резервных копий). В этом режиме определенные файлы упаковываются в zip-архив. Если вы работаете с SQL-версией, то для сохранения данных применяйте пункт "Выгрузить данные". Нажимайте эту кнопку почаще и ваши данные никогда не пропадут полностью. |
| Восстановить данные | |
| Выгрузить данные | Сохранение конфигурации и данных в архив. В этом режиме вся база данных сохраняется в особый файл "dat", который затем упаковывается в zip-архив. |
| Загрузить данные | Восстановить конфигурацию и данные с резервной копии, созданной в предыдущем режиме. |
| Настройка журнала регистрации | Каждое действие пользователя регистрируется в журнал регистрации. Здесь можно настроить фильтр для этого журнала. Сам журнал регистрации можно посмотреть в Мониторе пользователей. |
| Тестирование и исправление ИБ | Тестирование и исправление информационной базы. Нажимайте эту кнопку почаще для профилактики и для исправления ошибок. |
| Кодовая страница таблиц ИБ | Установка кодовой страницы файлов DBF. |
| Распределенная ИБ | Доступно, если у вас установлена компонента "Управление распределенными базами данных (УРБД)". |
Обычно пользователи спокойно работают с базой данных, пока вы вносите какие-то изменения в свою локальную копию. Потом вы загружаете измененную конфигурацию в рабочую базу и пользователи начинают испытывать блаженство от ваших изменений.
Объединение конфигураций
Когда нужно сохранить некоторые особенности оригинальной конфигурации, то применяют этот режим. При этом анализируются различия между конфигурациями и настраивается режим объединения. Это все очень важно и все это нужно будет изучить.
Познакомимся поближе с основными функциями конфигуратора в котором будем производить разработку своего приложения.
Запускаем конфигуратор и открываем конфигурацию, Конфигурация-> Открыть конфигурацию. На экране появляется дерево объектов конфигурации, которое отображает используемые объекты в конфигурации. С помощью этого дерева происходит создание, редактирование и удаление элементов. Возможен поиск объекта по первым буквам.
Дерево объектов иногда называют метаданными (синонимы).
Метаданные — это данные о данных.
Выгрузка информационной базы.
Следующей важной функцией конфигуратора является . Выгрузка ИБ предназначена для того чтобы сохранить всю информационную базу во внешнем файле, который упаковывается специальным образом.При выгрузке информационной базы получим файл с расширением.dt
Файл.dt = База Данных + Конфигурация + Список пользователей
Файл.dt используется для: переноса базы, создания аварийной копии, перевода файлового режима в клиент-серверный. Выгрузка и загрузка происходит в режиме конфигуратора с помощью соответствующих кнопок на вкладке «Администрирование» в главном меню.
Список пользователей не является частью прикладного решения, а создается отдельно в конкретной организации, в которой используется система.
Редактирование свойств объектов конфигурации.
Окно редактирования объекта конфигураций служит для создания и редактирования основных объектов конфигурации, настройка состава подчиненных объектов, настройка взаимодействия объектов друг с другом.
Окно редактирования выполнено в виде панели с закладками. Состав закладок и содержание на них свойств объекта зависит от типа объекта конфигурации. Редактирование объекта происходит на соответствующих закладках в главном окне объекта.
Палитра свойств.
У всех объектов есть такой инструмент как палитра свойств. Её можно выбрать через контекстное меню, выбрав Свойства.
Палитра свойств представляет собой все свойства объекта представленные в виде списка по категориям. Свойства объекта, возможно, сортировать по алфавиту. Система скрывает свойства, которые используются редко.И ещё один интерфейс для редактирования свойств объекта это окно «Дополнительно» .
Параметры Настройка конфигуратора.
Сервис — Параметры — Запуск 1С Предприятия. Здесь указывается, какое приложение автоматически будет использоваться при запуске из конфигуратора, а так же скорость соединения.
В конфигураторе открыв Сервис — Параметры на закладке «Общие» указываем, какой режим редактирования конфигурации применяетсяУправляемое приложение или Управляемое и обычное приложение.На остальных закладках указываются дополнительные параметры: представление шрифтов в окнах, настройка синтаксис — помощника и т.д.
Запуск конфигурации.
Запуск конфигурации в пользовательском режиме из конфигуратора.После добавления нового объекта конфигурации необходимо обновить конфигурацию БД для того чтобы создать в ней этот новый элемент. Для запуска конфигурации в пользовательском режиме из конфигуратора необходимо использовать сочетание Ctrl+F5. Так же можно запустить конфигурацию в режиме отладки (F5) в этом варианте запуска возможно делать отладку приложения, останавливать приложение в нужное время, считывать значения переменных для того чтобы понимать как работает тот или иной программный код. Есть функция подключения отладчиком к процессу пользователя Отладка- Подключение. На открывшейся форме отображается список процессов, которые можно отлаживать, для возможности такой отладки нужно выставить галочку «Главное меню-> сервис -> параметры» «Отладка в текущем сеансе разрешена» и «Устанавливать режим разрешения отладки при запуске приложения».


Сегодня мы будем с Вами подробно разбирать процесс установки конфигурации 1с . Устанавливать будем "Бухгалтерию предприятия". При этом процессе нет абсолютно никаких сложных моментов, и сейчас мы с Вами в этом убедимся.
Скачивание файлов установки конфигурации
Для того чтобы установить конфигурацию нам нужен ее дистрибутив (установочные файлы). Скачать необходимые файлы Вы можете с диска ИТС, или же с сайта поддержки 1с пользователей (users.v8.1c.ru). После того как Вы скачали архив с конфигурацией его необходимо распаковать. Откройте ту папку куда Вы распаковали архив. Она должна иметь примерно такой вид как на рисунке показанном ниже. Запускаем файл установки конфигурации (setup.exe)
Начало установки шаблона конфигурации 1с

В появившемся окне Вам необходимо указать ту папку куда установщик распакует все необходимые файлы для установки конфигурации (шаблона). У нас на рисунке путь отличается от стандартного. Рекомендуется оставлять стандартный путь. Нижимаем "Далее".

Установщик проинформирует нас об успешном завершении установки файлов в указанную директорию. Если Вы не хотите читать файл поставки тогда снимите галочку с этого пункта. Жмем "Готово".

Начальный этап установки 1с конфигурации
Теперь у нас в менеджере баз данных стала доступна та конфигурация которую мы установили . Чтобы начать работать с базой нам нужно для начала ее создать из того шаблона который мы установили. Мы говорили что устанавливали конфигурацию 1с , на самом деле мы установили шаблон из которого сейчас развернем нужную нам конфигурацию. Итак запустим ярлык 1с. Увидим менеджер баз 1с, нажмем кнопку "Добавить".

Выбираем пункт "Создать новую информационную базу". Жмем "Далее".

На этой странице показываются все шаблоны которые установлены в системе, у нас установлено несколько шаблонов, это видно на рисунке. По скольку мы устанавливали "Бухгалтерию предприятия" то выбираем ее соответственно двойным щелчком, или нажимаем сбоку на "+". После этого Вам станет доступно два шаблона для установки конфигурации 1с это "Бухгалтерия предприятия" и "Бухгалтерия предприятия демо". Первая конфигурация устанавливается пустая (без данных), во втором же случае в базе уже будут содержаться тестовые данные (они созданы для того чтобы Вы могли сразу оценить работоспособность всех необходимых функций программы). Ведь без данных Вы не сможете посмотреть как заполняется работает той или иной отчет, документ, справочник. Поэтому если Вы хотите посмотреть как работает данная конфигурация и как в ней заполнены некоторые данные то выбирайте вариант Демо, иначе другой вариант. Жмем "Далее".

Теперь Вам нужно задать имя вашей информационной базы, задаем его. Оставляем пункт "На данном компьютере или на локальной машине", жмем "Далее".
После того как программа установлена, в меню Пуск будет создана ее программная группа. Для запуска программы предназначена команда 1С Предприятие. Рекомендуется для удобства работы вывести ярлык запуска на рабочий стол, используя для этого штатные средства операционной системы.
При запуске программы на экране отображается окно (рис. 1.1).
Рис. 1.1. Запуск программы
В этом окне осуществляется выбор требуемого режима работы, а также информационной базы. Программа "1С" может функционировать в двух режимах: 1С:Предприятие ;
Конфигуратор .
Выбор требуемого режима осуществляется нажатием в данном окне соответствующей кнопки. Более подробно о том, что представляет собой каждый режим работы программы "1С", мы узнаем при прохождении соответствующего урока.
В центральной части окна запуска программы представлен список информационных баз. При первом запуске программы в данном списке может присутствовать информационная база с демонстрационной конфигурацией; эта база входит в комплект поставки и предназначена для предварительного знакомства с системой. Выбор информационной базы осуществляется щелчком мыши на соответствующей позиции списка. Вы можете добавлять в список новые либо редактировать и удалять имеющиеся информационные базы (о том, как это делать, будет рассказано позже).
В нижней части окна отображается путь к каталогу информационной базы, на которой установлен курсор.
Порядок действий при запуске программы выглядит следующим образом: вначале нужно в окне запуска выбрать щелчком мыши информационную базу, после чего нажать кнопку 1С:Предприятие или Конфигуратор (в зависимости от того, в каком режиме требуется запустить программу).
Урок № 4. Режимы работы "1с:Предприятие" и "Конфигуратор"
Как мы уже знаем из предыдущего урока, программа "1С" может функционировать в двух основных режимах: 1С:Предприятие и Конфигуратор. Выбор требуемого режима осуществляется нажатием в окне запуска соответствующей кнопки.
Режим 1С:Предприятие – это режим эксплуатации программы в соответствии с ее предназначением. Иначе говоря, именно в режиме 1С:Предприятие работают бухгалтеры, финансисты, менеджеры и другие пользователи программы.
Что касается режима Конфигуратор, то он предназначен для настройки и администрирования программы. Здесь создаются и редактируются объекты конфигурации, настраиваются интерфейсы и диалоговые окна, определяются вид и содержимое печатной формы документов, а также выполняется целый ряд иных действий по настройке и конфигурированию системы. В большинстве случаев с Конфигуратором работает администратор, поскольку это требует специфических знаний.
Мы не будем рассматривать вопросы конфигурирования программы, поскольку для раскрытия этой темы нужна отдельная книга. Тем более что рядовому пользователю и не рекомендуется самостоятельно вносить изменения в Конфигуратор (его неквалифицированное редактирование может нарушить целостность данных, да и вообще привести к непредсказуемым последствиям). Единственное, что мы сделаем в режиме Конфигуратор – это подключим к технологической платформе конфигурацию "Бухгалтерский учет" (см. урок № 6).
Отметим, что некоторые простые и доступные параметры настройки вынесены в режим работы 1С:Предприятие. Эти параметры пользователь может редактировать самостоятельно (при этом рекомендуется ставить в известность системного администратора). О том, как это делается, мы узнаем при прохождении соответствующего урока.