Windows 10 скачет пинг. Как разрешить входящий ping, не отключая Брандмауэр Windows
Can be. If you’re having trouble connecting properly to game servers, here are some steps you can take to remedy it.
Watch Your Network With Task Manager
Windows 10 will let you see what applications are using the most network bandwidth behind the scenes. You’ll often find automatic downloads, online videos and music taking up a bunch.
Step 1. Press Crtrl + Shift + Esc to open Task Manager.
Step 2. Press More Details.
Step 3. Sort the Network column in descending order (from high to low) to see the applications that are using the most bandwidth.


Step 4. Close applications using a high amount of bandwidth (unless it’s a system process).
Disable Windows Automatic Updates
Windows downloads updates without your permission, so they can be running whilst you try to game. Since you can’t pause an update that has already started, it can ruin your online gaming experience.
The preferred method of addressing this is to use a new Windows 10 setting that lets you choose how much bandwidth Windows updates are allowed to consume. For those of us that don’t live in gigabit neighborhoods, Windows taking 40% of the available speed is unacceptable.
Step 1. Head to the Settings app, then to Update & Security.
Step 2. From here, press Advanced options.


Step 3. Now you’ll want to look for Delivery Optimisation.


Step 4. Press advanced options yet again.


Step 5. Drop your upload and download bandwidth percentage. A limit of 10% works well, as it"s not enough to notice the difference whilst you game, but, the updates still get done in a reasonable amount of time.


Another way to fix this is to tell Windows that your network is metered. That is, trick Windows into thinking you have limited data on a particular WiFi network, and that you need it to not download updates whilst connected to it.
When you’re , connect to another WiFi network or disable the metered setting and Windows will download it as normal.
Step 1. From the settings app, head to Network & Internet.
Step 2. Press Ethernet from the lift sidebar.
Step 3. Click on the network you are currently connected to.
Step 4. Switch on the Set as metered connection toggle.


Be sure to switch this off occasionally, or you might miss out on critical security and driver updates.
Also be warned that and network-shared updates will be disabled. For these two reasons, it’s often better to only turn this on before a gaming session.
If this doesn’t seem to be working, go to Settings > Update and Security > Advanced options and ensure the metered connection download setting is off.
Address Common Router Issues
Your ping can be reduced if you don’t have a solid connection to your internet router. Here are a few ways to can drop your ping further:
- Move closer to your WiFi router or connect directly with an Ethernet cable.
- Turn off other devices using the network.
- Restart your router.
Disable Network Throttling
Windows has a built-in setting that limits your bandwidth to what your computer can handle.
Results will vary and it might cause more harm than good, but it’s worth playing with the settings to see if it works for you.
We’ll need to play with some internet Windows settings, so follow carefully.
Step 1. Search Windows for Regedit.
Step 2. Follow the the following program path, using the arrow next to each folder to to open the next: HKEY_LOCAL_MACHINE\SOFTWARE\Microsoft\Windows NT\CurrentVersion\Multimedia\SystemProfile.
Step 3. Whilst you have the SystemProfile folder selected, double click on NetworkThrottlingIndex.


Step 4. Change Value data to ffffffff with the Hexadecimal base still selected.


If you want to switch back, the default value is hexadecimal a.
Reset Windows Connection Settings
As a last resort, you can run the Windows 10 Network reset. The reset installs all of your drivers and software that interact with your network connection, including VPNs.
If you’re willing to take the time to set everything back up, then the network reset will fix many common internet connection problems.
You’ll find the function under Settings > Network and Internet > Network reset.
Consider New Hardware and a New Internet Provider
If none of the steps above reduced your game ping, then it might be time to . A better router will provide a more stable connection that can handle more devices connected to the network.
Alternatively, a new internet provider or even an upgraded plan can often bring better ping.
Time to Game
Now that your ping"s lower, you can game in peace.
Got any more suggestions? Let us know in the comments below.
Всем привет сегодня маленькая заметка как разрешить пинги в брандмауэре через командную строку, может пригодится если вы поставили core версию windows или Hyper-V server 2012R2 . Да и для тех людей, кто любит все автоматизировать в своих средах, подойдет для написания bat или cmd файлов, которые можно использовать при установке и настройке сервера, принятой в вашей организации. Так же я вас научу, как открывать firewall через cmd оболочку, меня много раз выручало такое знание, так как бывают ситуации, что не работает мышка на сервере, а открыть заветную оснастку ну очень нужно, так как из за закрытого порта может лежать важный сервис.
Настройка брандмауэра из командной строки
Предположим, что у вас есть сервер на котором установлена операционная система Windows Server 2012 R2 на сервере, по стандарту у вас должны быть открыты ping пакеты, понятно, что такие вещи можно сделать и групповой политикой и это правильно, но у меня в примере есть небольшой бранч (филиал) и в нем нужно на трех серверах открыть порты, отправив там менеджеру такой файл с командой, особых усилий и знаний не потребуется, чтобы выполнить задачу и настройка брандмауэра командной строкой будет очень уместна.
Открываем командную строку и пишем в ней вот такой текст:
netsh advfirewall firewall add rule name="ICMP Allow incoming V4 echo request" protocol=icmpv4:8,any dir=in action=allow

Как видите правило отработало нормально, теперь в нашем брандмауэре должны быть открыты нужные порты. Давайте проверим, добавилось ли правило.
Как запустить брандмауэр из командной строки
Для того, чтобы запустить брандмауэр из командной строки, введите в ней вот такой текст


и во входящих правилах видим, наше, открывающее ICMP пакеты.

Вопрос от пользователя
Здравствуйте.
Подскажите, как можно понизить высокий пинг в игре World of Warcraft? Когда просто бегаешь и убиваешь мобов - то все нормально, но, когда начинаешь биться с другими людьми - игра долго отвечает на мои нажатия. Пинг колеблется от 200 до 300 мс.
Пробовал чистить Windows, оптимизировать, но всё равно не помогло. Можно ли еще что-то сделать?
Всем всего доброго!
В общем-то, это всего лишь один вопрос из десятков. Все пользователи, кто играет в онлайн-игры: танки, WOW, Counter-Strike, и др., думаю, что не раз и не два сталкивались с лагами и задержками (то бишь пинг стал очень высоким) в процессе игры.
В этой статье приведу основные моменты, от чего зависит пинг, как его узнать, и как можно его понизить. Думаю, заметка будет интересна всем любителям сетевых игр.
👉 В помощь!
Если вы хотите узнать свою реальную скорость интернета -
Что это такое: важные моменты
Для начала, чтобы правильно все всё поняли, дам свое определение пингу (простое и лаконичное 👀).
Пинг - это время, затраченное на отправление "куска" данных с вашего компьютера на другой, и получение от него ответа.
Если совсем утрировать: если вы зададите какой-то вопрос человеку и получите у него ответ - то время от начала вопроса и до конца ответа на него - это и будет пинг.
Измеряется пинг, обычно, в мили-секундах (мс или ms). В играх часто пишут на английском: Latency или Ping .
Разумеется, что чем выше пинг - тем хуже для вас: ваша реакция в игре будет оставлять лучшего, пока вы нажмете кнопку и она сработает - пройдет значительное время, а значит за него вас просто-напросто могут выиграть. Особенно, это заметно в активных играх, где нужна хорошая реакция.
Как определить пинг до сервера
Пинг - величина изменчивая в реальном времени, и к тому же к разным серверам она будет разная. Т.е. к одному серверу пинг может быть 100 мс, а к другому 500 мс.
Чаще всего, пинг требуется узнать к какому-то одному, двум серверам. Вряд ли вас интересует эта величина ко всем серверам без исключения...
Чтобы узнать пинг - вам потребуется сервера (либо его доменное имя, например, сайт ).
Чтобы проверить, какие приложения загружают сеть - откройте диспетчер задач (сочетание кнопок Ctrl+Shift+Esc) и посмотрите колонку "сеть" (отсортируйте по ней нагрузку).
👉 В помощь! Чем и ? Ограничение скорости загрузки и отдачи для любой из программ

Важно!
Возможно, что конкретно у вас в квартире на сеть никакой посторонней нагрузки и не будет - но интернет-канал вашего провайдера будет нагружен другими пользователями (в доме-то и районе не одни Вы живете 👀) .
Особенно, это бывает заметно в вечерние часы, когда все дома и нагрузка на сеть возрастает. Здесь уместны рекомендации, касающиеся Интернет-провайдера (см. п.1 выше).
6) Проблема с драйвером на сетевую карту
Большое значение на работу сетевого адаптера могут оказывать драйвера (в принципе, как и на любое другое оборудование) .
Например, на моем рабочем ноутбуке, после того как я снес драйвера, установленные Windows по умолчанию, и установил с сайта производителя устройства - скорость Wi-Fi подключения выросла в 1,5 раза!
Вообще, тема с драйверами достаточно обширна, ниже приведу пару ссылок на статьи, из которых вы узнаете, как правильно найти драйвера, и как их обновить.
7) Не загружен ли компьютер на 100% посторонними задачами?
Возможно, у вас тормозит онлайн-игра не из-за пинга, а из-за того, что, например, высокая нагрузка на процессор и он просто не успевает, зависает.
Подобное может наблюдаться и при высокой нагрузке на жесткий диск, ОЗУ. Всё это подробно я разобрал в статье про тормоза компьютера, и рекомендую с ней ознакомиться для диагностики и оптимизации работы вашей ОС Windows.
8) Настройка планировщика пакетов (тонкая настройка Windows 1)
Планировщик пакетов QoS (или диспетчер пакетов QoS) по молчанию резервирует определенную долю интернет-канала для обновлений операционной системы, отправки статистики, электронной почты и т.д., и т.п.
Порой эта резервация доходит до 10-20% от пропускной способности канала, что согласитесь, не мало?! Поэтому, логично, что ее необходимо отключить...
Как это сделать:
- зайти в редактор локальной групповой политики - для этого нужно нажать Win+R , ввести в строку "Открыть" gpedit.msc и нажать Enter;
- далее перейти в раздел: Конфигурация компьютера/Административные шаблоны/Сеть/Планировщик пакетов QoS (или диспетчер пакетов QoS);
- затем передвинуть ползунок в положение "Включено" и поставить значение в "0". Сохранить настройки и перезагрузить ПК.

Примечание : не на каждой версии Windows можно открыть настройки редактора групповой политики (в начальных и домашних версиях - эта опция отключена) .
8.1) Установка скрипта Leatrix Latency Fix (тонкая настройка Windows 2)
Это скрипт (кстати, его написал фан игры World of Warcraft) призван убрать задержку ответа системы на обработку пакетов (в Windows по умолчанию это работает не так!). В итоге подтверждение отсылается сразу, чем несколько уменьшается задержка.
Кстати, подобное можно сделать и без специальных скриптов - но придется долго рыться в реестре (что сможет не каждый) . А подобная программа работает в авто-режиме, пользоваться легко, устанавливать не требуется. Что еще нужно? 👌
После того, как загрузите скрипт, извлеките архив и запустите исполняемый файл (потребуются права администратора).

- предложение установить (Install ) - устанавливайте и перезагружайте компьютер;
- предложение удалить (Remove ) - если так, лучше не трогайте, значит изменения уже внесены в реестр (нажав же на Remove - вы вернете настройки в исходное состояние) .
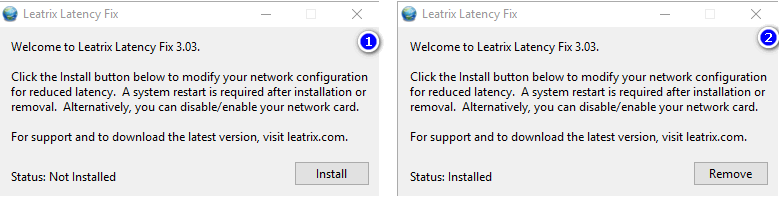
9) Брандмауэр и антивирусы
Еще один момент на котором бы хотелось заострить внимание - это работа антивируса и брандмауэра (часто они объединены в одну защитную программу, называемую антивирусом).
По умолчанию, брандмауэр недоверчиво относится к незнакомым его программам и, по умолчанию, спрашивает вас, давать ли доступ к сети той или иной программе.

Все эти проверки часто сказываются на работе игр. Рекомендую: либо внести игру в список доверенных приложений, либо на время игры отключать брандмауэр (да и антивирус). Благо, что на многих современных антивирусах уже есть игровой режим...
👉 В помощь!
Как запретить любой программе доступ к интернету, .
10) Установка спец. утилит, повышающих приоритет игр
Ну и последнее, сейчас есть достаточно много утилит, которые могут задать максимальный приоритет для игры (во время ее запуска) , освободить ОЗУ, закрыть ненужные процессы - таким образом, все ресурсы ПК будут задействованы на игру (а не на посторонние задачи) .
Благодаря этому, удается не только снизить несколько пинг, но и ускорить работу самой игры. О таких утилитах я рассказывал в одной из своих прошлых статей, ссылка ниже 👇.
Надеюсь, после принятия комплекса мер - пинг ваш станет ниже.
Начнем мы с того, что желательно сначала проверить параметры соединения с интернетом.
Делается это следующим образом:
1 Зайдите в «Компьютер» и нажмите на диске, на котором находится больше всего информации, правой кнопкой мыши.
2 В выпадающем меню выберете пункт «Свойства» .
3 Откроется окно свойств. В нем перейдите на вкладку «Сервис» и в блоке «Дефрагментация диска» нажмите на кнопку «Выполнить дефрагментацию» .

4 В следующем окне дефрагментации просто еще раз нажмите «Дефрагментация диска» , предварительно выбрав нужный в блоке под надписью «Текущее состояние» .

5 После этого следуйте инструкциям и просто дождитесь окончания процесса .
Примечание: Если в блоке под надписью «Текущее состояние» возле выбранного диска написано «(фрагментировано: 0%)», значит, проблема не в этом и дефрагментацию выполнять вовсе необязательно.
А если проблема была действительно в этом, советуем настроить расписание дефрагментаци и, чтобы система самостоятельно раз в определенный период выполняла данный процесс.
Для этого воспользуйтесь соответствующей кнопкой в окне дефрагментации. Благодаря этому вы больше не вернетесь к этому вопросу.
Обновление драйвера
За работу интернета, как известно, отвечает сетевая карта. Так вот, желательно время от времени обновлять драйвера на нее. Делается это вот так:
1 В меню «Пуск» введите запрос «драйвер». Среди найденных программу запустите ту, которая называется «Обновление драйверов устройств» .
2 Разверните раздел «Сетевые адаптеры» . Найдите там то устройство, которое называется «Сетевой адаптер…»
3 Нажмите на нем правой кнопкой мыши и в выпадающем меню выберете «Обновить драйверы…»


Совет: То же самое сделайте для других устройств в разделе «Сетевые адаптеры» . Возможно, проблема в каком-то из них.
Проверка на вирусы
Поэтому лучше всего проверить компьютер на наличие вирусов и удалить их.
Если на вашем компьютере установлена хорошая антивирусная программа, например, от Лаборатории Касперского, выполните проверку с ее помощью.
Впрочем, даже если вы уверены в своем антивирусе, можно сделать то же самое. Список лучших таких утилит представлен в . Выбирайте любую.
Отключение других программ
Нередко всевозможное программное обеспечение тоже берет на себя значительную часть трафика. Тем самым оно не позволяет достигать высокого пинга.
Поэтому лучше всего на время игры отключить ряд программ, а конкретно:
Большинство программ можно отключить, если просто нажать на кнопку «Выйти» в контекстном меню ярлыка в трее.
Это означает, что если программа имеет значок на нижней панели рабочего стола, на него нужно нажать правой кнопкой мыши.
Появится меню, в котором и нужно нажать «Выйти» .
Такой способ, в частности, подходит для антивирусов.

Таким же образом можно закрыть и многие другие образцы ПО. Если такой вариант не подходит, придется воспользоваться диспетчером задач.
Этот процесс выглядит следующим образом:
- В том же трее нажмите правой кнопкой мыши на пустом месте и в контекстном меню выберете «Запустить диспетчер задач» . Также можно на клавиатуре нажать «Ctrl» ,«Alt» и «Delete» .
- В окне диспетчера перейдите на вкладку «Процессы» .
- Там по названию вы сможете легко узнать все программы. На той, которую хотите закрыть, просто нажмите правой кнопкой мыши один раз, чтобы выделить.
- Нажмите на кнопку «Завершить процесс» . В появившемся окне снова нажмите кнопку с таким же названием.

- Таким же образом поступите со всем ПО , которому для работы нужен интернет.
Изменение приоритета программ
Кроме того, что различные программы можно принудительно закрыть, чтобы разгрузить операционную систему, другие программы можно поставить на первое место в приоритете ОС.
То есть можно сделать так, чтобы система уделяла больше всего внимания отдельному процессу.
Благодаря этому на него будет тратиться больше всего ресурсов ОС и, соответственно, .
Изменение приоритета происходит так:
1 Запустите онлайн игру. Откройте диспетчер задач. Как это сделать, описано в первом шаге предыдущего раздела.
2 На вкладке «Приложения» нажмите на игре правой кнопкой мыши и в появившемся меню выберете «Перейти к процессу» . Конечно, можно и самостоятельно пытаться найти нужный процесс, но так намного проще.
4 Справа появятся варианты, какой приоритет назначить данному приложению. Нажмите «Высокий» . В появившемся окне нажмите «Изменить приоритет» .

5 Закройте диспетчер. Подождите некоторое время. Приоритет изменится не сразу. Но в любом случае пинг должен понизиться, как и быстродействие. А может быть и графика станет лучше.
Если все это не помогает, придется возвращаться к сети. Но теперь мы будем совершать намного более сложные операции, чем просто и тому подобное.
Расширение сетевого канала
Этот процесс происходит посредством выполнения таких действий:
- Нажмите одновременно кнопки «Win» и «R» на клавиатуре. Это приведет к открытию окна выполнения программ.
- В нем введите команду «gpedit.msc» и нажмите «ОК» .
Подсказка: Если таким образом открыть редактор локальной групповой политики не удалось (появляется ошибка), зайдите а папку C:\Windows\SysWOW64 и вручную запустите файл с таким названием.
- Дальше на панели слева последовательно перейдите в разделы «Computer Configuration» (если по-русски, то «Конфигурация компьютера»), «Administration Templates» («Административные шаблоны»), «Network» («Сеть») и «QoS Packet Scheduler» («Планировщик пакетов QoS»).
- Справа появится ярлык «Limit reservable bandwidth» (по-русски «Ограничить резервируемую пропускную способность»).
- Откроется небольшое окно. В нем поставьте отметку напротив пункта «Enabled» («Включено»).
- В блоке снизу станет доступной надпись «Bandwidth limit (%):» и поле для указания процентов. Изначально там установлено 20%. Вместо этого значения нужно установить 0%, как показано на рисунке 10.
- Нажмите «Применить» , затем «ОК» .

- Перезагрузите компьютер, чтобы изменения вступили в силу.
Таким образом вы сможете значительно увеличить пропускную способность своего компьютера.
Смена параметров TCP/IP
Во многих играх, например, в World of tanks помогает смена некоторых параметров TCP/IP. Не вдаваясь в подробности, скажем, что делается это так:
1 В окне «Выполнить» (запускается одновременным нажатием «Win» и «R» ) введите команду «regedit» и нажмите «ОК» .
2 Дальше последовательно перейдите в разделы «HKEY_LOCAL_MACHINE» , «SYSTEM» , «CurrentControlSet» , «Services» , «Tcpip» , «Parameters» (на панели слева). Откройте раздел «Interfaces» (нажмите дважды на эту папку).
4 Появятся варианты создания файла. Выберете там «Параметр DWORD (32 бита)» .

5 В списке появится новый параметр. Станет доступной смена его имени. Если это не так, нажмите на нем правой кнопкой мыши и выберите вариант «Переименовать» . В любом случае нужно ввести название «TcpAckFrequency» .
6 После успешного переименования нажмите на этом файле правой кнопкой мыши и выберете «Изменить» в появившемся меню.
7 В поле под надписью «Значение» введите «1» . Обязательно проконтролируйте, чтобы под надписью «Система исчисления» стоял вариант «Шестнадцатеричная» .
8 Нажмите «ОК» . Закройте все открытые окна и перезагрузите компьютер.

Также этим редактором можно воспользоваться, чтобы изменить MSMQ.
Изменение параметров MSMQ
MSMQ или Microsoft Message Queuing – это реализация очереди сообщений, которая , в частности, для работы с интернетом. Этот параметр также можно изменить таким образом, чтобы уменьшить пинг.
Для этого сделайте вот что:
- Запустите редактор реестра («regedit» в окне выполнения программ).
- Последовательно зайдите в разделы «HKEY_LOCAL_MACHINE», «SOFTWARE», «Microsoft», «MSMQ» и раскройте папку «Parameters» (слева).
- На пустом поле справа таким же образом, как и раньше, создайте «Параметр DWORD (32 бита)» .
- Назовите его «TCPNoDelay» и откройте.
- Измените значение на единицу. Проверьте, чтобы система исчисления обязательно была шестнадцатеричной. Нажмите «ОК», закройте все окна и перезагрузите компьютер.

Данный способ прекрасно действует в Warface.
FixPinger
Существует программа, которая называется FixPinger. Она изменяет значение пинга на наиболее оптимальное. Чтобы ее использовать, нужно сделать вот что: Той же кнопкой программу можно деактивировать.
Как говорилось выше, если все это не помогает, нужно звонить провайдеру и просить его представителя о помощи.
The PING command is really useful to test network connections, check website or server status, determine server response time, find out domain or website IP address and so on. In this guide, we will share with you two different ways to find out the classic Command Prompt in Windows 10, so you can ping server, domain, website, host, IP address, router on a PC which is running on Windows 10 OS.
How to find Command Prompt and Ping in Windows 10?
On Windows 10 PC, click the Start Menu >> All Apps >> Windows System >> Command Prompt
. You can also find the Windows Command Prompt by right clicking on the Start button >> Command Prompt
.
Type “ping” and the IP or website address in the Command Window, then press the Enter key of your keyboard to ping server, domain, website, host, IP address, router from a Windows 10 computer.

If you are a website owner, you can ping your web server to test network connection of your server. Check out this guide to . You can ping your domain or website address to find out its IP address and whether your site is reachable or not. You can ping your router IP address to test local network connection. You can ping other devices in the local network to test the connection between your PC and other devices, such as an iPhone, iPad, Samsung mobile, smartphones, printer, etc. Check out this guide to .






