Как в hp ноутбуке войти в биос: невероятно очевидный способ. Как войти в биос на ноутбуке
Прежде чем пользователь увидит на экране своего дисплея дружелюбный интерфейс операционной системы, аппаратная часть компьютера проходит комплексный процесс инициализации. Микропрограмма BIOS — это первая, так сказать, электронная инстанция, которая осуществляет контроль над каждым компонентом системы и в целом регулирует работу ноутбука. Только в случае полного соответствия рабочему алгоритму загрузки электронный «блокпост» позволяет задействовать инсталлированные на жесткий диск файлы ОС. Если пользователь не знает, как в HP ноутбуке войти в БИОС, то рано или поздно с базовой системой ввода/вывода ему все же придется познакомиться. Так как в некоторых случаях требуется вносить изменения в работу BIOS, что практически невозможно реализовать без доступа к интегрированной микропрограмме.
Как получить доступ к BIOS?
Если пользователь достаточно внимателен, то решение вопроса: «как в HP ноутбуке войти в БИОС» не вызовет у него особых затруднений, так как электронная система сама подскажет пользователю, что необходимо нажать, для того чтобы попасть в «контрольный центр» ПК. То есть при активации кнопки «Вкл.» дисплей отобразит информацию о том, с помощью какой клавиши осуществляется вход в БИОС. Как правило, служебная подсказка располагается в нижней части экрана. Стоит отметить, что, в общем-то, совсем не важно, какой модификации ваш компьютер и насколько «серьезна» его конфигурация. Универсальный метод — нажатие определенной клавиши в момент запуска ПК, присущ абсолютному большинству современных компьютеров.
Брендовые «заморочки»
Тема статьи: «Как в HP ноутбуке войти в БИОС» касается исключительно американского бренда вычислительной техники, в коем используется не совсем обычный интерфейс БСВВ. Ко всему прочему, различные модификации настольных и портативных (ноутбуки) электронных устройств данного производителя часто разнятся по функциональности БИОС систем. Исключительно по озвученной причине вход в меню базовых настроек может быть отличным в плане реализуемого сценария доступа.

Тем не менее все же прослеживается некая тенденция стандартизации освещаемого процесса: большинство HP модификаций открывают доступ к БИОС-системе при нажатии клавиши «F10». Но прежде (с помощью кнопки «Esc») вызывается предварительное меню загрузки. В некоторых случаях, чтобы войти в БИОС на ноутбуке или же осуществить подобную операцию на десктопной модификации компьютера, в момент включения электронного устройства необходимо несколько раз (с периодичностью не менее одной секунды) нажать на клавишу «F2» или «Delete».
UEFI и Windows 8: молниеносный эффект загрузки
Технологии не стоят на месте. Быстродействие и производительность современных компьютерных систем потрясают своими фантастическими возможностями. Расширенный вариант новой БИОС-системы UEFI — это «молниеносный программный симбиоз», который благоприятствует наискорейшему процессу загрузки ОС. Функциональность подобного «нововведения» в несколько раз превосходит предшествующие стандарты базовых систем ввода/вывода. Несмотря на все преимущества UEFI Bios «скоростная загрузка» может создать определенные сложности для начинающего пользователя, которые часто выражены в недееспособности последнего — благополучно войти в базовую систему настроек, так как при определенных условиях процесс инициализации занимает доли секунд. В результате чего перед незадачливым пользователем встает вопрос: «Как в HP ноутбуке войти в БИОС?» Как правило, подобный «эксцесс резвости» наблюдается при использовании операционной системы Windows 8. Тем не менее решение есть. И его простота приятно удивит «неуспевающих».
Комфортный доступ к базовым настройкам

Невозможность отреагировать на кратковременное мелькание загрузочного экрана разрешается посредством стандартных программных средств восьмой ОС.
- Находясь в операционной среде Windows 8 — нажмите комбинацию клавиш «Win+I».
- При удерживании кнопки «Shift» активируйте режим «Перезагрузка».
- В открывшемся служебном окне выберете опцию «Устранение неполадок» (значок в виде ключа и рядом расположенной отвертки).
- В следующей области пройдите в пункт «Дополнительные параметры».
- Теперь необходимо активировать «UEFI настройки микропрограммы» (изображение чипа и шестеренки).
- После нажмите «Перезагрузка», что и позволит вам получить практический ответ на вопрос: «Как зайти в БИОС HP?»
В заключение: немого о целесообразности…

Прежде чем экспериментировать с «базовыми» настройками компьютера, следует понимать, что некорректно внесенные изменения в работу Bios-программы могут критически отразиться на полноценной работоспособности вычислительного устройства HP. БИОС является своеобразным командным пунктом материнской платы и установленного на ней оборудования. Необдуманное действие пользователя, выраженное в изменении того или иного параметра микропрограммы, может просто вывести из строя системную плату либо «спалить» одну из комплектующих ПК. Поэтому будьте благоразумны в решении вопросов, связанных с оптимизацией («разгон» процессора, повышение производительности оперативной памяти или же «перепрошивка» БИОС(а)). Только от вас и вашей компетентности зависит, как именно будет работать компьютер. Куда он полетит? В мусорное ведро или в бескрайние просторы цифровых возможностей? Плодотворных изменений вам!
Как многим известно, практически каждый производитель компьютеров и ноутбуков настраивает в них особые горячие кнопки для входа в BIOS. Клавиши могут отличаться даже в пределах одной линейки продуктов, что создает пользователям немалую проблему. Ниже мы разберемся в том, как войти в BIOS на устройствах от HP.
Как на зайти в БИОС на компьютерах и ноутбуках HP
Приятно подытожить тот факт, что компания Hewlett-Packard наименее склонна к изменению настроек в своей компьютерной технике. Традиционный хоткей для входа в BIOS – F10. Чтобы гарантировано увидеть нужное окно с опциями, нажимайте на кнопку несколько раз после того, как включили питание и запустили устройство. Если описанный метод не срабатывает:
- Попробуйте нажимать F2 F6 F8 F11 Delete или Esc.
- Во время включения устройства прочитайте надписи на экране. Если будет написано “Press ….. to enter Setup”, то на месте пробела как раз окажется необходимая клавиша для входа в BIOS.
- До загрузки Windows несколько раз нажмите Esc, это приведет нас в Startup Menu. Здесь можно будет войти в BIOS, стрелками клавиш переместившись к нужному пункту, а также увидеть список горячих клавиш, назначенных к разным действиям вне ОС.
- Если после нажатия Esc появляется черный экран, жмем кнопку F10 для доступа к BIOS’у.
Как на hp зайти в БИОС на Windows 10
В данной версии операционной системы доступ к BIOS организован по-другому. Благодаря практически моментальной загрузке, вы можете не увидеть приглашения нажать ту или иную клавишу для входа в “Setup”, или не успеть ее щелкнуть. Чтобы попасть в настройки BIOS на HP, Windows 10 должна загружаться хотя бы до экрана с запросом логина и пароля.
- кликаем по иконке уведомлений;
- выбираем “Все параметры”;
- в настройках идем к разделу “Обновление и безопасность”;
- щелкаем по пункту “Восстановление”;
- здесь переходим в “Особые варианты загрузки”;
- жмем по кнопке “Перезагрузить сейчас”;
- после перезагрузки появится синий экран “Выбор действия”;
- идем в “Диагностику” -> “Дополнительные параметры”;
- в них выбираем “Параметры встроенного ПО UEFI”;
- нажимаем “Перезагрузить”;
- после данного действия пользователь попадает в BIOS (точнее современный аналог системы – UEFI).


Стандартный вход в БИОС на HP с Windows 10
Чтобы в “десятке” попадать в BIOS традиционным способом (если вы не успеваете нажать нужные комбинации клавиш), нужно отключить функцию быстрой загрузки. Для этого идем в “Пуск”:
- выбираем “Панель управления” -> “Питание”;
- в панели слева выбираем “Действия кнопок питания”;
- в новом окне – “Изменение параметров, которые недоступны”;
- ниже, в “Параметрах завершения….”, снимаем галку возле “Включить быстрый запуск”;
- сохраняем изменения, перезагружаемся и входим в BIOS нужной кнопкой.


Если ни один способ не помогает, желательно поискать хоткей для входа в BIOS на конкретной модели ноутбука или в соответствии с выпуском материнской платы системного блока от HP.
В наше время производители ноутбуков делают все возможное, что их владельцы могли исправить возникшую неполадку как можно проще и быстрее, не выходя при этом из операционной системы. Но стоит уточнить, что лэптопы устроены по тем же принципам, что и настольные ПК, и в некоторых случаях справится, не влезая в настройки BIOS невозможно.
Например, если вы решили переустановить ОС или при разгоне какого-то компонента произошла ошибка. Как в таком случае зайти в биос на ноутбуке? Сделать это достаточно просто, но давайте поговорим обо всем по порядку.
BIOS — что это такое и зачем он нужен
Аббревиатура расшифровывается как «Basic Input Output System» или «Базовая Система Ввода-Вывода». Она запускается при включении устройства и представляет собой черный экран, на котором высвечиваются буквы и цифры белого цвета. При запуске ПК она тестирует подсистемы, после чего передает управление загрузчику ОС и самой операционной системе.


Стоит сказать, что современные модели ноутбуков компаний hp, lenovo, asus, acer, samsung, sony vaio оснащаются не БИОСом, а его более продвинутой версией – UEFI. Разницы между данными система в плане доступа нет. Единственное, что UEFI – это более современная версия программного обеспечения, которая просто-напросто заменяет устаревший BIOS, выполняя его функции.
Стоит ли лезть в настройки?
Если вы неопытный пользователь, то стоит держаться от него подальше и не лезть без надобности. Это можно объяснить тем, что изменение параметров без понимания своих действий может вывести компьютер из строя и он просто перестанет загружаться. Если вы не понимаете, что отвечает та или иная функция – просто не трогайте ее, иначе ваши действия могут плохо закончиться не только для лэптопа, но и для вашего кошелька.


Если же вы, хоть немного, но разбираетесь в ПК и имеете понятие о том, что такое BIOS и как с ним работать, то в случае необходимости, вы можете самостоятельно открыть биос на ноутбуке и сделать то, что вам нужно. О том, как это совершить, мы и поговорим дальше.
Вход в BIOS
Для того чтобы войти в биос на ноутбуке, независимо от типа установленной ОС Windows Xp, 7, 8 или 10 применяются горячие клавиши или их комбинации. И зависят они не только от производителя лэптопа, но и от материнской платы. Именно поэтому следует запомнить комбинацию клавиш, предназначенную именно для вашего ПК, потому что в самый неподходящий момент под рукой может не быть ни инструкции, ни другого устройства с доступом к интернету.


Еще одна трудность, с которой вы можете столкнуться, когда понадобится вызвать биос – быстрая загрузка ноутбука. Пока вы будете читать надписи, и решать, какую кнопку все-таки нужно нажимать, начнет грузиться ОС. Чтобы не попасть в такую ситуацию, необходимо или знать горячие клавиши, которыми активируется bios на вашем устройстве, или воспользоваться функцией приостановки загрузки системы (вызывается нажатием клавиши Pause). Однако не все ноутбуки поддерживают данную опцию.
Клавиши для запуска
Давайте рассмотрим основные комбинации клавиш, которые зачастую используются, чтобы в него попасть:
- «F2» является самой распространенной клавишей для входа в BIOS. Она предназначена для ноутбуков фирм Леново, Асер, Асус, Panasonic, Fujitsu-Siemens, Sony, Samsung, Dell, и Toshiba.
- «ESC» используется, как и «F2», в некоторых моделях Тошиба.
- «F10» предназначена для лэптопов HP и Dell.
- «F1» иногда используется в устройствах Lenovo.
Продолжение списка клавиш для некоторых моделей :


Теперь вы знаете, как самостоятельно включить биос. Следует только запомнить несколько важных правил, которые обязательно помогут вам в этом:

День добрый!
На ноутбуках от HP вход в BIOS несколько не стандартный (если на большинстве устройств используется кнопки F2 или Delete, то у них ESC). Причем, нередко это происходит через доп. системное меню. Наверное, поэтому не у каждого пользователя получается сразу разобраться с этим вопросом...
Кроме этого, также стоит отметить еще один момент: год выхода устройства. В зависимости от этого, процесс входа может "подразделиться" еще на пару-тройку вариантов. В общем, все несколько запутано ...
Пожалуй, пора заканчивать вступление, и перейти непосредственно к решению вопроса. И так...
Несколько вариантов входа в BIOS на HP
1) Если дело имеете с относительно новым устройством (~выпуск после 2013г.)
Если ваш ноутбук новый - то при включении никакого экрана загрузки он не покажет (прим. : на старых устройствах после включения показывался экран загрузки с клавишами для входа в BIOS) . Нравится это или нет, но сейчас такая тенденция производителей (в т.ч. и HP): как можно быстрее загрузить Windows и представить возможность пользователю перейти к работе с ОС (и как правило, из-за этого и не получается зайти в BIOS/UEFI).
Поэтому, сразу же после нажатия на кнопку включения - нажимайте последовательно на клавишу ESC (несколько раз!) . Должно появиться системное меню (как на фото ниже) с несколькими вариантами (прим. : для входа в BIOS - нужно нажать F10 ) :
- F1 - просмотр системной информации;
- F2 - диагностика;
- F9 - просмотр загрузочного меню;
- F10 - вход в настройки BIOS/UEFI (то, что нам нужно!) ;
- Enter - продолжить загрузку (Windows).

Дополнение !
Если вы не успеваете нажать кнопку ESC до загрузки Windows - то можно зажать кнопку ESC перед включением ноутбука (и держать ее до того, пока не появиться системное меню).
Кстати, также на некоторых моделях ноутбуков можно сразу же после включения нажимать клавишу F10 (т.е. войти в BIOS без посредника в виде системного меню).
2) Если ваш ноутбук уже достаточно старый...
В этом случае сразу после включения у вас должен отображаться экран загрузки (на нем, чаще всего, указана кнопка для входа в меню настроек BIOS). Ниже на фото представлено пару вариантов (в одном случае для входа используется клавиша F10 , в другом ESC ).
Примечание! Также отмечу, что на ноутбуках, выпущенных примерно до 2008г., для входа в BIOS может использоваться кнопка Delete .

3) Если у вас установлена ОС Windows 10...
В этом случае можно войти в BIOS, не нажимая вообще никаких системных кнопок (правда, способ годится в том случае, если система у вас загружается, и вы можете открыть ее параметры).
И так, сначала открываем меню ПУСК и переходим в параметры системы (см. скрин ниже).
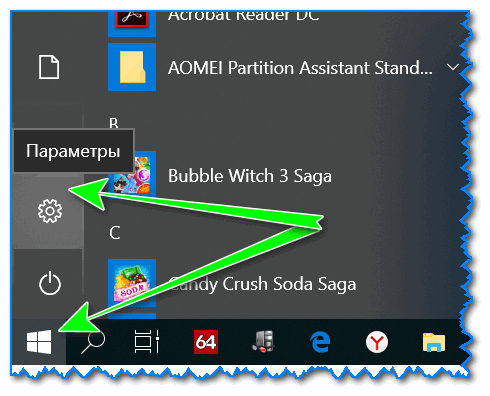
Затем открываем раздел "Обновление и безопасность" , вкладку "Восстановление" . В ней должна быть кнопка "Перезагрузить сейчас" (см. особые варианты загрузки).

Далее ваш ноутбук будет перезагружен, в появившемся меню выберите вариант "Диагностика" , после "Параметры встроенного ПО" . Собственно, вот вы и вошли в настройки BIOS/UEFI (см. скрины ниже).

4) На заметку!
F1, Delete, F11 . Обратите внимание также и на эти кнопки. Некоторые устройства (в основном старые) поддерживают только эти клавиши для входа в BIOS (при нажатии на ESC - на этих ноутбуках ничего не произойдет).
Спецификация . Обратите внимание на документы (если, конечно, они сохранились) , которые шли вместе с покупкой ноутбука. Почти всегда в них указана подобная информация.
Подключите устройство к сети . Дело в том, что некоторые ноутбуки не позволяют войти в BIOS при работе от аккумуляторной батареи (не знаю, специально ли это сделано, или "глюк"...).
В помощь!
Дополнения приветствуются...
Если наш ноутбук работает отлично, не зависает, мы даже внимания не обращаем на возможность разгона процессора, увеличения частоты оперативной памяти или тактовой частоты видеочипа. Тоже самое касается и переустановки операционной системы. Всеми этими вопросами мы даже близко не задаёмся до того момента, как наше устройство начинает строить «козни». Дело в том, что с помощью BIOS, осуществляется огромное количество задач, недоступных для рук обычных пользователей и немногие знаю, как войти в него, чтобы произвести настройки, ниже, мы вам расскажем.
Зачем нужен BIOS и как в него зайти на ноутбуке HP?
Как уже было написано выше, с помощью BIOS Вы можете разогнать своё железо. Иными словами, повысить производительность в играх и требовательных приложениях. Также, можно выставить приоритет чтения данных со внутренних и внешних носителей информации. Это нужно, например, для переустановки операционной системы. Данный список можно продолжать достаточно долго, но в прочие особенности мы вдаваться всё же не будем – думаем, что хватит и всего вышесказанного.А теперь давайте разберёмся, как же зайти в BIOS на ноутбуках HP. Вы должны выполнить следующие действия:
Как видите, Вам нужно выполнить лишь несколько простейших действий. Напоследок хотелось бы отметить, что в зависимости от конкретной модели ноутбука, клавиши могут отличаться. Как быть?
Мы рекомендуем Вам внимательно смотреть на надписи внизу дисплея при запуске устройства – там будет указана нужная клавиша для входа в BIOS. Если вдруг Вы не знаете, как зайти в биос на конкретной модели ноутбука HP и не можете найти надпись с указанием клавиши, советуем попробовать следующие варианты: Delete, F2, F8, Tab, F12. Один из них наверняка сработает. Только не стоит нажимать их одновременно. Выключили ноутбук, попробовали одну клавишу – не сработала, вновь выключили, перешли к другой.






