Превращаем малиновый микрокомпьютер в универсальную ретроконсоль. Raspberry Pi — эмулятор ретро игр Софтовый эмулятор на raspberry pi
Raspberry Pi 3 has been released for a while. The new RPi device added Bluetooth and Wi-Fi. More and more students and developers tend to study and work using Raspberry Pi, which supported by Windows and Linux. If flashing Windows 10 IoT core on Raspberry Pi, you can build IoT projects with Visual Studio 2015 and remotely debug your code. If you use Raspbian – the official supported Linux system, you can connect your keyboard, mouse, cable and display monitor to the board and directly write code on the small device. For the case that you want to switch work frequently between Windows and Raspbian, using the emulator QEMU may be a better choice.
Downloads
Getting Started
Download and unzip the package qemu.zip , and then double-click run.bat to launch the emulator:
By default the username is pi , and the password is raspberry .
You can type ‘startx’ to launch a graphical session:

If you want to go back to command line mode, click the quit button and select Logout :

Python and GCC are pre-installed. You can write code in Python and C/C++ without any extra packages:

If you want to release the mouse from QEMU window, press Ctrl+Alt .
How to install Node.js for Raspberry Pi
In addition to C/C++ and Python, you can also write code using Node. Visit the download site . You will see there are three ARM versions:

To get the matched version, check the CPU information:
Cat /proc/cpuinfo

I downloaded ARMv6 :
Wget https://nodejs.org/dist/v4.3.1/node-v4.3.1-linux-armv6l.tar.xz tar –xf node-v4.3.1-linux-armv6l.tar.xz
Add the Node bin path to .bashrc :
Vim ~/.bashrc export PATH=$PATH:/home/pi/node-v4.3.1-linux-armv6l/bin source ~/.bashrc

How to copy files from Windows to QEMU
Because the Raspbian OS is running in the emulator, we have to redirect the SSH connection port to make SSH service work. Edit run.bat to add:
Net nic -net user,hostfwd=tcp::22-:22
Run Putty to test the connection:

Would like to have Raspberry Pi experience before you own one of the boards? This article show you how to use VirtualBox as a emulator of Raspberry Pi
Download
Installation
The ova file (RaspberryPi.ova) that you downloaded is a virtual machine file, it cannot open directly from VirtualBox. You must import the ova to VirtualBox before you can use it.
- Run VirtualBox
- Select File >Import Appliance as shown in figure below
- Click on Choose button
- Choose the RaspberryPi.ova file
- Click on Next button and you will see a list of the import settings
- Click on Import button to start importing, it takes about one or two minutes to complete the importing.
- A RaspberryPi VM is created as shown in figure below

- Double click the RaspberryPi icon to star the VM
- Enter rpi for login user
- Enter password for login password. You will see the Linux Ubuntu screen as shown in figure below

- Open the LXTerminal
- Enter the following command
| cd debian
./launchDebian |
- Enter password for the password
- You should see this
|
We only generate best items, both in feature as well as expectation design Farewell! Most recent business version-- Makers union to save your time as well as cost We developed a Mobile Add-on Manufacturers Union with our very- closed manufacturing facilities and also we possessed the firm shares each various other to ensure that dealers can place orders for different mobile devices products in a more convenient method without the unnecessary cost by trading companies. well, i will try it for my raspberry Pi nextday. thanks The only thing that connects this .ova with a Raspberry Pi is its name. As @user already said, this is just an x86 vm, not ARM as it should be. Its crazy to promote this as a Raspberry Pi. a bit late, but reply to sahmada in my version password is pqsszord clavier configuration is in qwerty Could please provide us with another link/torrent for download. The one submitted is not working! It is very easy to check if your Emulator is connected to the internet. Open the LXTerminal from Emulator and enter the following command: Check the Network Settings of your Virtual Machine if the Internet is not working. How can i download packages for the Pi? It says error 404, i think the pie is not connected to the internet yet or something like that. I am using a Macbook Air with Virtual Machine. I have one copy of this in my hard disk. I can upload it to Google Drive if you really need it. Anyway, you can download this file from baidu.com which require you to install their Download Manager software in your computer before you can download it. Torrent doesn"t work anymore... |
Today, I am gonna talk about emulation of raspberry pi on windows.
This post is for specifically windows lovers 🙂
What is emulator ?
Extract the ZIP file to a folder on your PC.
2. Get kernel for raspberry pi with Qemu support
Are the steps to compile Linux kernel with qemu support.
To escape this step toy can just download the pre-compiled image from .
Move this file to the QEMU folder which is created in previous step.
3. Get any of Raspi distro image
I am using the raspian “raspbmc” image. You can download this image from raspberry pi site .
Extract the file and put it in qemu folder.
4. Finally launching the emulator
Now, its time to launch the emulator with your kernel and disc image. The below command has to be hit on dos prompt on windows.
To do that, press Window button, search cmd in search bar. You will get one application named “cmd”. Open that application to write command. This is basically Dos prompt. The below image will provide you more information about it.
So, navigate to the directory where you have extracted qemu and all downloaded binaries.
Hit the below command to start qemu-arm for raspberry pi. In my case, i have kernel-qemu (which is downloaded in step #2) is the kernel for raspberry pi and raspbmc.img (which is downloaded in step #3) is the image of file system.
qemu-system-armw.exe -M versatilepb -m 256 -cpu arm1176 -no-reboot -serial stdio -kernel kernel-qemu -hda raspbmc.img -append “root=/dev/sda2 panic=1”
The break down of the above command is:
1) qemu-system-armw: the command to emulate an arm system on windows
2) -M versatilepb: the machine we need to emulate
3) -m 256: the amount of memory set that this version of the R-Pi has (The maximum memory size you can specify is 256Mb – that’s a limitation of QEMU for this hardware emulation – it may not work if you specify more)
4) -cpu arm1176: the cpu we need to emulate
5) -no-reboot -append “root=/dev/sda2 panic1” : we mount our root filesystem to /dev/sda in the emulated R-Pi
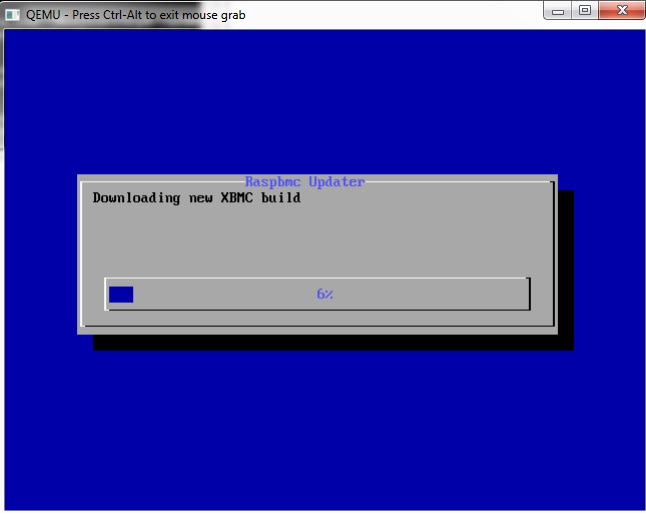
Многие пользователи мини-ПК Raspberry сталкиваются с проблемой запуска на своём гаджете написанных ранее программ или утилит, ошибкой в работе новой операционки или невозможностью настройки системы. Для того чтобы избежать этой проблемы можно воспользоваться эмуляцией Raspberry Pi в Windows и посмотреть на работу приложений ещё до перекидывания на гаджет.
Особенности эмулятора Raspberry Pi на основе Qemu
- Открытый код с регулярными обновлениями и возможностью внесения правок (для опытных пользователей);
- Эмуляция происходит в окне без необходимости внесения изменений в ПК;
- Возможность изменения модели вычислительной мощности гаджета;
- Не требует покупки платного софта;
- Поддерживает большинство версий Windows.
Кроме того, при помощи эмулятора можно запускать огромное количество других устройств и операционных систем. Теперь давайте выясним особенности установки и запуска Qemu.
Установка и настройка эмулятора Raspberry Pi для Windows
- Вводим в поисковике "Raspberry Pi emulation for Windows" и переходим по первой ссылке. Здесь уже собран весь необходимый софт для установки обычными пользователями. Если же вы любитель сделать всё своими руками — можете отдельно скачать Qemu, образ мини-ПК и настроить среду с ядром;
- Жмём "Download", ждём 5 секунд и скачиваем архив;
- Извлекаем содержимое в ранее созданную папку;
- Запускаем файл с названием run.bat и ждём загрузку системы;
- После появления конфигуратора вносим правки в соответствии с желаемыми настройками (только для профессионалов, иначе могут возникнуть проблемы с работоспособностью системы);
- Наблюдаем завершение запуска эмулятора Raspberry Pi для виртуальной машины и можем приступать к выполнению манипуляций.

Если вы выполнили всё верно и обладаете ПК со средней по мощности конфигурацией — проблем с работой эмулятора возникнуть не должно. В противном случае попробуйте запустить батник от имени администратора, провести повторную установку без внесения изменений в конфигуратор и обновить все критичные драйвера.
Кроме того, существует множество эмуляторов приставок для Raspberry Pi, работоспособность которых перед установкой можно проверить на Qemu. Поэтому рассмотрим дальше небольшой гайд о самой популярной и многофункциональной среди них.
Эмулятор RetroPie для Raspberry Pi
Главной его особенностью является возможность запуска игр с множества консолей, среди которых PlayStation, NES, Sega Genesis и прочие. Кроме того, эмулятор игровой приставки на Raspberry Pi выполнен в виде готового образа, который имеет достаточно удобный интерфейс.
Установка RetroPie
- Вводим в поисковике "RetroPie Project SD" и скачиваем образ по первой ссылке;
- Записываем скачанный файл на карту памяти через DiskImager;
- После запуска системы заходим в консоль и запускаем настройку конфигурации;
- Выбираем вкладку Filesystem (первая в списке), переходим в Advanced, далее - memory split и вписываем значение 256;
- Меняем раскладку и временную зону на UTF8;
- Закрываем настройки и перезапускаем систему.

Кроме этого, в зависимости от использования геймпада или клавиатуры, может понадобиться установка дополнительных драйверов. Также образы игр желательно скачивать через локальную сеть, чтобы избежать проблем в дальнейшем.
iButton на Raspberry
Эмулятор iButton для Raspberry способен проводить эмуляцию ключей от домофона. Он будет полезен для тех, кто хочет иметь под рукой многофункциональное устройство для считывания и имитирования ключей с возможностью подключения через USB к стационарному ПК. Скачать и ознакомится с iButton можно на официальной странице в GitHub, которая выполнена на русском языке и содержит детализированную инструкцию.
Надеемся наша статья о настройках эмуляторов, связанных с Raspberry, позволила сэкономить время на проверку приложений и дала ответы на возникшие при инсталляции вопросы. Пользуйтесь эмуляцией и наслаждайтесь возможностями Raspberry Pi.
Скорее всего это первый русскоязычный мануал о настройке QEMU на Raspberry.
Какое-то время назад я загорелся идеей запустить на своей Raspberry Pi 2 какую-нибуть Windows систему. Сначала я хотел узнать возможно ли установить её, просто записав на SDCARD и вставив в «малинку», но этому не дано было осуществится…
После я стал искать возможность запуска через какие-нибудь эмуляторы. Наткнулся на QEMU и стал копаться с ним. Пытался я запустить эмулятор очень долго, почти всё, что я находил на форумах, было написано на английском, причём информации там было «по-минимуму», а людей, которые запустили, было совсем немного. После нескольких неудачных попыток запуска QEMU, я решил написать на 4PDA в теме, посвящённой Raspberry. Там мне помогли, и я благополучно запустил Windows 98 (почти идеально…). Запускал я это на Raspibiane (Debian).
Начнём, открываем терминал и прописываем это:
sudo apt-get install sudo apt-get uprage sudo apt-get install git zlib1g-dev libsdl1.2-dev libpixman-1-0 libpixman-1-dev
Желательно всё это делать через putty, чтобы всё символы точно соответствовали написанному.
Идём далее:
git clone git://git.qemu-project.org/qemu.git
Команда начинает скачивать «внутренности» эмулятора, этот процесс не займёт много времени.
После того, как файл скачается и распакуется, появится папка (расположение /home/%username%/qemu), в которой будут расположены все файлы, которые необходимы для работы эмулятора. После того, как у нас всё скачалось и распаковалось, прописываем это:
cd qemu ./configure —target-list=»i386-softmmu» —enable-sdl —prefix=/usr
Начинается процесс конфигурации, это не займёт много времени (~30-60 секунд). Теперь нам нужно запустить процесс отладки:
sudo make
СкриншотПосле ввода команды, начнётся отладка, она выглядит примерно так:
Отладка может продолжаться неопределённое время, (~15-20 минут). Последнее, что мы должны сделать, это подправить конфиги и отладить.
sudo nano /home/pi/qemu/tcg/arm/tcg-target.c sudo nano /home/pi/qemu/tcg/i386/tcg-target.c
СкриншотИногда при выполнение вышеперечисленных команд система создаёт новый файл, тогда выходим из редактора и руками открываем необходимые конфиги.
Зажимаем Ctrl+W, открывается строка поиска, вводим: static void tcg_out_addi. Меняем на static inline void tcg_out_addi. Переходим ко второму конфигу, так же вызываем строку поиска и вводим этот текст: static void tcg_out_opc и меняем на static inline void tcg_out_opc. Если вы не нашли какую-то из строк, то ничего не делаем, а просто закрываем конфиг и выполняем следующий шаг (в первом конфиге я не нашёл нужную строку, однако эмулятор у меня работает нормально).
Если вы закончили с заменой строк, продолжаем дальше мучать нашу «малинку»:
sudo make sudo make install
Скриншот 
Настройку эмулятора мы закончили. Теперь перейдём к запуску системы. Насколько я знаю, эмулятор поддерживает данные форматы образов:
.img - Образ системы.
.vhd - Виртуальный «хард»
.iso - Образ диска.
Скачать образы интересующих вас систем можно, там же есть инструкция по созданию своего образа системы.
Я собрал на Яндекс.Диске все образы, которые запускаются на QEMU и взяты из темы, ссылка на которую дана выше. Стоит заметить, что в названии образа Linux KDE написан пароль от пользователя.
Переходим к запуску систему. Пишем в консоль:
qemu-system-i386 здесь тип образа (-hda, -fda, -cdrom) НазваниеВашегоОбраза.img -m Тут_Кол-во_ОЗУ_В_МБ(Без подчёркиваний разумеется).
Если все настройки верны, должна начаться загрузка образа системы.
Это фото, как скринить в линуксе я так и не освоил.
Результат 

QEMU может эмулировать не только i386 процессоры, но и другие «платформы», подробнее:
ls /usr/bin/qemu*
Данный запрос вызывает список команд QEMU:
qemu-system-i386 —help
Поиграйтесь с настройками QEMU, сам ещё не до конца разобрался с ним. Стоит учесть, что я запускал систему, используя ресурсы только одного ядра «малинки», при этом компьютер нагружался на 25-26% (запускал Win98). Я читал на форумах о многопоточной работе QEMU с образом системы, но так и не понял как заставить эмулятор использовать ресурсы больше, чем одного ядра. Опять же, поиграйтесь с настройками и возможно вы поймёте как настроить многопоточность (не забудьте написать в комментариях как вы это сделали).
Первая партия «электронной малины» разошлась как горячие пирожки. До сих пор не понятно почему такой спрос не рождает соответствующего предложения, ведь многие готовы купить мини-пк по цене в 1,5-2 раза выше. Успевшие приобрести Raspberry в первых рядах, регулярно вызывают зависть радуют нас своими вариантами применения «малинового пирога». Кто светофор запилит, кто квейк запустит, а кое-кто и суперкомпьютером из 64-х(ага, вот так они и разошлись) Raspberry pi может похвастаться. Нам же остается ждать и надеяться. Ждать придется долго, в официальном магазине обещают доставить мини-пк не ранее через 10 недель после заказа. Потрогать все это хочется уже сейчас, но как?
Первой мыслью было найти эмулятор ARM процессора для разработчиков (хотя что делать с этим дальше представлялось смутно). Но все оказалось гораздо проще, эмулятор Raspberry pi уже готов, с Raspbian-wheezy да еще и для windows. Остается только скачать и запустить.
Установка, если это можно назвать так, очень проста:
- Качаем архив с эмулятором отсюда.
- Распаковываем в любую удобную директорию.
- Запускаем run.bat.
Через пару секунд появляется окно эмулятора с загружаемой Raspbian и фирменной малинкой в левом верхнем углу.
Сразу же после загрузки появляется окно, с предложением поменять некоторую конфигурацию.
Из предложенного мы можем:
- посмотреть информацию о эмуляторе;
- расширить файловую систему на всю SD карту (если объем более 4 Гб);
- настроить клавиатуру;
- настроить локаль;
- поменять пароль;
- разрешить запуск рабочего стола при загрузке;
- включить ssh;
В принципе можно ничего не менять и выбрать Finish(кнопкой Tab). Получаем скучное окно терминала. Смотрим что же у нас эмулируется:
Все верно. Набираем в консоли startx и ждем загрузки рабочего стола. Загружается очень скромный Lxde с минимальным предустановленным набором для разработки и обучения.
Удивительно, но работает интернет. Хотя ifconfig показывает дефолтные айпи адреса, да и интернет на ноутбуке через wi-fi. То ли это бага, то ли я чего-то не понимаю.
Хоть эмулятор это первый шаг к резиновой женщине и не реальное устройство, но все же лучше чем ничего. В дальнейшем предстоит выяснить есть ли эмуляция доступа к портам ввода-вывода и попытаться написать свою первую программу. Об этом в следующих статьях.
Установка и настройка эмулятора Raspberry Pi для Windows
- Вводим в поисковике «Raspberry Pi emulation for Windows» и переходим по первой ссылке. Здесь уже собран весь необходимый софт для установки обычными пользователями. Если же вы любитель сделать всё своими руками - можете отдельно скачать Qemu, образ мини-ПК и настроить среду с ядром;
- Жмём «Download», ждём 5 секунд и скачиваем архив;
- Извлекаем содержимое в ранее созданную папку;
- Запускаем файл с названием run.bat и ждём загрузку системы;
- После появления конфигуратора вносим правки в соответствии с желаемыми настройками (только для профессионалов, иначе могут возникнуть проблемы с работоспособностью системы);
- Наблюдаем завершение запуска эмулятора Raspberry Pi для виртуальной машины и можем приступать к выполнению манипуляций.
Если вы выполнили всё верно и обладаете ПК со средней по мощности конфигурацией - проблем с работой эмулятора возникнуть не должно. В противном случае попробуйте запустить батник от имени администратора, провести повторную установку без внесения изменений в конфигуратор и обновить все критичные драйвера.
Кроме того, существует множество эмуляторов приставок для Raspberry Pi, работоспособность которых перед установкой можно проверить на Qemu. Поэтому рассмотрим дальше небольшой гайд о самой популярной и многофункциональной среди них.
iButton на Raspberry
Эмулятор iButton для Raspberry способен проводить эмуляцию ключей от домофона. Он будет полезен для тех, кто хочет иметь под рукой многофункциональное устройство для считывания и имитирования ключей с возможностью подключения через USB к стационарному ПК. Скачать и ознакомится с iButton можно на официальной странице в GitHub, которая выполнена на русском языке и содержит детализированную инструкцию.
Надеемся наша статья о настройках эмуляторов, связанных с Raspberry, позволила сэкономить время на проверку приложений и дала ответы на возникшие при инсталляции вопросы. Пользуйтесь эмуляцией и наслаждайтесь возможностями Raspberry Pi.
Вероятно многие из читающих данную статью любят ретро-игры. Вы играли в них в детстве, с ностальгией вспоминаете о них в данный момент и возможно хотели бы сыграть еще в будущем. Конечно, можно купить старую (или даже новую) консоль и несколько картриджей/дисков к ней, но зачем ограничивать себя только одной платформой?
На сегодняшний день существует возможность за совсем небольшие деньги (где-то около $40-50) сложить миниатюрную игровую консоль, установить на нее эмуляторы множества популярных игровых устройств прошлого, загрузить тысячи игр и не только вновь насладится любимыми классическими играми, но и открыть для себя множество новых, до которых в свое время «не дошли руки».
Одним из наиболее популярных решений в данной области является проект RetroPie – дистрибутив ОС Debian с набором эмуляторов старых игровых консолей (NES, ZX Spectrum, Atari, Game Boy, Nintendo 64, PSX…), объединённых оболочкой EmulationStation и средой выполнения RetroArch. Устанавливается все это на микрокомпьютер Raspberry Pi.

Звучит сложно? Читайте далее и вы увидите, что на самом деле все очень просто. Данная статья покажет вам как собрать свою ретро-консоль потратив на это минимум своего времени, нервов и денег. Также мы покажем как осуществить первоначальную настройку RetroPie и установить на нее игры.
Что нам понадобиться?
Все необходимое для создания ретро-консоли можно поделить на «железо» и «софт». Начнем с железа – без него точно ничего не будет работать
Железо для RetroPie
Основой нашей консоли является плата Raspberry Pi (или как ее нежно у нас называют – «малинка»). Это микрокомпьютер размером с банковскую карту. Как правило, это самая дорогая часть нашей системы. Ее стоимость составляет (в зависимости от модели и места покупки) от 30 до 45 долларов.
Кроме Raspberry Pi нам понадобятся и другие детали – карта памяти, блок питания, геймпад, кабеля… Вам не нужно покупать все – возможно что-то из этого у вас, или у ваших знакомых где-то лежит без дела.
Обязательные элементы
- Плата Raspberry Pi (моделей A, A+, B, B+, 2, Zero или 3). Данная инструкция написана в расчете на то, что вы будете использовать Raspberry Pi 3 Model B. Конечно, возможно использование и других моделей, но там могут быть свои нюансы, о которых мы постараемся упомянуть по ходу статьи.
- Карточка памяти MicroSD (желательно от 8 GB и выше). Советы по ее выбору и тестированию читайте ниже – в разделе «Инсталляция ПО».
- Кард-ридер MicroSD для записи образа RetroPie на карту памяти.
- USB-геймпад (джойстик). Подойдет практически любой USB-совместимый контроллер, даже от XBox360 или Wii.
- Кабель HDMI для передачи видео и аудио сигнала к монитору или телевизору. Можно использовать и RCA-кабель (тюльпан) с миниджеком 3.5 мм, но качество картинки при этом будет ниже.
- Монитор или телевизор с входом HDMI или AV.
- Блок питания выдающий на выходе напряжение номиналом 5 Вольт с силой тока 2.5 Ампера. Можно использовать зарядку для смартфона, но обязательно с указанными параметрами. Если напряжение или сила тока будут ниже – микрокомпьютер работать не будет!
- ПК (Windows, Linux или Mac) для записи карты MicroSD.
- Клавиатура и мышь для начальной настройки Raspberry Pi.
Необязательные элементы
- Корпус для Raspberry Pi. Для защиты нашей мини-консоль от внешних влияний и придания ей законченного вида. Есть довольно симпатичные корпуса в стиле ретро-консолей.
- Самоклеющиеся радиаторы на микросхемы Raspberry Pi. Выравнивают резкие скачки температуры при чрезмерных нагрузках на процессор.
- Если вы используете плату, отличную от Raspberry Pi 3, то вам может также понадобиться USB-адаптер Wi-Fi или Ethernet-кабель. В Pi 3 Wi-Fi уже встроен. В данной инструкции подключение к интернету не используется, но будьте готовы использовать его в будущем.
Перечисленное выше является основой нашей ретро-приставки, но без программного обеспечения она работать не будет. Вообще! В Raspberry Pi нет BIOS, поэтому, даже если вы подключите ее к монитору и питанию, то не увидите на экране ничего. Сначала нужно записать что-то что будет исполнять роль операционной системы.
Программное обеспечение
Запись образа и запуск RetroPie – одна из самых ответственных операций при создании нашей игровой системы. Советуем внимательно ознакомиться с нижеследующими рекомендациями.
Идем на официальный сайт RetroPie и скачиваем нужный нам образ. На сегодняшний день есть две версии RetroPie – одна для Raspberry Pi 0/1 (Model A, A+, B, B+), вторая для Raspberry Pi 2/3. Если вы не знаете версию вашей «малинки» посмотрите, что написано на ее плате.
Файл RetroPie скачивается в формате архива – файла с расширением.gz, поэтому перед его записью на карту памяти его нужно разархивировать. Рекомендуем для этого использовать бесплатный архиватор 7-zip. После разархивирования у вас должен получиться файл образа с расширением.img, который мы должны записать на MicroSD.
Запись образа RetroPie
Выбор карты памяти MicroSD для записи RetroPie – это отдельная тема для разговора. Возможно вам повезет, и для Raspberry Pi подойдет карта которую вы ранее использовали в телефоне или фотоаппарате, но может быть и такое, что вам доведется перебрать несколько карточек прежде чем удастся запустить «малинку». Существует список поддерживаемых карт составляемых самими пользователями, но и он не дает 100% гарантии, что карта из списка обязательно будет работать с нашей игровой приставкой.
Внимание! На сегодняшний день на рынке присутствует множество поддельных карт памяти, которые могут не отвечать требованиям необходимым для записи и использования системы RetroPie. Такая карта может практически нормально работать в устройствах, где допускается потеря данных, но для наших целей она не подойдет. Будьте осторожны приобретая MicroSD у непроверенных продавцов, даже если цена окажется привлекательной. Перед использованием карты желательно проверить ее с помощью утилиты H2testw.
Для записи образа на карточку MicroSD рекомендуется использовать качественный USB-кардридер. Не советуем пользоваться для этого ридерами встроенными в ПК, поскольку они могут быть устаревшими и не полностью совместимыми с современными картами памяти.
Образ записывают на карточку с помощью специальной программы. Мы рекомендуем использовать для этого программу Etcher. На ее официальном сайте есть версии установочных файлов для Windows, Linux и macOS. Процесс записи образа с ее помощью упрощен до нескольких кликов, а риск того, что что-то пойдет не так сведен к минимуму. Вставьте кардридер с MicroSD в USB вашего ПК, выберите в программе Etcher загруженный ранее образ RetroPie, укажите куда его записать его и нажмите кнопку «Flash!». По окончании записи извлеките карту памяти из кардридера.

Если у вас с Etcher что-то не получиться, записать образ вам поможет программа Win32 Disk Imager. Она немного сложнее в использовании, но только немного Разобраться в ее работе сможет практически каждый.
Первоначальная настройка RetroPie
Подключите блок питания к сети. Если все было сделано правильно на плате замигают красный и зеленый светодиоды. Красный сигнализирует о подключенном питании Raspberry Pi, зеленый – о том, что используется карта памяти. Загрузка RetroPie стартует автоматически.
Настройка геймпада
После информации о загрузке программного обеспечения и смены парочки заставок появиться окно приветствия. В нем нам предлагают настроить наш геймпад. Все контроллеры автоматически обнаруживаются системой, поэтому убедитесь, что вы подключили их перед загрузкой.

Для того, чтобы перейти в режим настройки геймпада нажмите и удерживайте любую кнопку на нем. Откроется окно настройки.

Следуйте инструкциям на экране, чтобы настроить ваш геймпад. Просто используйте кнопки, триггеры и стики в том порядке, в котором они появляются в окне настройки. Если на вашем игровом манипуляторе нет некоторых из указанных на экране элементов вы можете пропустить их, нажав и удерживая любую кнопку на геймпаде. Когда вы доберетесь до OK, нажмите кнопку, настроенную как «A».
Примеры настроек контролеров XBox 360 и PS3 (другие модели настраивайте по аналогии):
В дальнейшем подсказки по функциям кнопок геймпада вы можете посмотреть в нижней части экрана.
Возможно, что при настройке геймпада вы допустите ошибку. Воспользуйтесь клавиатурой, чтобы вернуться назад и исправить ошибку. Не бойтесь – здесь нет ничего, что нельзя было бы исправить.
Если вы хотите настроить еще один контроллер, то можете сделать это позже в стартовом меню эмулятора.
Горячие клавиши (Hotkey)
Горячие клавиши позволяют вам использовать комбинацию кнопок для доступа к различным дополнительным функциям, таким как сохранение, загрузка и выход из эмуляторов. По умолчанию «горячей клавишей» является «Select». Для выполнения той или иной дополнительной команды вы должны удерживать ее при нажатии на дополнительную кнопку. Обратите внимание, что горячие клавиши предназначены только для эмуляторов, основанных на retroarch/libretro. В следующей таблице показаны комбинации комбинаций клавиш по умолчанию.
После настройки геймпада откроется главное окно RetroPie. В нем вы можете увидеть, что на нашей приставке на данный момент нет ни одной игры. И это нормально. Поскольку несанкционированное распространение игр (даже очень старых) является нарушением авторских прав их создателей, разработчики данного программного обеспечения не включили в нее игры. Но не расстраивайтесь. Просто переходите к следующему пункту данного руководства.
Установка игр в RetroPie
Хотя несанкционированное распространение старых игр и является незаконным, в сети есть множество сайтов на которых можно бесплатно скачать не только отдельные игры для аркадных автоматов, игровых консолей и всяких других компьютеров, но и большие архивы с практически всеми играми для той или другой системы. Есть даже образы RetroPie с тысячами уже установленных и настроенных игр для карт памяти различных размеров – от 8 до 256 GB. Просто скачивай, записывай и играй.
Но, поскольку эта инструкция предназначена для начинающих, мы рассмотрим пример добавления только одной игры (Battle City) для одного эмулятора (Nintendo Entertainment System NES).
Игра «Battle City» (с англ. – »Город битвы») – это всем нам известные (и практически неизвестные во всем остальном мире) старые добрые «Танчики». В бывшем СССР она была распространена на пиратских картриджах как в оригинальном виде, так и виде разнообразных модификаций.
Файлы игр для RetroPie называются ROMами (от англ. Read Only Memory) и являются цифровыми копиями старых игровых картриджей или CD для игровых консолей. Мы не будем давать здесь ссылку на загрузку ROMа игры, поэтому вам придется найти его самостоятельно. Просто введите в поисковой строке браузера «Battle City NES ROM» и у вас будет множество результатов. Зайдите на один из сайтов и загрузите с него ROM игры для NES. Файл ROMа игры для эмулятора консоли NES имеет расширение.nes (для других эмуляторов они будут иметь другие расширения). Если вы скачали архив, его нужно сначала разархивировать. Будьте осторожны – иногда под видом ссылки для загрузки игры может скрываться что-то нехорошее
Скачанный файл нужно как-то перенести на нашу приставку. Для этого можно использовать несколько способов, но мы выберем наиболее простой – с помощью флешки.
- Отформатируйте USB-флешку в FAT32 или NTFS.
- Создайте на флешке папку с названием «retropie» (без кавычек).
- Извлеките флешку с гнезда ПК и вставьте в одно из гнезд на плате Raspberry Pi.
- Подождите пока светодиод на флешке перестанет мигать.
- Вытяните флешку из нашей приставки и вновь вставьте в ПК. Вы увидите, что в папке «retropie» появились другие папки.
- Скопируйте ROM скачанной игры в папку «retropie/roms/nes» на флешке.
- И опять же – извлеките флешку из ПК и вставьте в Raspberry Pi.
- Подождите пока светодион на флешке перестанет мигать и перезагрузите микрокомпьютер.
Для перезагрузки RetroPie воспользуйтесь пунктом меню «QUIT – RESTART SYSTEM». Само же меню вызывается нажатием кнопки геймпада «Start».
Как играть
Просто войдите в раздел меню «Nintendo» в основном окне нашей ретро-консоли и выберите нужную игру. Поскольку у нас она пока только одна то ее и выбираем.
После непродолжительного показа информационного окна игра запуститься. Наслаждайтесь!
Raspberry Pi можно применять не только для различных проектов робототехники и в качестве медиа сервера. Вы можете использовать его как обычный персональный компьютер или домашний сервер. Raspberry Pi очень полезен и универсален. Благодаря эмуляторам вы можете запускать на нём множество игр из различных платформ, например, игры NES. Однако вы можете играть на Raspberry Pi и без эмуляторов.
В этой статье мы разберём лучшие игры для Raspberry Pi 3. Все они разработаны сообществом, и вы можете загрузить и запустить их полностью бесплатно. Лучше использовать Raspberry Pi 3, но большинство игр будут работать и на более старых версиях платы.
Лучшие игры для Raspberry Pi 3
1. Doom
Вы можете установить на свой Raspberry Pi порт версии Doom, которая вышла 1993 году. Это одна из немногих старых игр, исходный код которых доступен публично и любой может использовать его в своих проектах. Игра вышла для Dos но со временем была перенесена энтузиастами на Linux и ARM.
Вы можете играть как в одиночную игру, так и в схватки, как в старые добрые дни. Игра может немного отличаться в зависимости от версии, которую вы выберите, поскольку сейчас доступно несколько.
2. Duke Nukem 3D
«Пришло время надрать задницы и жевать жевательную резинку!» — так был представлен главный герой игры, ориентированной на подростков — Duke Nukem 3D в 1996 году. Открытие исходного кода игры в 1990 году позволило поиграть в неё не только в Windows, но и в Linux, а также в AmigaOS. Вы можете также играть Duke Nukem 3D через эмулятор, но в этом нет необходимости. Всё что вам нужно — это программа EDUKE_32, выпущенная в 2000 году и затем портированая на множество платформ.
3. Beneath a Steel Sky
Эта игра перенесёт вас в мрачное будущее Австралийской антиутопии, как в Mad Max, только с городами. В наши дни вы уже не увидите подобных игр, но в 1990 годах это был очень популярный подход к сюжетно-ориентированным играм. Игра выполнена в довольно серьёзном стиле вперемешку с неординарным юмором от Дэйва Гиббона, легенды британских комиков. Цель игры в том, чтобы спасти Юнион-Сити и справиться с экологической катастрофой.
Установить игру на Raspberry Pi можно прямо из официальных репозиториев:
sudo apt-get install beneath-a-steel-sky
Однако запускать её рекомендуется через графический интерфейс, а не командную строку, потому что из-за бага в одной из версий устройство может зависнуть. Этот пакет также включает игровой движок ScummVM, который позволяет писать сценарии и расширения для игры.
4. Wolfenstein 3D
Перед тем, как выпустить Doom, компания Id Software выпустила игру Wolfenstein 3D. Это игра о нацистах и Второй мировой войне, в которой вам придётся бродить по замку и убивать врагов. Возможно, вы уже играли в её продолжения, такие как Return to Castle Wolfenstein или Wolfenstein: The New Order.
Релиз игры состоялся в 1992 году, а её исходный код был открыт в 1995. Потом был разработан порт Wolf4SDL и теперь его можно устанавливать на Raspberry Pi. Как и некоторые другие игры в этом списке, Wolfenstein 3D может работать через эмулятор, но зачем вам тратить дополнительные ресурсы на эмулятор, если вы можете запустить игру напрямую?
Программе нужно некоторое время для компиляции на устройстве, однако, когда она будет завершена, вы сможете уничтожать нацистов и раскрывать их ужасные секреты в похожем на лабиринт замке.
5. Quake III
Третья игра из серии Quake самая впечатляющая и захватывающая. И она будет работать на вашем Raspberyy Pi. Порт ioquake3, основанный на исходном коде Quake III Arena, будет быстрее работать на Raspberry Pi 3, чем на предыдущей модели. Хотя игра будет работать даже на Raspberry Pi Zero.
Как и для предыдущих игр, Id Software опубликовала исходный код игры Quake Arena в 2005 году. Это привело не только к созданию порта ioquake3, но и к созданию различных автономных игр, не все из них будут работать на Raspberry Pi, но OpenArena будет.
6. Star Wars Jedi Knight II
Star Wars Jedi Knight II — была одной из величайших игр всех времён по вселенной Star Wars. В ней вам предстоит играть за джедая Кайла Катарна. Оригинальная игра вышла в 2002 году, а её исходный код был открыт в 2013. Спустя некоторое время был выпущен порт OpenJK для Linux и MacOS. Запуск игры на Raspberry достаточно прост и через несколько минут вы уже сможете участвовать в космических поединках.
7. Hurrican
Оригинальный Turrican вышел в 1990 году для компьютеров Commodore 64 и Amiga. Обе версии вы можете запустить в Linux с помощью эмулятора. Hurrican — это независимый бесплатный клон этой игры с новой и красивой графикой.
За последние годы фанаты пытались создать несколько клонов этой игры, но, похоже, Hurrican оказался самым успешным, заняв второе место в Indie Game Showcase 2018 года. Исходный код Hurrican был открыт в 2012, что позволило портировать игру на другие платформы.
8. PiFox

Это Star Fox на Raspberry Pi! Одна из самых крутых игр про космические приключения может быть установлена на Raspberry Pi, ну или по крайней мере её клон. Игра разработана первокурсниками Лондонского Имперского колледжа и она даже содержит полигональную графику, как в оригинальной игре 1993 года. Игра PiFox состоит из 5900 строк кода на языке ассемблер и её исходники вы можете скачать с GitHub.
9. Overlord
Ещё одна игра, на которую следует взглянуть — это Overlord. Её разработчики были вдохновлены оригинальной игрой вышедшей ещё на Acorn Archimedes в 90-х годах. Вы можете запустить эту игру на Pi, однако вам придётся установить Risc OS вместо Raspbian. Игра не бесплатная, её можно купить менее, чем за 10 долларов.
10. FreeCiv

Этой игре ещё очень далеко до шестой цивилизации. Она основана на первой и второй играх серии, а также имеет открытый исходный код. Для её установки достаточно выполнить команду:
sudo apt-get install freeciv-client-sdl
Впервые игра была выпущена в 1996 году и её игровой процесс настолько близок к Civilization II, но она немного отличается от оригинала. Разработчики FreeCiv внесли в игру несколько важных изменений. Кроме того, у игры есть мультиплеер.
>Выводы
Какие игры пойдут на RPi3 и как их запускать?
В первую очередь следует сообщить о том, что игры на Raspberry Pi 3 пойдут, конечно, далеко не любые. Это связано с тремя вещами: первая – сравнительно слабое железо; вторая – построенный на архитектуре ARM процессор; третья – отсутствие поддержки десктопной версии Windows. Поэтому говорить о запуске проектов уровня PS3, Xbox 360 или Wii не приходится.
Все игры для «Малины» можно подразделить на 2 категории. В первую входят те, которые поддерживаются нативно, то есть не требуют дополнительной прослойки в виде виртуальной машины. В качестве них выступают проекты, сделанные для Linux. Но не все, а исключительно адаптированные под архитектуру ARM. Поэтому о том, чтобы поставить Steam не может идти речи.
Многие из этих игр весьма простые и их соответствующие версии известны мало:
- пасьянс-косынка;
- шахматы (в том числе трехмерные);
- некоторые пошаговые и реалтаймовые стратегии с легкой графикой и т. д.
Но есть среди них и довольно крупные проекты, знакомые почти всем. Так, например, существует для Raspberry Pi 3 Minecraft и Quake 3. Их версии под данную платформу легко возможно отыскать в Сети. В интернете опубликовано и множество инструкций по их установке.
Вторая категория – это старые (ретро) игры, запускаемые в эмуляторе. С этим дела обстоят значительно лучше. Установившие специальное ПО получают возможность воспроизводить на «Малине» игры, сделанные для: NES, SNES, SEGA и прочих приставок. Они неплохо работают. Единственная проблема, с которой может столкнуться пользователь – длительный импутлаг, то есть время реагирования программы на нажатие клавиши на джойстике. Но к нему привыкаешь.
При желании возможно запускать игры и от других консолей. Но следует знать одну вещь. Многие проекты для PSP идут с очень большими тормозами, а в их графике на RPi имеются артефакты. Ситуация с Nintendo 64 и PS1 получше, но все равно далека от идеальной.
Запуск игры на Raspberry Pi 3 через эмулятор
Рассматривать игры, которые поддерживаются нативно, смысла нет – с соответствующим списком можно ознакомиться на сайтах данной тематики, а принцип их установки ничем не отличается от того, который характерен для инсталлирования любых программ в Linux.
С эмуляторами ситуация другая. Можно либо их загрузить, а потом установить, как обычную программу, и затем открывать через них игровые ромы, либо поставить специальный дистрибутив, который адаптирован специально для рассматриваемых задач.
Есть две ОС, позволяющих сделать консоль из «Малины». Первая – это Retro Pie, а вторая RecalBox. Существует множество споров о том, какой из этих дистрибутивов лучше, и они не утихают до сих пор.
Плюс Retro Pie заключается в том, что в нем предустановлено большое количество эмуляторов. Но, как уже говорилось выше, некоторые из них не совсем уместны на RPi. Главных минусов, в свою очередь, два: неудобное управление (в том числе необходимость выполнять достаточно сложную настройку через консоль) и не очень высокая стабильность.
Преимущества RecalBox – комфорт использования и сравнительно высокая стабильность. Если Retro Pie может ни с того ни с сего влететь в GUI или вообще консоль Линукса, то за «Рекал» такого не замечается. Также по состоянию на середину 2018 года, на этой ОС в играх импутлаг ниже, чем на Retro Pie. Минус – из коробки доступно сравнительно немного эмуляторов. Но при желании их можно доустановить.
Настройка RecalBox на Raspberry Pi 3 не должна вызывать трудностей. Во-первых, после установки все и так работает, но при желании пользователь может поменять какие-то параметры (например, видеодрайвер) через простое меню.
RPi3 – это отличное решение для игр, но, конечно, не стоит ожидать от этого компьютера слишком многого. Он прекрасно подойдет тем, кто соскучился по старым играм с Денди или СЕГИ и хотел бы пройти, допройти или перепройти проекты, в которые он играл в детстве или не смог сделать это по каким-то причинам.






