Что значит сделать бэкап файла. Что такое бэкап (backup) — Разбираемся на примерах
Бекап — это создание резервной копии на носителе информации, которая может понадобиться пользователю, если его устройство, к примеру, будет повреждено. С помощью бекапа можно полностью восстановить систему.
В зависимости от вида бекапа, возможно сделать бекап всей системы, включая даже настройки приложений, так и бекап чего-то конкретного, например, СМС-сообщений, контактов, приложений, фотографий и т.д.
Когда может понадобиться бекап?
Чаще всего с необходимостью восстановления системы из бекапа сталкиваются люди, которые любят экспериментировать со своими Android-смартфонами или планшетами. Как известно, для устройств зачастую существует множество различных прошивок, ядер, тем, шрифтов и т.д. Если пользователь периодически что-то меняет в своем девайсе, то нет ничего удивительного в том, что спустя какое-то время тот просто перестанет загружаться и превратится в «кирпич» или будет вечно перезагружаться (так называемый bootloop). Причем для того, чтобы это произошло, не нужно делать чего-то из ряда вон выходящего — достаточно всего лишь один раз не туда нажать.
Простой пользователь, который даже не пытается что-то сделать со своим устройством, вряд ли столкнется с подобной проблемой, но, к примеру, потерять контакты при восстановлении устройства в первоначальный вид очень легко.
Во всех этих случаях бекап необходим пользователю.
Чем бекапиться?
В Android существуют базовые функции бекапа и с выходом новых прошивок они периодически расширяются. Этих базовых функций будет вполне достаточно для простого пользователя. В разделе «Аккаунты» достаточно проставить галочки для автоматической синхронизации и в случае каких-либо проблем или при сбросе настроек последние будут восстановлены автоматически, как только устройство будет подключено к интернету (и аккаунту).

Другое дело, что те же приложения, скачанные из Google Play Маркет и установленные на девайс, восстановлены не будут. В таком случае используются специальные приложения, которые позволяют делать бекап буквально всего устройства. К таким приложениям в первую очередь относится Titanium Backup — самое известное приложение для бекапа и восстановления информации.

Другое достаточно популярное приложение — Helium App Sync and Backup.

Что выбрать, решать только пользователю. В большинстве случаев хватает стандартных настроек для бекапа Android.
Они выметают мусор отовсюду, со всех дальних, и не очень, уголков системы и с корзины тоже, в этот раз безвозвратно.
При работе в Гугл Документах при случайном удалении, в этом сервисе существует функция восстановления старых версий документа.
Носители для бэкапа
В качестве хранилища для бэкапа используйте:
В этом случае нужно иметь полную копию Windows со всеми программами и драйверами.
Резервное копирование Windows нужно делать перед каждым вмешательством в систему: установка/переустановка программ, обновление Windows, естественно, если на компьютере хранятся важные данные, большие проекты, рабочие документы.
Для пользовательских персональных компьютеров, на которых хранится только информация развлекательного характера, фильмы, музыка - необязательно резервирование.
Так как всю эту информацию можно легко скачать и восстановить из интернета.
Для того, чтобы создать резервную копию Windows зайдите в «Панель управления» .
Выберите «Система и безопасность» . «Архивация и восстановление» . В «десятке» этот раздел называется - «Резервное копирование и восстановление» .
Выберите «Настроить резервное копирование» .

В окне настройки архивации выберите носитель для хранения архива. Это не должен быть логический раздел, на котором лежит Windows. Можно хранить резервные копии на уделённом сервере.

Отметьте пункт выбора файлов для восстановления (совет установить маркер на самостоятельный выбор).

6 Отметьте галочками разделы для архивирования. Системный раздел отмечать не нужно, но нужно отметить пункт «Включить образ системы Windows: Зарезервировано системой С:» .

В следующем окне проверьте, все ли разделы отмечены. Откройте ссылку «Изменить расписание» . Здесь выберите вариант расписания архивации, еженедельно, другой период, или совсем отключите расписание чтобы не засорять полезное дисковое пространство резервными копиями, которые, к слову, не мало весят.

8 Сохраните параметры и запустите архивацию.

9 Дождитесь окончания архивации, затем проверьте, что на резервном носителе появились файлы архива.

Канал Youtube - это детище любого блогера, в который вложено время, силы, деньги.
И если случается непредвиденная ситуация, например, если его закрыли, или какая-то редиска подаст на него страйк.
Случится может многое, а канал один и вы им очень дорожите - во избежание подобных казусов целесообразно делать бэкап своего канала.
Что НЕ нужно, чтобы не попасть в БАН - не нужно дублировать канал таким же контентом.
Такое случается, когда неопытный ютубер выкладывает один и тот же ролик на два канала.
Это не одобряется, ни самим Ютубом, ни поисковыми роботами Google, ни самими пользователями.
Либо канал не будут смотреть из-за копипаст, либо его вовсе заблокируют за спам.
Но можно выложить копии видео на другой канал, но не публиковать его.
В таком случае, при непредвиденной ситуации, которая может приключиться с основным каналом, резервный канал можно тут же опубликовать и никаких банов и фильтров.
Способ 1
Скопируйте готовое видео на жесткий диск.
Для этого можно обзавестись недорогим съёмным USB-жестким диском, на котором можно создать папки для удобной навигации если роликов много.
Способ 2
Скачайте всё видео с Ютуб канала при помощи сервисов .
Войдите в аккаунт Google, к которому привязан канал.

С помощью этого инструмента можно скачать в архив всю информацию со всех сервисов Google, привязанных к конкретному аккаунту.
Из всего списка сервисов выберите Ютуб;

Нажмите кнопку «Создать архив».

Если канал большой запаситесь терпением, это может быть большой файл и на его скачивание понадобится время.
Что такое BackUp блога WordPress

Сайты и блоги на WordPress часто подвергаются хакерским атакам.
Ничего личного, это работа ботов - задача хакерской атаки поместить вредоносный код в файлы блога, чтобы в дальнейшем он работал на взломщиков. Необходимо создавать резервную копию блога.
Самое ценное это контент, картинки, статьи, пути к картинкам ссылки. - всё это хранится в базе данных.
Когда нужно делать бэкап сайта или блога WordPress?
- После установки темы плагина блог перестал работать;
- При обновлении плагинов WordPress;
- Перенос блога на другой хостинг;
- Делать бэкап нужно по мере обновления контента;
- Перед каждым обновлением WordPress.
Файлы для резервного копирования.Для этого понадобится авторизованная учетная запись в системе Google - можно проверить данные по адресу: Меню\Настройки\Учетные записи и синхронизация.
Наиболее лёгкий способ восстановления удалённых приложений - Google Play хранит список всех когда-либо установленных приложений и игр на любое андроид-устройство, привязанное к учетной записи Google.
Этот список находится по пути «Меню» - «Мои приложения и игры» - «Библиотека» .
Здесь можно восстановить только приложения и игры, которые были установлены Google Play.
Все игры и приложения, установленные в обход маркета здесь отображаться, не будут.
Восстановление и создание резервной копии Android

В эту резервную копию будут помещены все данные с телефона. В любой момент её можно восстановить
Программы для восстановления информации
- SlimDrivers Free - для создания резервный копий драйверов, а также для обнаружения имеющихся драйверов на компьютере и определения их версии.
- Macrium Reflect Free - бесплатная программа для резервирования данных и работы с образами системы.
- Cobian Backup - создание резервных копий файлов или каталогов по расписанию и перенос их на съёмные носители или удалённые серверы.
- DriverMax - создание резервных копий драйверов.
- Driver Sweeper - для быстрого удаления остаточных файлов после удаления драйверов и создания резервных копий драйверов.
- Resilio Sync - для резервного копирования и синхронизации файлов по протоколу BitTorrent между произвольными устройствами.
- FBackup - для резервирования и восстановления данных.
Стоимость восстановления информации
Если на компьютере установлено больше одного жёсткого диска (не путать с логическими разделами C, D, E, F…), из строя может выйти только один из них (сломаться все жесткие диски одновременно не могут), при хранении копий на двух и более носителях шансы потерять важную информацию крайне малы (за исключением пожара, но это совсем печальный исход).
Стоимость восстановления данных с поломанного жесткого диска очень высока, она может достигать и 5 тыс. и даже 10 тыс. рублей - не очень радужная перспектива.
Иногда с повреждённого диска и вовсе невозможно восстановить информацию. То же касается сайтов и блогов.
Хостинг, на котором хранится весь контент может неожиданно поломаться, тогда труды многих лет, силы и вложенные деньги исчезнут в небытие без своевременного бэкапа.
Выводы
Выполняйте backup только ценной информации - фильмы, стоковые картинки, игры и прочее не являются уникальной информацией, их можно скачать из интернета и всегда восстановить. К тому же они будут занимать на носителе много места.
Альтернативный способ хранения фотографий и видео - социальные сети, однако, при хранении мультимедийной уникальной информации в социальных сетях их качество существенно снижается, лучше, всё-таки, хранить оригинальные копии фото на съёмном жёстком диске или облаке.
 Доброго времени суток!
Доброго времени суток!
К сожалению, многие пользователи совсем не задумываются о сохранности своих данных, даже порой, когда работают над каким-нибудь документом дни и недели! А ведь даже простое вирусное заражение (или сбой в файловой системе диска) - и файлы могут пропасть...
Буду надеяться, что вы зашли на это статью не когда уже все пропало, а преждевременно, чтобы вовремя сделать резервную копию (на английском - backup (бэкап)) своих важных данных.
В статье я покажу на примере одной достаточно удобной и функциональной программы, как можно легко и быстро сделать бэкап своих папок, файлов и даже целого диска. Причем, можно настроить так, чтобы он создавался автоматически, без вашего участия!
Вообще, вовремя сделанный бэкап - сохраняет на месте кучу нервных клеток, экономит время, и делает вас более спокойным ☺.
И так, начнем...
Совет: кстати, если речь идет об обычных файлах - то в качестве резервной копии достаточно даже просто скопировать их на сторонний носитель. К этом, конечно, есть свои неудобство - но это уже что-то!
Что понадобиться для работы
1) Спец. программа(ы)
EaseUS Todo Backup Free
 Официальный сайт:
Официальный сайт:
Бесплатная и очень удобная программа, позволяющая легко создавать бэкапы всего и вся (документов, папок, дисков и т.д.). Программа подкупает своей простотой и надежностью: всего за несколько кликов мышки - можно все устроить (ниже, в статье я покажу на примерах, как всё это делается).
Дополнительные возможности: клонирование дисков (в т.ч. и системного), возможность настройки расписаний, создание аварийной флешки (если вдруг ОС Windows не сможет загрузиться), просмотр и выбор файлов, которые вы будете восстанавливать из бэкапа.
Из недостатков: пока нет поддержки русского языка (хотя разработчики расширяют языковую среду, скоро дойдет очередь и до нас ☺).
2) Флешка или внешний жесткий диск
Бэкап разумнее всего делать на какой-нибудь внешний носитель (который будет спокойно лежать в стороне от компьютера/ноутбука, и выручит в случае чего). Просто, представьте сами - если вы будете делать резервную копию на тот же самый диск, который используете - то в случае его поломки (например) - вам этот бэкап ничем не поможет.

Флешка или внешний диск (что еще лучше) - должны быть такого объема, чтобы на них могли поместиться все ваши документы и файлы, которые вы хотите сохранить. Скажем, если у вас системный диск на 60 ГБ, и вы хотите сделать его резервную копию, то вам нужна флешка (диск) минимум на 80-90 ГБ!
Делаем бэкап диска
Первое, что нужно сделать - это нажать кнопку "System Backup" (системная резервная копия), находится в верхнем меню программы (см. скрин ниже).

EaseUS Todo Backup: делаем бэкап системного диска
- выберите ваш системный диск (цифра 1 на скрине ниже);
- укажите место, куда вы сохраните (цифра 2 на скрине ниже. Лично я рекомендовал и рекомендую всегда сохранять на сторонний носитель, у меня это внешний жесткий диск);
- Plan name: здесь задается название вашего бэкапа: может быть любым, лишь бы вы сами вспомнили, что у вас там сохранено, например, через месяц-другой;
- Description: описание вашей резервной копии (аналогично с предыдущим, может быть любым);
- Schedule (расписание): если вам нужно регулярно делать бэкап, можете один раз настроить, и далее программа будет делать это автоматически. Кстати, скриншот настройки расписание приведен чуть ниже;
- Proceed - кнопка начала операции.

System Backup - настройки (описание, см. на скриншоте)
Что касается расписания: то в программе оно выполнено довольно неплохо. Можно в 2-3 клика мышкой все задать: указать как часов нужно это делать (ежедневно, еженедельно, ежемесячно), потом выбрать дни и выбрать время. В общем-то, вроде бы все просто...

Расписание (тем, кто хочет регулярно делать резервную копию)
После задания основных параметров, в следующем шаге, программа попросит указать диск (и папку), где будет сохранен бэкап (кстати, представлять он из себя будет обычный файл).

После, программа начнет создание резервной копии. Обратите внимание на "Estimated time remaining" - это оставшееся время работы. В моем случае, для диска в ~60 ГБ программа потребовалось около 16-17 минут времени. Довольно-таки быстро.
Примечание : внешний диск был подключен к USB 3.0 порту.

Бэкап диска готов: в главном окне программы теперь будет отображаться название вашей резервной копии, напротив нее - кнопка для восстановления (Recover, см. скриншот ниже).

EaseUS Todo Backup - бэкап системного диска готов!
Бэкап папок и файлов
Выполняется, в принципе, аналогично созданию копии диска (которую сделали в предыдущем шаге). Для начала запустите утилиту и нажмите кнопку "File Backup" .

- Select the file or folder : папки (или даже целые диски), которые вы хотите добавить в резервную копию. Например, я выбрал папку "My Dosuments" (мои документы);
- Destination : куда сохранить бэкап (лучше на сторонний носитель);
- Название и описание можете задать любыми (Plan name, Description );
- Schedule (расписание) : если нужно - задайте (я, обычно, никогда не указываю - когда решил сделать бэкап, делаю все вручную ☺);
- Proceed - начало операции.

В общем-то, достаточно быстро программа создала и бэкап моих документов. Кстати, сам файл бэкапа можно записать в последствии на другой носитель (или даже загрузить, например, на Яндекс-диск, куда-нибудь в облако).
Справка!
Облачное хранилище: что, как, зачем? Как подключить облачный диск к Windows, Android - безопасное хранение файлов в облаке, доступное всегда и везде -

Пример восстановления (и обзор файлов в бэкапе)
И так, у вас пропал какой-то файл (или даже папка), и вы решили восстановить из бекапа эти данные.
Запускаем программу EaseUS Todo Backup и жмем по кнопке "Browse to Recover" (просмотр резервной копии).

EaseUS Todo Backup - посмотреть, что находится бэкапе

Browse to Recover - выбираем резервную копию, которую хотим открыть
Далее можете просмотреть свой бэкап: папки, файлы, все показывается в древовидном виде (наглядно и просто). Вам осталось отметить галочками, какие папки вы хотите восстановить (цифра 1 на скрине ниже), выбрать папку, куда вы восстановите выбранные данные из копии (цифры 2, 3 на скрине ниже), и, собственно, начать процесс - нажав на кнопку "Proceed" .

Через некоторое время - папки и файлы будут восстановлены. Удобно и быстро...

Ну и последнее, на чем хотел остановиться в этой статье. Рекомендую вам создать еще одну штуку: аварийную флешку, на случай если вдруг не загрузиться ваша Windows. Ведь, что-то то надо загрузить, где вы нажмете кнопку и системный диск будет восстановлен ☺!
На этот случай в EaseUS Todo Backup предусмотрено создание аварийного диска/флешки. Весь процесс очень простой и не отнимет много времени (в моем случае потребовалось около 10 минут).
Нажмите инструмент "Tools" , и выберите "Create Emergency Disk" (создание аварийного диска).

- выбрать создание WinPE диска (совместимость Linux версии загрузчика намного хуже: возможно у вас не будет работать мышка, не будут видны USB-порты, когда вы загрузитесь с этой аварийной флешки) ;
- указать правильную букву флешки (см. скрин ниже);
- нажать кнопку "Proceed" (начало записи).

Кстати, нужный образ диска программа автоматически скачает с официального сайта Microsoft и запишет его к вам на флешку. Достаточно удобно.

Флешка успешно записана!
Как загрузиться с этой флешки и работать с программой EaseUS Todo Backup
Ну вообще, в большинстве случаев достаточно вызвать так называемой Boot Menu, в котором можно выбрать устройство, с которого загружаться. Как еще один вариант: можно настроить соответствующим образом BIOS (что дольше по времени и создает некоторые сложности для начинающих).
Справочная!
Тема настройки BIOS и вызов Boot Menu достаточно обширные. Чаще всего достаточно нажать кнопку F2, или Esc, или F10 (это самые популярные) сразу после включения ноутбука/компьютера. Но заветное меню появляется далеко не всегда...
Поэтому, чтобы здесь не повторяться, ниже приведу несколько статей, которые вам помогут!
Как настроить BIOS для загрузки с флешки или диска (CD/DVD/USB) -
Как войти в БИОС (BIOS) на компьютере / ноутбук е -
Горячие клавиши для входа в меню BIOS, Boot Menu, восстановления из скрытого раздела -
В зависимости от устройства: вызов может происходить по-разному: на моем ноутбуке для этого есть специальная кнопка - включаешь ноутбук, нажав на нее, и появляется нужное меню. Удобно!

В загрузочном меню должна появиться аварийная флешка (которую мы создавали чуть ранее в статье). Выбираем ее и продолжаем загрузку.

Если флешка была правильно записана, с настройками BIOS не возникло проблем - то вы должны увидеть примерно такое же окно программы EaseUS Todo Backup, как если бы вы ее запустили из-под Windows. Для начала, нажмите кнопку "Browse to Recover" .

Browse to Recover - обзор подключенных дисков и просмотр доступных резервных копий

Собственно, осталось только приступить к восстановлению (пример ниже на скриншоте).

Для начала восстановления - нажать кнопку "Next".
Стоит отметить, если речь идет о резервной копии какой-то папки (файлов) - то также можно просмотреть содержимое бэкапа, и восстановить не всё целиком, а только определенные данные (пример ниже).

Просмотр файлов в резервной копии - можно восстановить только выборочно!
Собственно, это все, что хотелось сегодня рассказать ☺.
PS : все пользователи делятся на два типа: тех, кто еще пока не делает бэкапы, и тех, кто уже начал их делать...
Многим пользователям Android-девайсов известно, что эксперименты с прошивками, инсталляция различных дополнений и исправлений достаточно часто приводят к неработоспособности устройства, которая исправима только установкой системы начисто, а этот процесс подразумевает полную очистку памяти от всей информации. В том случае, если пользователь заранее позаботился о создании резервной копии важных данных, а еще лучше — полного бэкапа системы, восстановление девайса в состояние «как было до…» займет считанные минуты.
Существует множество способов сделать резервную копию определенной пользовательской информации или полный бэкап системы. О том, в чем разница между этими понятиями, для каких устройств целесообразно применение того или иного метода пойдет речь ниже.
Под резервной копией личной информации подразумевается сохранение данных и контента, сгенерированных пользователем в процессе эксплуатации Андроид-девайса. К такой информации можно отнести перечень установленных приложений, фотографии, сделанные камерой девайса или полученные от других пользователей, контакты, заметки, музыкальные и видео файлы, закладки в браузере и т.п.
Одним из самых надежных, а главное простых способов сохранить личные данные, содержащиеся в Андроид-девайсе является синхронизация данных из памяти аппарата с облачным хранилищем.

Полный бэкап системы
Вышеперечисленные методы и похожие на них действия позволяют сохранить наиболее ценную информацию. Но при прошивке устройств зачастую теряются не только контакты, фотографии и т.п., ведь манипуляции с разделами памяти устройств предполагают их очистку от абсолютно всех данных. Чтобы оставить за собой возможность вернуться к предыдущему состоянию ПО и данных, необходим только полный бэкап системы, т.е., копия всех или определенных разделов памяти устройства. Другими словами, создается полный клон или слепок программной части в особые файлы с возможностью восстановления девайса в предыдущее состояние позднее. Это потребует от пользователя определенных инструментов и знаний, зато может гарантировать полную сохранность абсолютно всей информации.
Где хранить бэкап? Если речь идет о долгосрочном хранении, наилучшим способом будет использование облачных хранилищ. В процессе сохранения информации нижеописанными способами желательно использовать карту памяти, установленную в аппарат. В случае ее отсутствия можно сохранять файлы бэкапа во внутреннюю память устройства, но в таком варианте рекомендуется сразу после создания скопировать файлы резервной копии в более надежное место, например диск ПК.
Способ 1: TWRP Recovery
Самым простым с точки зрения пользователя методом создания бэкапа является использования для этой цели модифицированной среды восстановления – кастомного рекавери. Наиболее функциональным среди таковых решений является .


Способ 2: CWM Recovery + Android-приложение ROM Manager
Как и в прошлом способе, при создании бэкапа Андроид-прошивки будет использоваться модифицированная среда восстановления, только от другого разработчика – команды ClockworkMod – . В целом способ аналогичен использованию TWRP и предоставляет не менее функциональные результаты – т.е. файлы резервной копии прошивки. При этом, CWM Recovery не обладает необходимыми многим пользователям возможностями по управлению процессом создания бэкапа, например, невозможно выбрать отдельные разделы для создания резервной копии. Зато разработчики предлагают своим пользователям неплохое Андроид-приложение ROM Manager, прибегнув к функциям которого, можно приступить к созданию бэкапа прямо из операционной системы.



Способ 3: Андроид-приложение Titanium Backup
Программа Titanium Backup является очень мощным, но при этом довольно простым в использовании средством создания бэкапа системы. С помощью инструмента можно сохранить все установленные приложения и их данные, а также пользовательскую информацию, включая контакты, журналы звонков, sms, mms, точки доступа WI-FI и другое.

К преимуществам можно отнести возможность широкой настройки параметров. К примеру, доступен выбор приложений, которые и данные которых будут сохранены. Для создания полноценного бэкапа Titanium Backup необходимо предоставить рут-права, то есть, для тех устройств, на которых не были получены права Суперпользователя, способ неприменим.

Крайне желательно заранее позаботиться о надежном месте сохранения создаваемых резервных копий. Внутренняя память смартфона не может считаться таковой, рекомендуется использовать для хранения бэкапов диск ПК, облачное хранилище или в крайнем случае MicroSD-карту девайса.
- Устанавливаем и запускаем Titanium Backup.
- В верхней части программы есть вкладка «Резервные копии» , переходим на нее.
- После открытия вкладки «Резервные копии» , необходимо вызвать меню «Пакетные действия» , нажав на кнопке с изображением документа с галочкой, расположенного в верхнем углу экрана приложения. Или нажать сенсорную кнопку «Меню» под экраном устройства и выбрать соответствующий пункт.
- Далее нажимаем кнопку «ПУСК» , расположенную возле опции «Сделать р.к. всего пользовательского ПО и системных данных» .Открывается экран со списком приложений, которые будут сохранены в резервную копию. Поскольку происходит создание полного бэкапа системы, здесь ничего не нужно менять, необходимо подтвердить готовность к началу процесса, нажав на зеленую галочку, расположенную в правом верхнем углу экрана.
- Начнется процесс копирования приложений и данных, сопровождаемый выведением информации о текущем прогрессе и названии компонента ПО, сохранение которого происходит в данный момент времени. Кстати, приложение можно свернуть и продолжить использование устройства в обычном режиме, но, во избежание сбоев, лучше так не поступать и дождаться окончания создания копии, процесс происходит довольно быстро.
- По окончании процесса открывается вкладка «Резервные копии» . Можно заметить, что значки, расположенные справа от названий приложений, изменились. Теперь это своеобразные смайлики разного цвета, а под каждым наименованием программного компонента появилась надпись, свидетельствующая о созданной резервной копии с датой.
- Файлы резервной копии хранятся по пути, указанном в настройках программы.

Во избежание потери информации, к примеру, при форматировании памяти перед установкой системного ПО, следует скопировать папку с бэкапами хотя бы на карту памяти. Это действие осуществимо с помощью любого файлового менеджера для Android. Неплохим решением для осуществления операций с файлами, хранящимися в памяти Андроид-девайсов, является .







Дополнительно
Кроме обычного копирования папки резервных копий, созданных с помощью Titanium Backup в надежное место, с целью перестраховки от потери данных можно настроить средство таким образом, чтобы копии создавались сразу на MicroSD-карте.


Способ 4: SP FlashTool+MTK DroidTools
Использование приложений и является одним из самых функциональных способов, который позволяет создать действительно полноценную резервную копию всех разделов памяти Android-девайса. Еще одним преимуществом способа является необязательное наличие рут-прав на устройстве. Способ применим только для устройств, построенных на аппаратной платформе Mediatek, за исключением 64-битных процессоров.
- Для создания полной копии прошивки с помощью SP FlashTools и MTK DroidTools, помимо самих приложений, понадобятся установленные ADB-драйвера, драйвера для режима загрузки MediaTek, а также приложение (можно также использовать , а вот обычный Блокнот не подойдет). Загружаем все необходимое и распаковываем архивы в отдельную папку на диске С:.
- Включаем на устройстве режим «Отладки по USB»
и подключаем его к ПК. Для включения отладки,
сначала активируется режим «Для разработчиков» . Для этого идем по пути «Настройки» — «Об устройстве» — и тапаем пять раз по пункту «Номер сборки» .
Затем в открывшемся меню «Для разработчиков» активируем с помощью переключателя или галочки пункт «Разрешить отладку по USB» , а при подключении аппарата к ПК подтверждаем разрешение проведения операций с помощью ADB.

- Далее необходимо запустить MTK DroidTools, дождаться определения устройства в программе и нажать кнопку «Карта блоков» .
- Предыдущие манипуляции – это шаги, предшествующие созданию scatter-файла. Для этого в открывшемся окне нажимаем кнопку «Создать scatter файл» .
- Следующий этап – определение адреса, который понадобится для указания программе SP FlashTools при определении диапазона блоков в памяти устройства для чтения. Открываем полученный в предыдущем шаге скаттер-файл в программе Notepad++ и находим строку partition_name: CACHE: , под которой чуть ниже расположена строка с параметром linear_start_addr . Значение этого параметра (на скриншоте выделено желтым цветом) необходимо записать или скопировать в буфер обмена.
- Непосредственное чтение данных из памяти устройства и сохранение их в файл осуществляется с помощью программы SP FlashTools. Запускаем приложение и переходим на вкладку «Readback» . Смартфон или планшет при этом должен быть отключен от ПК. Нажимаем кнопку «Add» .
- В открывшемся окне наблюдается единственная строка. Кликаем по ней дважды для задания диапазона чтения. Выбираем путь, по которому будет сохранен файл будущего дампа памяти. Имя файла лучше оставить без изменений.
- После определения пути сохранения откроется небольшое окошко, в поле «Length:»
которого необходимо внести значение параметра linear_start_addr , полученное в шаге 5 настоящей инструкции. После внесения адреса, нажимаем кнопку «ОK»
.

Нажимаем кнопку «Read Back» одноименной вкладки в SP FlashTools и подключаем выключенный (!) девайс к порту USB.
- В том случае, если пользователь заранее позаботился об установке драйверов, SP FlashTools автоматически определит аппарат и начнет процесс чтения, о чем свидетельствует заполнение индикатора выполнения синего цвета.

По завершению процедуры, выводится окошко «Readback OK» с зеленым кружком, внутри которого расположилась подтверждающая галочка.
- Результатом выполнения предыдущих шагов является файл ROM_0
, представляющий собой полный дамп внутренней флеш-памяти. Для того, чтобы с подобными данными было возможно осуществлять дальнейшие манипуляции, в частности, заливать прошивки в устройство, необходимы еще несколько операций с помощью MTK DroidTools.
Включаем аппарат, загружаемся в Андроид, проверяем что «Отладка по ЮСБ» включена и подключаем девайс к USB. Запускаем MTK DroidTools и переходим на вкладку «root, backup, recovery» . Здесь понадобиться кнопка «Сделать бэкап из ROM_ флэштула» , нажимаем ее. Открываем, полученный в шаге 9 файл ROM_0 . - Сразу после нажатия на кнопку «Открыть»
начнется процесс разделения файла дампа на отдельные образы разделов и прочие данные, необходимые при восстановлении. Данные о продвижении процесса отображаются в области лога.

Когда процедура разделения дампа на отдельный файлы завершиться, в поле лога отобразится надпись «задание завершено» . На этом работа окончена, можно закрыть окно приложения.
- Результатом работы программы является папка с файлами-образами разделов памяти устройства – это и есть наша резервная копия системы.



И выбираем путь сохранения скаттера.








Способ 5: Бэкап системы с помощью ADB
При невозможности использования других методов либо по другим причинам, для создания полной копии разделов памяти практически любого Android-девайса можно воспользоваться инструментарием разработчиков ОС – компонентом Android SDK – . В целом ADB предоставляет все возможности для проведения процедуры, необходимы только рут-права на устройстве.
Следует отметить, что рассматриваемый способ достаточно трудоемок, а также требует от пользователя довольно высокого уровня знаний консольных команд ADB. Для облегчения процесса и автоматизации введения команд можно обратиться к замечательному приложению-оболочке , это автоматизирует процесс ввода команд и позволяет сэкономить массу времени.
- Подготовительные процедуры заключаются в получении рут-прав на устройстве, включении отладки по USB, подключении девайса к порту ЮСБ, установке драйверов ADB. Далее загружаем, устанавливаем и запускаем приложение ADB Run. После того, как вышеперечисленное выполнено, можно переходить к процедуре создания резервных копий разделов.
- Запускаем ADB Run и проверяем, что девайс определился системой в нужном режиме. Пункт 1 главного меню — «Device attached?»
, в раскрывшемся списке производим аналогичные действия, снова выбираем пункт 1.

Положительным ответом на вопрос, подключен ли девайс в режиме ADB, является ответ ADB Run на предыдущие команды в виде серийного номера.
- Для дальнейших манипуляций необходимо наличие списка разделов памяти, а также сведения о том, к каким «дискам» — /dev/block/ было осуществлено монтирование разделов. С помощью ADB Run получить такой список довольно просто. Переходим в раздел «Memory and Partitions» (п.10 в главном меню приложения).
- В открывшемся меню выбираем пункт 4 – «Partitions /dev/block/» .
- Раскрывается список с перечислением методов, которыми будут осуществляться попытки прочитать необходимые данные. Пробуем каждый пункт по порядку.

В случае, если метод не срабатывает, выводится следующее сообщение:

Выполнение придется продолжать до появления полного перечня разделов и /dev/block/:

Полученные данные, необходимо сохранить любым доступным способом, автоматической функции сохранения в ADB Run не предусмотрено. Наиболее удобным способом зафиксировать отображаемую информацию, является создание скриншота окна с перечнем разделов.



Существует негласное правило, что любая информация, которая хранится в одном определенном месте, когда-нибудь будет потеряна.
Бэкап же позволяет избежать этого неприятного момента, сделав резервное копирование любой, представляющей интерес, информации.
Кроме того, с помощью бэкапа довольно просто восстановить и саму операционную систему, копию которой можно держать как на CD-носителе, так и на флеш -накопителе.
Рекомендуется производить резервное копирование ценной информации хотя бы раз в неделю либо по мере ее нового поступления, чтобы в случае поломки компьютера или непосредственно его жесткого диска - вам не пришлось бы остаться без результатов своей работы.
Кроме того, с помощью резервного копирования необходимо сохранять и постоянно добавляющиеся фотографии, которым также угрожает опасность быть безвозвратно утерянными.
Теперь рассмотрим технику его проведения, чтобы в будущем не потерять ни одного гигабайта информации.
Как показывает практика - необходимость в бэкапе требуется не только для персональных компьютеров, но также и для мобильных устройств, которые хранят в себе не менее важную информацию.
Резервное копирование всей необходимой информации можно осуществить как путем обычного ее переноса на какой-либо носитель, так и при помощи различных сторонних программ, большинство из которых является абсолютно бесплатными.
Сравнительная таблица
| Название приложения | Достоинства | Недостатки |
|---|---|---|
| Полное и инкрементное копирование, синхронизация папок, поддержка FTP/SSH, Яндекс.Диска, быстрое копирование в несколько потоков, поддержка VSS, планировщик, шифрование AES-256. Создана в России. | Не создает образы дисков | |
| Cobian Backup | Работа не только с локальными и сетевыми дисками, но и с FTP-серверами | Невозможность сохранения образа всей системы |
| EaseUS Todo Backup | Наличие пошагового мастера резервного копирования | Процесс восстановления системного раздела занимает довольно длительное время |
| Macrium Reflect Free | Поддержка FTP-сервера | Отсутствие русскоязычного меню |
| FBackup | Создание бекапов в ручном и автоматическом режиме | Отсутствует возможность загрузки бекапов на удаленный сервер или в облако |
| COMODO Backup | Наличие встроенного планировщика задач | |
| AOMEI Backupper | Полное, частичное или инкрементное копирование файлов | Нет поддержки русского языка |
| Handy Backup | Гарантированное сохранение всех данных | Полный бэкап требует много времени |
| Veeam Endpoint Backup Free | Красивый и легкий интерфейс, полностью бесплатная | Низкая скорость сохранения данных |
| Paragon Backup&Recovery | Позволяет выполнять полное и частичное копирование без реинсталляции | Отсутствует возможность сохранять копии на FTP и в облачных хранилищах |
| ABC Backup Pro | Поддержка FTP-сервера | Не создает образы системного диска |
| APBackup | Имеется поддержка FTP-сервера, русскоязычное меню | Не делает образы системного диска |
| Backup4all Standard | Имеется поддержка FTP-сервера | Не делает образы системного диска, отсутствует русскоязычное меню |
| Acronis True Image | Быстрое создание бэкапов | Надежность не на высоком уровне |
| Helium App Sync and Backup | Сохранение резервных копий на SD-карту и в «облако» | Ограниченные возможности бесплатной версии |
| Ultimate Backup | Автоматическое резервное копирование и восстановление системных данных и приложений | Не поддерживает русский язык |
Простая, удобная и давно зарекомендовавшая себя программа для резервного копирования файлов и синхронизации папок по расписанию. Российский разработчик. Программа имеет простой, понятный интерфейс, но при этом обладает широкими возможностями и гибкими настройками. Позволяет копировать все или только новые/измененные файлы между локальными, сетевыми, сменными дисками, FTP/SFTP, NAS серверами, Яндекс.Диском.
Программа имеет 3 редакции:
- Exiland Backup Free (бесплатная, базовые возможности, Windows-приложение)
- Exiland Backup Standard (платная, расширенный функционал, Windows-приложение)
- Exiland Backup Professional (платная, максимальные возможности, служба Windows)
Ключевые возможности программы:
- 4 типа копирования файлов: Полный, Разностный, Добавочный, Синхронизация.
- Гибкая настройка расписания запуска заданий
- Сжатие в стандартный формат ZIP, шифрование AES-256, разделение архивов, проверка на целостность
- Работа программы службой (Windows service)
- Копирование файлов с множества ПК в локальной сети
- Быстрое копирование файлов в несколько потоков (параллельно)
- Поддержка протоколов FTP, SFTP (SSH), копирование файлов с Linux-систем
- Ведение подробного журнала
- Уведомление о результатах по E-mail, SMS
- Просмотр резервной копии и восстановление файлов в случае их потери
- Запуск внешних приложений, командной строки (до и после выполнения заданий)
- Группировка заданий
- Теневое копирование заблокированных файлов (VSS)
Встроенный планировщик
Вы можете использовать встроенный планировщик, запускать задания по кнопке в программе или назначить выполнение заданий планировщику Windows (Task Manager) – в этом случае, вам не обязательно постоянно держать программу запущенной. Планировщик Windows запустит программу, которая выполнит задание и программа выгрузится из памяти.
Дублирование резервных копий
Для надежности, вы можете хранить резервные копии в нескольких местах. Программа позволяет указать неограниченное число мест для хранения резервных копий.
Безопасность
Для предотвращения доступа к ZIP-архивам установите пароль, укажите алгоритм шифрования AES-256 и сохраняйте резервные копии в сетевой папке, доступ к которой ограничен (программа Exiland Backup позволяет указать логин/пароль для доступа к сетевой папке). Все настройки, пароли в программе хранятся в зашифрованном виде. Доступ к настройкам программы можно ограничить, установив пароль на вход в программу.
Надежность
Программа существует с 2005 года и за годы службы показала свою надежность и устойчивость к нештатным ситуациям, таким как разрыв связи (сбой сети) во время резервного копирования, некорректным именам файлов, проблем с диском и т.д. В случае разрыва связи программа будет ожидать появление связи в течении указанного времени и продолжит копирование при появлении связи с сетевым диском или Интернетом. Обо всех проблемных файлах и нештатных ситуациях пользователь (системный администратор) получит SMS или уведомление по e-mail.
Создание задания
Создать задание очень просто. Для этого нажмите кнопку Создать -> Новое задание , расположенную на верхней панели. Далее, укажите наименование задания, например, «Рабочие документы», выберите тип копирования, папки и файлы, которые нужно копировать, сжатие/шифрование, выберите папку для сохранения резервных копий и укажите расписание запуска.
Теперь вы можете свернуть ее в Область уведомлений на панели задач (System Tray) и дождаться запуска по расписанию. Также можно запустить задание по кнопке на верхней панели.
Cobian Backup

Cobian Backup
Плюс данного приложения в том, что оно абсолютно бесплатное и доступно к скачиванию на официальном сайте.
Загрузив на компьютер дистрибьютив программы - запускаете установщик и приняв лицензионное соглашение - приступаете к необходимой настройке.
На этом этапе вам понадобится указать тип установки, позволяющий осуществлять резервное копирование вручную (приложение без автозапуска), по мере необходимости, либо по установленному графику.
После этого кликаете по кнопке «Далее » и наблюдаете за процессом установки.
По окончании установки иконка программы в виде гриба появится в трее рабочего стола.
Кликнув по ней, вы произведете запуск приложения.
Для того, чтобы настроить резервное копирование необходимой информации вам понадобится создать новое задание.
В окне его создания следует задать имя задания, а также выделить с помощью галочки нужные пункты такие, как копирование подзаголовков, использование архивного атрибута и так далее.
В этом же окне определитесь с выбором типа копирования - рекомендуется устанавливать либо полный, либо добавочный тип.
При варианте с полным копированием все файлы в ходе выполнения задания будут полностью перезаписываться, а в случае с добавочным - первый раз производится полное копирование всех данных, а затем происходит лишь добавление новых или измененных на момент запуска нового задания.
Следующим этапом будет выбор файлов, подлежащих сохранению, где следует указать источник копирования и путь назначения (куда следует произвести копирование).
При указании конечного пути выбирайте такие места, которые никак не связаны с жестким диском вашего компьютера - дополнительные «винчестеры», CD-диски и флеш-накопители.
В пункте «Расписание » вы сможете задать время произведения резервного копирования.
Раздел «Сжатие» позволяет указать, при необходимости, его тип, помещая, таким образом, резервные копии в архивы.
Кроме того, при создании копий вам будет доступно шифрование данных, однако, оно в значительной степени увеличит время бэкапа, а для его расшифровки в будущем вам потребуется специальная программа.
После настройки всех параметров следует кликнуть по кнопке «Принять », после чего появится новое задание, работа которого будет производиться согласно установленным вами параметрам.
Приложение Cobian Backup будет запускаться вместе с операционной системой и работать в автоматическом режиме.
EaseUS Todo Backup
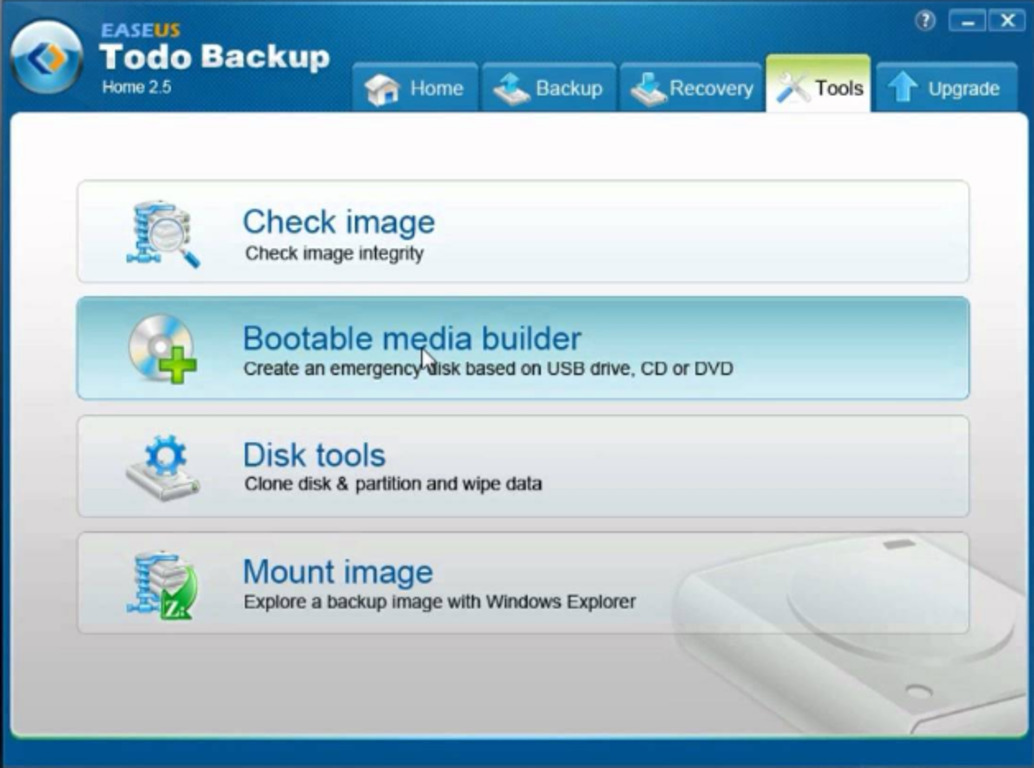
EaseUS Todo Backup
Программа довольно хорошая и простая в обращении, а ее единственным ее минусом можно считать отсутствие поддержки русского языка.
После установки ее на компьютер и первом запуске следует отказаться от ввода лицензионного ключа - выбрав пункт «Позже ».
Рабочее окно программы содержит несколько пунктов меню, необходимых для создания бэкапа.
Первый из них - Disc/Partition Backup - позволяет производить резервное копирование разделов дисков.
Следующий пункт меню - File Backup - является инструментом, осуществляющим хранение папок и файлов в сжатом формате.
Пункт System Backup производит резервное копирование системного раздела жесткого диска, на котором располагается операционная система Windows.
Затем - клонирование как всего диска, так и отдельных его разделов.
Раздел с инструментами содержит набор небольших программ , которые также будут вам полезны.
Среди них присутствуют следующие:
- утилита для проверки целостности резервных копий;
- инструмент для полного удаления информации с диска;
- утилита, позволяющая подключить и настроить определенный протокол;
- режим восстановления системы;
- утилита для создания резервной копии в качестве отдельного раздела диска.
Наиболее важной является утилита Create Emergency Disk , позволяющая реанимировать не загружающуюся операционную систему, буквально, в несколько кликов.
Macrium Reflect Free
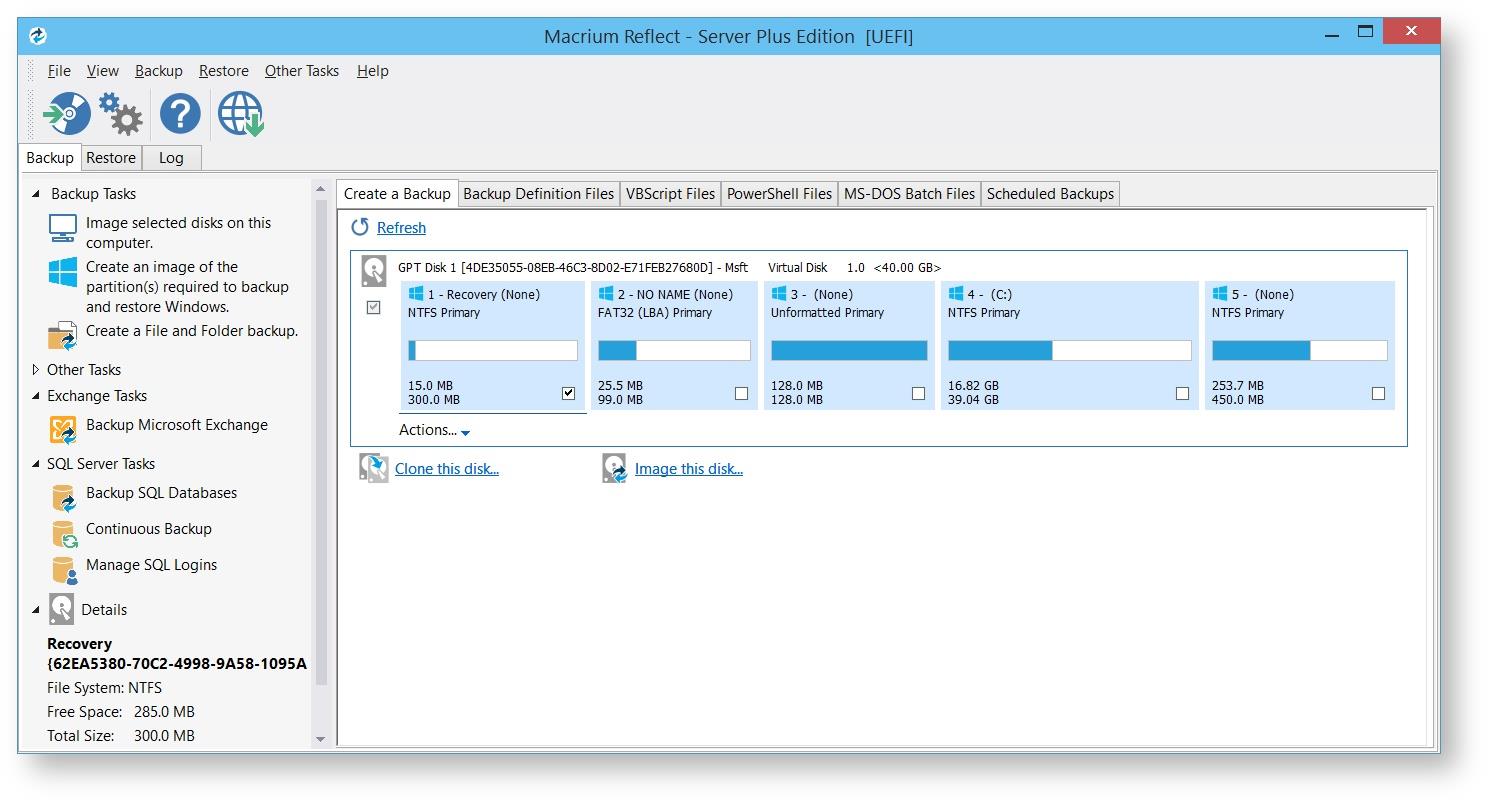
Macrium Reflect
Macrium Reflect является простой и полностью бесплатной программой, позволяющей в несколько кликов сделать резервные копии необходимых файлов, а также создать копию для восстановления операционной системы.
В ней также присутствует такая полезная функция, как планирование создания копий выбранных файлов.
Нет ничего проще, как с помощью этой программы создать резервные копии личных документов, а также фотографий и музыкальных файлов от их возможной утери.
Стоит отметить, что данная программа рассчитана лишь на некоммерческое домашнее использование.
FBackup

FBackup
Данное приложение позволит вам провести резервное копирование всех необходимых файлов абсолютно на любой носитель - внешний накопитель (CD-диск, флеш-карта), локальный либо сетевой диск.
При создании резервной копии имеется возможность не только сохранения ее без упаковывания, но и применения к ней варианта с архивированием.
К особенностям программы можно отнести то, что можно только раз произвести настройку профиля резервного копирования, а затем постоянно запускать его вручную либо при помощи планировщика.
FBackup может поддерживать различные плагины, позволяющие не только резервировать, но и восстанавливать настройки определенных программ с их специальными данными.
Для установки приложения перейдите по указанной ниже ссылке:
COMODO Backup

COMODO Backup
Мало того, что эта программа для бэкапа имеет поддержку русского языка - она еще позволяет выполнять все действия с имеющимся пошаговым мастером, объясняющим пользователю каждый последующий шаг.
С помощью COMODO Backup можно создавать резервные копии не только жестких дисков, их разделов и файлов, а также и отдельных их групп - участков реестра или сообщений электронной почты.
В случае прохождения регистрации пользователь получает в свое распоряжение 5Гб персонального «облака» для хранения резервных копий.
Встроенный планировщик заданий позволяет производить копирование файлов по предварительно установленным настройкам, а также использовать функцию проверки сохраненных данных на предмет целостности.
Главное окно программы имеет шесть основных вкладок, необходимых для организации процесса резервирования, с которыми довольно просто разобраться.
Среди них имеются следующие:
- сводка - представляющая из себя основное рабочее окно программы;
- резервирование - непосредственно связанная с бэкапом;
- shortcuts - вкладка, содержащая все предустановленные профили;
- восстановление - позволяет восстановить систему из указанного хранилища;
- вкладка «Управление » рассчитана, в основном, на осуществление регистрации и создание в «облаке» личного аккаунта.
Проблем с настройками данных вкладок возникнуть не должно, а единственное, что требует изначального изменения - расположение папки с сохраняемыми резервными копиями, так как по умолчанию это папка «Documents and Settings ».
AOMEI Backupper
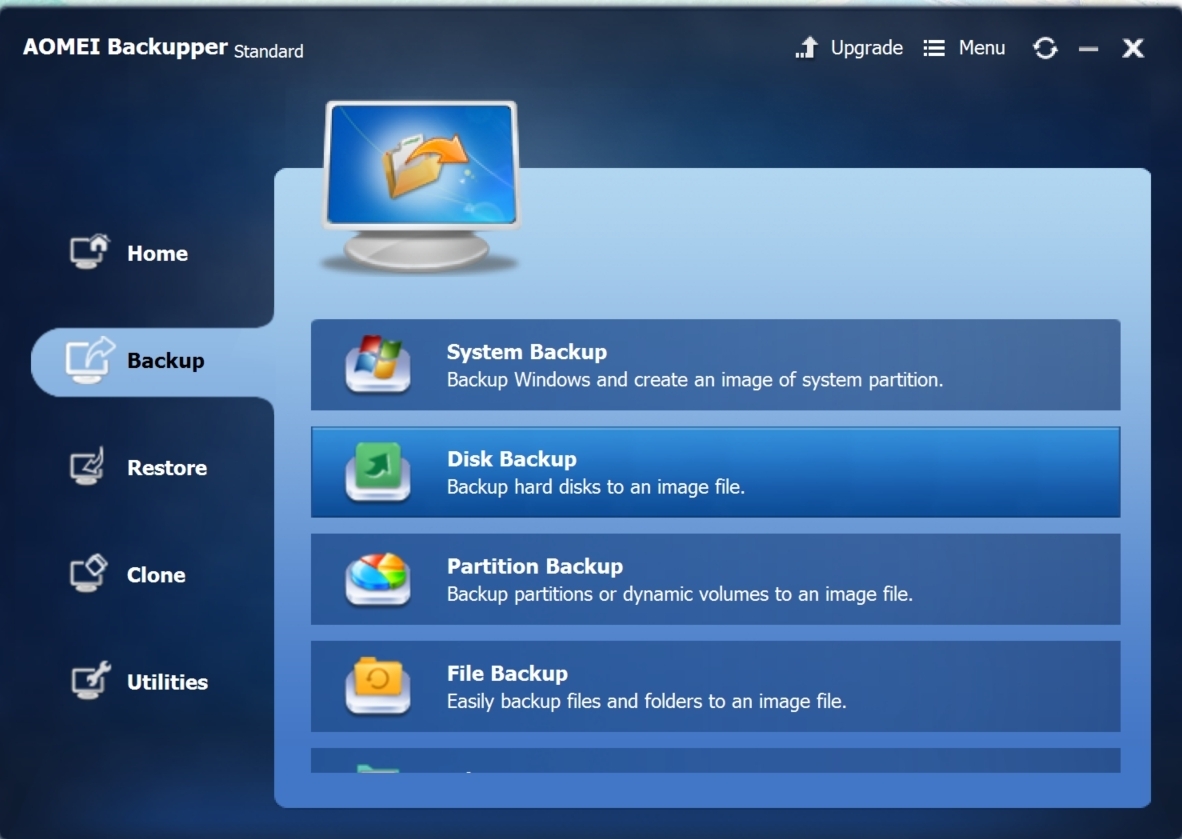
AOMEI Backupper
Эта, довольно простая в обращении, программа позволяет создавать бэкап как всевозможных операционных систем, так жестких дисков компьютера и даже отдельных папок.
С ее помощью можно быстро создать резервное сохранение всех необходимых данных в виде архива, включая и саму операционную систему со всеми ее настройками.
Кроме того, AOMEI Backupper позволяет сделать бэкап не только всего жесткого диска целиком, но и его отдельных разделов, а также с локального диска и различных съемных носителей.
Данное приложение не даст вам потерять в случае сбоя системы имеющиеся на компьютере фотографии, фильмы, музыку и даже игры - не говоря уже о различных текстовых файлах - документах и смс-сообщениях.
С помощью AOMEI можно на созданные архивы установить любой сложности пароль, предотвращающий доступ к ним посторонних лиц.
Программа Handy Backup
Handy Backup
Продукт компании Новософт является замечательным инструментом для создания резервных копий, оставаясь при этом достаточно простым в обращении.
С помощью данной программы можно производить бэкап любых ценных файлов не только на внешние накопители в виде флешек и CD-дисков, но даже и на FTP сервер (если он у вас имеется).
Дружественный интерфейс программы позволяет без какого-либо труда справляться с самыми сложными задачами, а встроенный мастер позволит в считанные секунды настроить свойства резервного копирования.
Довольно просто осуществляется выбор конечной папки сохранения, которая может находиться как на жестком диске компьютера, так и на внешних накопителях.
С помощью имеющихся настроек пользователь может выбрать различные варианты копирования, среди которых может быть последующее копирование лишь тех файлов, которые были изменены с момента создания последней копии - а это в несколько раз сокращает время бэкапа.
Внешний вид программы Veeam Endpoint Backup Free
Veeam Endpoint Backup Free
Это хорошее решение для защиты различной информации от возможной потери, связанной со сбоем системы и поломкой жесткого диска компьютера.
С помощью Veeam Endpoint Backup Free достаточно просто сделать бэкап имеющихся на компьютере жестких дисков , а также их отдельных томов.
Кроме этого, вы сможете, при желании, создать резервные копии отдельных папок и файлов, чтобы иметь возможность их восстановления после нежданных сбоев системы.
После установки данной программы - в трее появится ее иконка, а при наведении на нее курсора мыши - отобразится краткая информация о последнем задании.
Интерфейс программы содержит четыре рабочих вкладки, в которых и осуществляются всевозможные настройки предстоящего бэкапа.
Среди вкладок присутствуют следующие:
- Settings - имеющая в своем распоряжении различные настройки по активности программы и ее виду;
- Support позволяет осуществлять связь с технической поддержкой;
- Update выдает информацию о необходимости обновления в случае выхода новой версии;
- Status содержит все данные о последнем бэкапе.
Имеющийся конфигуратор рассчитан на создание плана действий и включает в себя дополнительные функции такие, как осуществление резервного копирования в случае наступления определенных событий (выход из системы и так далее).






