Размещения графических изображений на web страницах. Размещение изображения на Web-странице
Для вставки изображения в текст Web-страницы используется одинарный тег (табл. П 1). Атрибуты этого тега задают все параметры изображения, размещаемого на странице. Обязательным является атрибут SRC, определяющий адрес и имя графического файла. Если атрибут SRC не установлен, то будет отображаться только значок пустого изображения.
Структура тега с атрибутом SRC имеет вид:
.
Если графический файл с именем Институт находится в той же папке, что и Web-страница, то для его размещения следует записать:
.
Имя файла Формат
Для размещения графического файла с именем МИНСК, нахо-дящегося по адресу D:\Коллекция\Города\ МИНСК.GIF, следует записать .
С помощью тега на Web-странице размещается графический файл, находящийся на другом компьютере в глобальной сети «Интернет».
Чтобы создать Web-страницу с фотографией нашего института, которая приведена на рис. 4.1, нужно ввести следующий HTML-код:
Наш институт

Рис. 4.1. Web-страница с фотографией института
В приведенном примере высота фотографии (HEIGHT) составляет 200 пикселей, а ширина (WIDTH) – 300 пикселей. Для размещения фотографии создается абзац с выравниванием по центру.
Горизонтальные линии
Размещение на Web-странице горизонтальных линий осуществляется с помощью одинарного тега
. С помощью атрибутов SIZE, WIDTH,COLOR и ALIGN изменяются соответственно толщина, ширина, цвет и способ выравнивания линий.
Рассмотрим несколько примеров, поясняющих размещение гори-зонтальных линий:
1.
- горизонтальная линия на всю страницу толщиной 2 пикселя.
2.
WIDTH = "200" ALIGN="RIGHT"> – горизонтальная линия зеленого цвета толщиной 15 пикселей, шириной 200 пикселей и вырав-ниванием по правому краю.
3.
– горизонтальная линия синего цвета на всю страницу толщиной 25 пикселей.
4.
WIDTH = "300" ALIGN = "LEFT"> – горизонтальная линия красного цвета толщиной 20 пикселей, шириной 300 пикселей и выравниванием по левому краю.
Отображение линий для четырех записанных примеров показано на рис. 4.2.

Рис. 4.2. Линии на Web-странице
ТАБЛИЦЫ
Создание таблиц
Создание таблицы осуществляется с помощью парного тега
в коде HTML.
Любая таблица состоит из строк, а строки – из ячеек. Для фор-мирования строк и ячеек таблицы используются следующие теги:
Эти теги записываются внутри парного тега
Формирование таблицы происходит по строкам – вначале задается одна строка и в ней указывается необходимое количество ячеек, затем вторая строка и т.д.
Для того чтобы на Web-странице получить таблицу, представленную на рис. 5.1, необходимо набрать следующий HTML-код:
| Автомобили | Цена | Форд | 5000 | Гольф | 6000 |
|---|
то толщина внешней границы будет равна 6 пикселям. Чтобы границы таблицы не отображались, необходимо атрибуту BORDER присвоить значение, равное 0, или просто этот атрибут опустить.
В этом уроке рассматривается, как украсить веб-страницу путем добавления к ней графических изображений. Мы познакомимся с самыми распространенными форматами изображений, узнаем с помощью какого тега осуществляется добавление картинок на страницу, разберемся с альтернативными надписями и выравниванием текста и графики. Также ознакомимся с основными атрибутами изображений и научимся настраивать ширину и высоту картинки. Далее несколько слов об использовании изображений в качестве ссылок и о том, что такое миниатюры изображений. В заключение приведены несколько общих советов по использованию графики на веб-странице.
Добавление изображений на веб-страницу
Если на веб-странице не будет ничего, кроме текстовой информации, она, возможно, и покажется кому-то интересной, благодаря представленным на ней сведениям, однако вряд ли у кого то повернется язык назвать ее привлекательной. Добавлять изображения на веб-страницу очень легко. Для добавления же графики, которая сможет придать странице профессиональный вид, требуются некоторые знания. Чему, собственно и посвящен сегодняшний урок.
Двумя наиболее часто применяемыми в Интернете графическими форматами являются GIF и JPEG. Формат, разработанный группой JPEG (Joint Photographic Experts Group — Объединенная группа экспертов по машинной обработке фотографических изображений) и получивший ее название, используется, как правило, для сохранения изображений с плавными цветовыми переходами, таких, например, как фотоснимки.
Практически все другие графические элементы сохраняются в формате GIF (Graphics Interchange Format) — формат обмена графическими данными. В настоящее время появился еще один новый графический формат, приобретающий все большую популярность: PNG (Portable Network Graphics — переносимая сетевая графика). Ожидается, что со временем он заменит собой формат GIF. Однако не спешите пересохранять все свои графические файлы в этом формате, пока еще он поддерживается далеко не всеми браузерами.
Все изображения добавляются на веб-страницу с помощью одного и того же тега, называемого тегом источника изображения 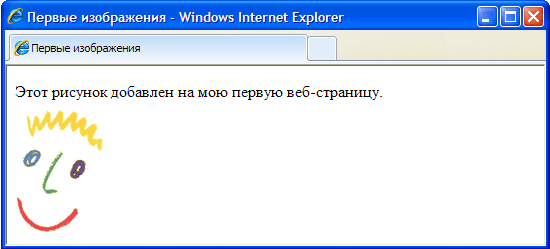 . Наверное, сейчас уже вы сами можете определить, что данная запись состоит из собственно тега
. Наверное, сейчас уже вы сами можете определить, что данная запись состоит из собственно тега , его атрибута (scr) и значения данного атрибута (место расположения). Однако, поскольку применение атрибута scr является обязательным, удобнее говорить об этой записи как об одном общем теге. Вероятно, вы обратили также внимание, что для тега источника изображения не предусмотрен соответствующий закрывающий тeг. Это отдельный самодостаточный тeг, и потому не забывайте добавлять в его конце закрывающую косую черту:
.
#1058;D XHTML 1.0 Transitional//EN"
"http://www.w3.org/TR/xhtml1/DТD/xhtml1/transitional.dtd">
Первые изображения
е>
Этот рисунок добавлен на мою первую веб-страницу.р>


Добавление альтернативных надписей
Путешествуя по Интернету, вы, наверное, не раз замечали различные надписи, отображаемые при наведении указателя мыши на какой-нибудь графический элемент веб-страницы. Эти надписи обычно сообщают какую-то дополнительную информацию о самом изображении или о той области страницы, которую оно занимает.

На примере представленного далее НТМL кода показано, как атрибут alt добавляется внутрь тега . Подобно атрибуту src, атрибут alt сообщает веб-браузеру некоторую дополнительную информацию об изображении, и его также всегда можно использовать вместе с тeгом
.
Атрибут alt определяет для добавленного на веб-страницу графического элемента альтернативный текст. Этот текст называется альтернативным, поскольку может отображаться на экране как альтернатива самому изображению. Атрибут alt имеет еще одно очень важное назначение. Многие посетители интернета, использующие каналы доступа с низкой скоростью передачи данных, могут давать указание своим браузерам не загружать и не отображать графическую информацию. Это позволяет им ускорить загрузку веб-страниц на свои компьютеры.
Кроме того, помните, что не все браузеры способны отображать в своих окнах графику. Например, браузер Lynx вообще не поддерживает такой возможности. Таким образом, атрибут alt позволяет веб-дизайнеру быть уверенным в том, что, если посетитель его веб-страницы не увидит на своем экране изображения, он по крайней мере сможет ознакомиться с добавленной к этому изображению текстовой информацией.
Хотя атрибут alt можно определять для каждого тега , следите за тем, чтобы не назначить некоторым графическим элементам несоответствующие им текстовые сообщения. Например, не имеет смысла добавлять альтернативные текстовые надписи к различным элементам внешнего оформления веб-страницы. Чтобы избежать подобных ошибок, можете присваивать атрибуту alt таких элементов пустое значение (alt=» »). Если не задавать значения никаких других атрибутов, браузер воспроизведет изображение в егo исходном размере, выровняв верхний край изображения с верхним краем расположенной рядом текстовой строки. Вы можете изменить оба эти параметра, воспользовавшись тегами стилевых таблиц.
Атрибуты изображения
Для тега предусмотрены атрибуты, позволяющие изменять размер изображения. Некоторые из этих атрибутов перечислены ниже.
height
— Указывается в пикселях или процентах — Определяет высоту изображения
width
— Указывается в пикселях или процентах — Определяет ширину изображения.
Настройка высоты и ширины изображения
Размеры размещаемого на веб-странице изображения могyт быть заданы с помощью атрибутов height и width. 3начения этих атрибутов задаются либо как фиксированные количества пикселей, либо в процентном выражении относительно размеров страницы. Взгляните на представленный далее код HTML. В первом тегe размеры исходного изображения, которое вы уже видели на предыдущих рисунках этого урока, устанавливаются равными 60 пикселям по вертикали и 60 пикселям по горизонтали. Во втором тегe ширина того же изображения устанавливается равной 6% от ширины страницы, а высота — 10% относительно высоты страницы. На рисунке показано, как оба эти изображения выглядят в окне браузера.
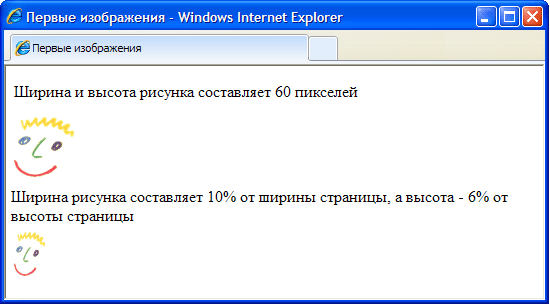
Воспроизводя изображение в своем окне, браузер одинаково хорошо справляется с обработкой значений, заданных как в пикселях, так и в процентах, Помните, однако, о том, что на компьютерах посетителей вашей веб-страницы может быть задано экранное разрешение, отличное от того, которое установлено для вашего монитора. Что из этого следует? Например для монитора задано разрешение 800х600. В предыдущем примере для добавляемого на веб-страницу рисунка была задана ширина на уровне 6% от ширины страницы, которая при таком разрешении составит 48 пикселей. Если просматривать то же изображение на мониторе с разрешением 1024х800, указанным 6% от ширины страницы будет соответствовать уже ширина, равная 61 пикселю.
Изменяя размеры изображения, не забудьте задать оба значения соответствующие его высоте и ширине. Если изменить только одно из этих значений, на экране само изображение окажется растянутым по вертикали или горизонтали. Альтернативный вариант состоит в настройке размеров изображения средствами графического редактора.
Вы можете создать иллюзию более быстрой загрузки изображения. Независимо от того, изменены размеры изображения или нет, вceгда указывайте значения атрибутов height и width, так как они сообщат браузеру важные сведения о том, сколько места должно быть выделено на странице для размещения данного рисунка. В таком случае браузер сможет обозначить требуемое для изображения пространство и продолжить построение других элементов страницы, не прекращая загрузки самого изображения. Таким способом создается впечатление, будто страница загружается быстрее, поскольку ее посетителям не придется ждать полной загрузки изображения, чтобы увидеть наконец другую представленную на странице информацию.
Если действительно необходимо, чтобы изображение занимало точно определенное пространство по ширине страницы, используйте процентные значения. В таком случае на экране любого монитора изображение будет занимать ту же часть страницы, что и на вашем экране. Если необходимо, чтобы постоянным оставалось разрешение самого рисунка (его размер в пикселях), используйте значения, выраженные в пикселях.
Выравнивание текста и графики
Атрибут align тега позволяет выравнивать изображение по правому (значение right) или левому (значение left) краю текстовой строки. Примеры использования этого атрибута показаны на рисунке.
Этот же атрибут может при меняться и для выравнивания изображения по вертикали (опять-таки относительно текстовой строки). Он может принимать три других значения top, bottom и center. Если атрибуту align присвоено значение top, верхний край изображения выравнивается по верхнему краю любого окружающего его текста. Если атрибуту align присвоено значение bottom, нижний край изображения выравнивается по нижнему краю окружающего его текста. Если же атрибуту align присвоено значение center, центр изображения выравнивается по центру текстовой строки.
Использование изображений в качестве ссылок
Изображения хороши не только для оформления веб-страницы. Их с успехом можно использовать в качестве гиперссылок на другие документы. В HTML данная задача решается просто, поскольку изображения превращаются в гиперссылки точно тем же способом, что и надписи. Для этого необходимо также применить тeг, заключив в него элемент веб-страницы, который должен стать ссылкой на другой документ. Таким образом, если переход по гиперссылке должен осуществляться после щелчка на каком то изображении, в тeг необходимо заключить тeг данного изображения.
В данном случае, после того, как посетитель веб-страницы наведет указатель мыши на это изображение, рядом с курсором отобразится текстовое сообщение «Это мой автопортрет!». После щелчка на изображении будет открыт документ DOС2.htm, на который указывает гиперссылка.
Миниатюры изображений
Другим распространенным способом применения имеющейся в HTML возможности создания гиперссылок является использование одних изображений для перехода к другим. Для чего это необходимо? Дело в том, что довольно часто размер изображений, которые вы хотите опубликовать на веб-странице, слишком велик, и нет никакой уверенности, что у посетителей хватит терпения дожидаться окончания их загрузки. В таких случаях создают уменьшенную копию исходного изображения, называемую миниатюрой, с загрузкой которой браузер справится гораздо быстрее. Если посетитель заинтересуется изображением и захочет загрузить его полноценную копию, ему достаточно будет щелкнуть на данной миниатюре. Вот как выглядят соответствующие коды HTML.
Как видите, щелчок на изображении миниатюра.jpg сопровождается открытием файла другого изображения (изображение.jpg). Текстовая строка, заданная как значение атрибута alt, сообщает посетителю, как открыть основное изображение.
Секреты успешного использования изображений
Изображения интересны и привлекательны, несут в себе массу наглядной информации и их очень просто добавлять на веб-страницы, однако все же следует придерживаться некоторых перечисленных далее правил, если вы действительно хотите создать сайт, который станет популярным среди пользователей Интернета.
Чем больше размеры файла изображения, тем больше времени потребуется для его загрузки на компьютер пользователя. Поскольку большинство посетителей Интернета для доступа к сети по-прежнему используют каналы связи с низкой пропускной способностью, размеры загружаемых файлов все еще имеют для них принципиальное значение. Обязательно учитывайте данное обстоятельство и старайтесь размещать на своих веб-страницах изображения как можно меньших размеров.
Важное значение имеют не только размеры файла отдельного изображения, но и общий размер файла всего HTML документа. Чем больше изображений будет добавлено на веб-страницу, пусть даже малых размеров, тем большим будет размер файла финального документа. Выполните предварительный просмотр своей страницы в разных браузерах и оцените, какое время потребуется каждому браузеру на ее загрузку.
Поскольку атрибут alt имеет столь важное значение (ведь его рекомендуется определять для каждого тега , будьте внимательны при его использовании. Следите за тем, чтобы содержание текстового сообщения всегда соответствовало самому изображению, иначе посетители вашей страницы могут быть введены в заблуждение. Это же замечание применимо и в обратном направлении: следите за тем, чтобы изображения соответствовали представленной на веб-странице текстовой информации. Фотоснимок самолета будет уместен на сайте, посвященном авиаперевозкам, и совершенно лишним на сайте, рассказывающем о дикой природе.
В интернете вы можете найти множество интересных изображений и с легкостью сохранить их на своем компьютере. Однако многие из этих изображений защищены авторскими правами. Если вы нашли какое то понравившееся вам изображение на коммерческом сайте, посмотрите, нет ли там же каких то сообщений об авторских правах и доступно ли это изображение для свободного использования.
Если представленное на веб-странице изображение не защищено авторскими правами, вы можете скопировать его в память cвoeгo компьютера. Для этогo достаточно просто щелкнуть на этом изображении правой кнопкой мыши и выбрать в открывшемся меню команду Сохранить изображение как. Сохранив изображение на своем компьютере, вы можете использовать его далее подобно любому другому рисунку.
Добавление изображения происходит в два этапа: вначале готовится графический файл в нужном формате и желаемого размера, затем файл отображается на странице с помощью элемента Широкое распространение для веб-графики получили два формата - PNG и JPEG. Их многофункциональность, универсальность, небольшой объём исходных файлов при достаточном для сайта качестве, сослужили им положительную службу, фактически определив их как стандарт веб-изображений. Кроме них на сайтах применяются форматы GIF и SVG. PNG-8 (Portable Network Graphics, переносимая сетевая графика) - свободный формат созданный для замены GIF, в котором долгое время использовались проприетарные алгоритмы.
.
Форматы файлов
Формат PNG-8
Особенности
- Использует 8-битную палитру (256 цветов) в изображении, за что и получил в своем названии цифру восемь. При этом можно выбирать, сколько цветов будет сохраняться в файле - от 2 до 256.
- В отличие от GIF, не отображает анимацию.
Область применения
Формат PNG-24
PNG-24 - формат, аналогичный PNG-8, но использующий 24-битную палитру цвета Подобно формату JPEG, сохраняет яркость и оттенки цветов в фотографиях. Подобно GIF и формату PNG-8, сохраняет детали изображения, как, например, в линейных рисунках, логотипах или иллюстрациях.

Особенности
- Использует примерно 16,7 млн. цветов в файле, из-за чего этот формат применяется для полноцветных изображений.
- Поддерживает многоуровневую прозрачность, это позволяет создавать плавный переход от прозрачной области изображения к цветной.
- Из-за того, что используемый алгоритм сжатия сохраняет все цвета и пиксели в изображении неизменными, если сравнивать с другими форматами, то у PNG-24 конечный объём графического файла получается наибольшим.
Область применения
Фотографии, рисунки, содержащие прозрачные и полупрозрачные участки, рисунки с большим количеством цветов и чёткими краями изображений.
Формат JPEG
JPEG (Joint Photographic Experts Group, объединённая группа экспертов-фотографов) - популярный формат графических файлов, широко применяемый при создании сайтов и для хранения фотографий. JPEG поддерживает 24-битный цвет и сохраняет яркость и оттенки цветов в фотографиях неизменными. Данный формат называют сжатием с потерями, поскольку алгоритм JPEG выборочно отвергает данные. Метод сжатия может внести искажения в изображение, особенно содержащий текст, мелкие детали или чёткие края. Формат JPEG не поддерживает прозрачность. Когда вы сохраняете фотографию в этом формате, прозрачные пиксели заполняются указанным цветом.

Особенности
- Количество цветов в изображении - примерно 16,7 миллионов, что вполне достаточно для сохранения фотографического качества изображения.
- Основная характеристика формата - «качество», позволяющее управлять конечным размером файла. Качество измеряется от 0 до 100, чем выше значение, тем лучше получается картинка, но и увеличивается объём файла.
- Поддерживает технологию, так называемый прогрессивный JPEG, в котором версия рисунка с низким разрешением появляется в окне просмотра до полной загрузки самого изображения.
Область применения
Используется преимущественно для фотографий. Не очень подходит для рисунков содержащих прозрачные участки, мелкие детали или текст.
Формат GIF
GIF (Graphics Interchange Format, формат для обмена изображениями) - формат графических файлов, широко применяемый при создании анимированных изображений. GIF использует 8-битный цвет и эффективно сжимает сплошные цветные области, при этом сохраняя детали изображения.

Особенности
- Количество цветов в изображении может быть от 2 до 256, но это могут быть любые цвета из 24-битной палитры. Файл в формате GIF может содержать прозрачные участки. Если используется отличный от белого цвета фон, он будет проглядывать сквозь «дыры» в изображении.
- Поддерживает покадровую смену изображений, что делает формат популярным для создания простой анимации.
- Использует свободный от потерь метод сжатия
Область применения
Текст, логотипы, иллюстрации с чёткими краями, анимированные рисунки, изображения с прозрачными участками, баннеры.
Формат SVG
SVG (Scalable Vector Graphics, масштабируемая векторная графика) - векторный формат, изображение в котором состоит не из пикселей, а из объектов и кривых. По этой причине не годится для растровых фотографий, состоящих из точек, но прекрасно подходит для иллюстраций, содержащих отчётливые контуры.
Особенности
- Изображения в формате SVG можно сколь угодно масштабировать без потери качества картинки.
- Объём файла получается обычно небольшим.
- Поддерживает анимацию и интерактивность.
Область применения
Текст, логотипы, иллюстрации с чёткими краями.
Добавление изображения
Для добавления изображения на веб-страницу используется элемент
, атрибут src
которого определяет адрес графического файла. Общий синтаксис добавления изображения следующий.
" alt="<альтернативный текст>">
Оба атрибута src и alt являются обязательными.
Атрибут src задаёт путь к графическому файлу, для его указания можно использовать как абсолютный, так и относительный адрес. Далее рассмотрим несколько разных способов, как определить путь к изображению для размещения его на веб-странице. В качестве примера возьмём файл с именем target.png , который хранится в папке images корня сайта.
http://example.ru/images/target.png
Если адрес начинается с протокола (http:// или https://), то речь идёт об абсолютном адресе. Изображение всегда будет загружаться с указанного адреса в Интернете, даже при сохранении веб-страницы на локальный компьютер.
//example.ru/images/target.png
Это абсолютный адрес изображения без указания протокола. Браузер самостоятельно подставит нужный протокол, на котором работает сайт (http:// или https://). Учтите, что такого рода адреса не работают на локальных веб-страницах, а только в Интернете под управлением веб-сервера.
/images/target.png
Если в начале адреса стоит косая черта (/), это означает, что папка images
располагается в корне сайта. Одна папка может быть вложена в другую, поэтому путь может увеличиться. К примеру, /assets/images/target.png
означает, что папка assets
располагается в корне сайта, в ней хранится папка images
, внутри которой расположен файл target.png
.
../images/target.png
Две точки с косой чертой в начале адреса (../) говорят о том, что папка с изображением находится на уровень выше в структуре папок относительно HTML-документа. На рис. 1 показан файл source.html
, в который требуется вставить рисунок target.png
.

Рис. 1. Размещение файлов
images/target.png
Имя папки без всяких точек в начале адреса сообщает, что HTML-документ и папка с изображением находятся на одном уровне (рис. 2).

Рис. 2. Размещение файлов
target.png
Единственное имя файла говорит о том, что изображение и веб-страница располагаются в одном месте (рис. 3).

Рис. 3. Размещение файлов
В примере 1 показано несколько способов добавления рисунка на веб-страницу.
Пример 1. Добавление изображений
![]()
![]()


Альтернативный текст
Альтернативный текст является важной частью изображений и предназначен для людей со слабым зрением, которые не могут разглядеть картинки и получают информацию с сайта с помощью слуха. Специальные экранные ридеры зачитывают текст с сайта, а вместо изображений произносят текст, записанный в атрибуте alt . В обычных браузерах содержимое alt показывается только в случае, когда картинки по каким-либо причинам не отображаются на веб-странице.
Атрибут alt должен описывать содержимое изображения, а в случае, если картинка выполняет декоративную функцию и не несёт какого-либо содержательного смысла, то оставляем alt пустым (пример 2).
Пример 2. Использование alt
![]()

Если для изображений требуется видимая подсказка, то следует воспользоваться глобальным атрибутом title , который можно добавлять к любому элементу, а не только к картинкам. При наведении курсора на изображение появится текст, содержащий значение атрибута title (пример 3).
Пример 3. Использование title

Вид всплывающей подсказки зависит от конкретного браузера и её нельзя изменить. На рис. 2 показана всплывающая подсказка в браузере Firefox.

Рис. 2. Вид всплывающей подсказки
Изменение размеров рисунка
Для изменения размеров рисунка у элемента
предусмотрены атрибуты width
(ширина) и height
(высота). В качестве значения используются пиксели или проценты. В примере 4 показано добавление этих атрибутов к
.
Пример 4. Размеры рисунка

Атрибуты width и height не являются обязательными, после загрузки изображения браузер самостоятельно установит его исходный размер. В основном эти атрибуты применяются в следующих целях:
- зарезервировать место под картинку;
- уменьшить размер больших фотографий;
- улучшить качество изображения для дисплеев Retina.
Если размеры изображения указаны явно, то браузер использует их для того, чтобы отображать соответствующую картинке пустую область в процессе загрузки документа. В противном случае браузер ждёт, когда рисунок загрузится полностью, после чего меняет ширину и высоту картинки. При этом может произойти переформатирование текста, поскольку первоначально размер картинки не известен и автоматически он устанавливается небольшим.
Ширину и высоту изображения можно менять как в меньшую, так и в большую сторону. Браузер самостоятельно уберёт лишние пиксели или наоборот, достроит недостающие, чтобы получить изображение соответствующего размера. Качество получаемой в итоге картинки сильно зависит от её содержимого, в любом случае надо помнить, что бесконечно увеличивать изображение без потери детализации возможно только в кино.
Дисплеи Retina отличаются высокой плотностью пикселей и детализацией изображений, поэтому обычные картинки на них выглядят чуть размытыми. Чтобы улучшить их качество, картинки готовят удвоенного размера. К примеру, если на веб-странице требуется фотография шириной 400 пикселей, то мы берём фотографию шириной 800 пикселей, но в значении атрибута width оставляем ширину 400 пикселей.
Атрибуты width и height не обязательно должны идти совместно. Если какой-то из этих атрибутов не указан, то браузер самостоятельно подставит нужное значение исходя из пропорций изображения.

За счёт того, что мы самостоятельно подставляем ширину и высоту картинки, мы можем намеренно искажать её пропорции, вытягивая картинку по вертикали или горизонтали.
![]()
Кроме пикселей в качестве размеров допустимо использовать процентную запись. В таком случае ширина задаётся относительно родительского элемента.

С высотой в подобных случаях есть сложности, потому что высота картинки в процентах считается только в том случае, когда высота её родителя определена явно. Если высота родительского элемента никак не указана, то запись вида height="100%" игнорируется.
Здравствуйте уважаемые читатели блога! В этой статье вы узнаете все о том как вставить изображение на html страницу . У вас есть несколько изображений, которые вы хотите поместить на свою страничку или вы хотите поместить на свой сайт логотип? Все это легко. Прочитав эту статью, вы сможете без каких-либо трудностей вставлять картинки на свои html страницы. Для этого мы подробно поговорим о теге img и его атрибутах, кратко рассмотрим форматы графических файлов, таких как gif, jpeg и png, а также посмотрим новые возможности HTML5, которые упрощают вставку видео и аудио на сайт.
Из-за того что графические данные и текст html невозможно объединить в одном файле, для их отображения на сайте применяется другой подход, нежели с другими элементами html-страниц. Прежде всего, графические изображения, да и другие мультимедийные данные хранятся в отдельных файлах. А для их внедрения в web-страницу используют специальные теги, которые содержат ссылки на эти отдельные файлы. В частности таким тегом является тег img . Встретив такой тег с адресом, браузер сначала запрашивает у Web-сервера соответствующий файл с изображением, аудио- или видеороликом, а только затем отображает его на Web-странице.
Все графические изображения и вообще любые данные, которые хранятся в отдельных от web-страницы файлах называются внедренными элементами страницы.
Прежде чем вставлять картинки и подробно рассматривать тег «img», стоит немного узнать о графических форматах.
Форматы графических изображений.
Существует множество различных графических форматов, но браузеры поддерживают лишь несколько. Рассмотрим три из них.
1. Формат JPEG (Joint Photographic Experts Group ). Довольно популярный формат, применяемый для хранения изображений. Поддерживает 24-битовый цвет и сохраняет все полутона в фотографиях неизменными. Но jpeg не поддерживает прозрачность и искажает мелкие детали и текст в изображениях. JPEG используется в основном для хранения фотографий. Файлы этого формата имеют расширения jpg, jpe, jpeg.
2. Формат GIF (Graphics Interchange Format ). Главное достоинство этого формата возможность хранить сразу несколько изображений в одном файле. Это позволяет создавать целый анимированные ролики. Во-вторых он поддерживает прозрачность. Главный недостаток это поддержка всего лишь 256-цветов, что никуда не годится для хранения фотографий. GIF в основном используется для хранения логотипов, баннеров, изображения с прозрачными участками и содержащих текст. Файлы этого формата имеют расширение gif.
3. Формат PNG (Portable Network Graphics ). Это формат был разработан как замена устаревшему GIF, а также, в некоторой степени, JPEG. Поддерживает прозрачность, но не позволяет создавать анимацию. Данный формат имеет расширение png.
При создании сайтов обычно используют изображения в формате JPEG или GIF, но иногда используют PNG. Главное разобраться в каких случаях какой формат лучше использовать. Если кратко, то:
- GIF используется в основном для анимации;
- PNG — формат для всего остального (иконки, кнопки и др.).
JPEG лучше всего использовать для хранения фотографий или полутоновых картинок не содержащих текста;
Вставка картинок в html страницы
Итак, как все таки вставить изображение на веб-страницу? Вставить изображение позволяет одинарный тег img . Браузер помещает изображение в том месте веб-страницы, где встретит тег img.
Код вставки картинки в html страницу имеет такой вид:
Данный html-код поместит на веб-страницу изображение, хранящееся в файле image.jpg, который находится в одной и той же папке с веб-страницей. Как вы могли заметить адрес картинки указывается в атрибуте src . Что такое я уже рассказывал. Так вот, атрибут src обязательный атрибут, который служит для указания адреса файла с изображением. Без атрибута src тег img не имеет смысла .
Приведу еще несколько примеров указания адреса файла с изображением:
![]()
этот html-код вставит на страницу картинку с названием image.jpg, которая хранится в папке images, расположенной в корне веб-сайта.
В атрибуте src можно указывать не только относительные ссылки на изображения. Так как изображения хранятся в сети вместе с html-страницами, поэтому у каждого файла с изображением есть свой собственный url-адрес. Поэтому в атрибут src можно вставлять url-адрес изображения. Например:
Данный код вставит на страницу изображение с сайта mysite.ru. URL-aдpec обычно применяется, если вы указываете на изображение, находящееся на другом сайте. Для изображений хранящихся на вашем сайте лучше использовать относительные ссылки.
Тег img является строчным элементом, поэтому его лучше помещать внутрь блочного элемента, например внутрь тега «Р» — абзац:
Давайте попрактикуемся и вставим на нашу страницу из предыдущих статей об html изображение. Я создам рядом с html-файлом своей страницы папку «images» и помещу туда файл с картинкой «bmw.jpg», который выглядит так:

Тогда html-код страницы со вставленной картинкой будет таким:

И смотрим результат отображения в браузере:

Как мы видим ничего сложного в размещении изображений на веб-страницах нет. Далее рассмотрим несколько других важных атрибутов тега «img».
Атрибут alt — как запасной вариант
Поскольку файлы с изображениями хранятся отдельно от веб-страниц, то для их получения браузеру приходится делать отдельные запросы. А что если изображений на странице будет очень много и скорость подключения к сети маленькая, тогда на загрузку дополнительных файлов потребуется значительное время. А еще хуже если изображение было удалено с сервера без вашего ведома.
В этих случаях сама веб-страница будет успешно загружена, только вместо изображений будут отображаться белые прямоугольники. Поэтому, чтобы сообщить пользователю информацию, что представляет из себя изображение применяется . С помощью этого атрибута указывается так называемый текст замены, который будет отображаться в пустом прямоугольнике пока изображение не загрузится:
И примерно так это выглядит:

Задаем размеры изображению
Осталось еще пару атрибутов тега img, о которых вам следует знать. Это пара атрибутов width и height . Вы можете использовать их, чтобы указать размеры изображения:
В обоих атрибутах указывается размер в пикселях . Атрибут width указывает браузеру какой ширины должно быть изображение, а атрибут height какой высоты. Эти два атрибута можно применять вместе и по отдельности. Например, если вы укажите только атрибут width, то браузер подберет высоту автоматически пропорционально указанной ширине и также в случае использования только атрибута height. В случае если вы не укажите эти атрибуты вовсе, то браузер автоматически определить размер изображения перед выводом его на экран. Стоит только заметить, что указывание размеров изображений немного ускорит работу браузера при отображении страницы.
На этом о вставке изображений на страницы пока все, далее рассмотрим как вставить аудио или видео на сайт...
Вставляем видео и аудио с помощью HTML 5
В новой спецификации html5 появилось несколько новых тегов с помощью которых можно очень легко вставлять файлы мультимедиа. Это прежде всего касается видео и аудио.
Для вставки аудио HTML5 предоставляет парный тег AUDIO . Адрес файла, в котором хранится аудиоролик, указывается с помощью уже знакомого нам атрибута src:
Тег «audio» создает на странице блочный элемент. По умолчанию браузер не будет воспроизводит аудиоролик. Что бы он это сделал, в теге audio необходимо указать особый атрибут autoplay . Особый, потому что он не имеет значения. Достаточно одного присутствия этого атрибута в теге, чтобы он начал действовать.
По умолчанию аудиоролик никак не отображается на web-странице. Но если в теге «audio» поставить атрибут без значения controls , браузер выведет в том месте веб-страницы, где проставлен тег audio, элементы управления воспроизведением аудиоролика. Они включают кнопку запуска и приостановки воспроизведения, шкалу воспроизведения и регулятор громкости.
Существуют сотни графических форматов, но только некоторые из них поддерживаются веб-браузерами. В данной статье мы опишем различные графические форматы файлов, которые доступны для веб-дизайнеров и в каком случае они должны быть использованы.
Графические форматы файлов, которые поддерживаются большинством популярных веб-браузеров являются: Graphic Interchange Format (GIF), Joint Photographic Experts Group (JPEG), Portable Network Graphics (PNG) и векторная графика. Некоторые свойства графических файлов:
- Прозрачность - это свойство позволяет изображению быть в разной степени прозрачности от твердого состояния до полностью прозрачного.
- Сжатие - это свойство позволяет изображению сохраняться в гораздо меньшем файле, с помощью математических алгоритмов для обработки группы пикселей как единого элемента.
- Переплетение - позволяет изображению быть загруженным сначала по нечетным строкам, а затем четным. Это позволяет посетителю скорее увидеть изображение.
- Анимация - создает видимость движения с помощью серии последовательных снимков. Для анимированного GIF не требуется плагин в браузере и он может работать практически на всех устройствах.
- Прогрессивная загрузка - похожа на переплетение тем, что она загружает только часть изображения изначально, но не на основе чередующихся строк.
GIF основан в 1980 году и принят веб-дизайнерами в начале 1990-х годов в качестве основного графического формата для веб-страниц. GIF файлы используют алгоритм сжатия, который делает размера файла маленьким для быстрой загрузки. GIF ограничен 256 цветами (8 бит), поддержкой прозрачности и черезстрочной графики. Также есть возможность создавать анимированную графику используя этот формат. Все браузеры могут отображать GIF файлы без проблем.
Преимущества GIF:
- Наиболее широко поддерживаемый графический формат
- Схемы выглядят лучше в этом формате
- Поддержка прозрачности
Файлы сжаты, но поддерживают “истинные цвета” (24 бит) и являются предпочтительным форматом для фотографий, где вопрос о качестве очень важен. JPEG поддерживает прогрессивный формат, который позволяет почти мгновенно видеть изображение, которое улучшиться в качество, когда закончится загрузка.
В отличие от GIF файлов, веб-дизайнеры могут управлять сжатыми файлами JPEG, что допускает иметь различные уровни качества изображения и размеры файла.
Преимущества JPEG:
- Большое сжатия означает более быструю скорость загрузки.
- Производит отличное качество для фотографий и сложных рисунков.
- Поддержка 24-битного цвета.
PNG является относительно недавним форматом, который был введен как альтернатива для GIF файлов. PNG поддерживает до 24 битный цвет, прозрачность, переплетение и может содержать краткое текстовое описание изображения, которое используется в поисковых системах.
Преимущества PNG:
- Преодолевает 8-битный цвет ограничений в GIF
- Позволяет текстовое описание изображений для поисковых систем
- Поддерживает прозрачность
- Схемы выглядят лучше, чем в JPEG
Векторная графика
Большинство веб-графики является растровым изображением или рисунком, который состоит из сетки цветных пикселей. Иллюстрации должны быть созданы в векторной графике, которая состоит из математического описания каждого элемента, который составляет формы линий и цвета изображения. Векторная графика создается путем привлечения таких программ, как Adobe Illustrator или CorelDRAW. Векторная графика должна быть преобразованы в любом формате GIF, JPEG или PNG для использования на веб-страницах.
Какой формат следует использовать?
Веб-дизайнер может выбрать либо GIF или JPEG формат для большинства применений. Но, так как размер файлов GIF, как правило, небольшой по сравнению с размером файла JPEG, большинство веб-дизайнеров будут использовать формат GIF для фона, коробок, кадров и любых других графических элементов, которые выглядят отлично с помощью 8-битного цвета.
Большинство дизайнеров выберут формат JPEG для фотографий и иллюстраций, где сжатие не идет на компромисс визуальному качеству изображения.







