Как почистить компьютер чтобы не тормозил в ОС Windows. Как почистить компьютер от мусора
Вы ищете, как бы очистить захламленный жесткий диск, полный вирусов? Или, быть может, вы хотите узнать, как почистить компьютер чисто физически? Эта статья поможет вам в обоих случаях. Простыми и понятными словами мы расскажем вам о том, как почистить компьютер - как “программно”, так и “железно”. Ведь, как известно, регулярное обслуживание компьютерной системы существенно улучшает ее производительность и скорость. Чтобы почистить компьютер, вам потребуется немного усилий и надежные программы, например, Reg-in-Out , которые надежно выполняют свою работу.
Шаги
Автоматическая очистка компьютера
Ручная очистка жесткого диска
- Пользователи Internet Explorer, работающие не в Windows, могут удалить те файлы, открыв меню “Tools”, кликнув на “Options” и выбрав нужные (точнее, не нужные) данные.
- В Firefox удалить временные файлы, куки и кэш можно, открыв меню и выбрав “Options”. Затем нужно перейти на вкладку “Advanced” и открыть вкладку “Network”. Найдите строчку “Offline Web Content” и нажмите на кнопку “Clear”, чтобы удалить эти данные.
- Если работаете в Chrome, то вам нужно нажать комбинацию Ctrl+Shift+Delete, после чего откроется новая вкладка и появится простое меню. Выберите данные, которые хотите удалить, укажите временной интервал и, когда все вас будет устраивать, нажмите на “Clear Browsing Data”.
- Если же вам милее более... старомодные способы, то нажмите на кнопку с тремя горизонтальными полосками в верхнем правом углу браузера, выберите “Settings”, прокрутите страницу ниже, найдите раздел “Privacy” и кликните на кнопку “Clear browsing data” под ним.
- В Safari кэш можно почистить, зайдя в меню “Edit” и выбрав опцию “Empty Cache”. Браузер попросит подтверждения вашего решения - подтвердите.
- Если же у вас нет времени возиться со всем этим, можно скачать какую-нибудь программу, занимающуюся удалением данных браузера.
-
Проведите антивирусную проверку. Мощная антивирусная программа - лучший способ защитить ПК от угрозы компьютерных вирусов. На выбор пользователей Windows и Mac есть немало бесплатных антивирусных программ, которые практически не уступают своим платным аналогам. Установите их и разрешите им работать в фоновом режиме. Впрочем, запускать их вручную тоже можно - после установки, к примеру, или если вы считаете, что подцепили вирус.
Запустите программы обслуживания жесткого диска. Большинство ПК, собранных за последние несколько лет, выполняют эти программы автоматически - но это не мешает запустить процесс вручную тогда, как вам будет угодно. Дефрагментация позволяет как бы “навести порядок” на жестком диске, реорганизовав файлы таким образом, что доступ к ним будет осуществляться быстрее. Очистка диска, в свою очередь, это другой служебный процесс, удаляющий копии и неиспользуемые временные файлы, что освобождает место на жестком диске.
Удалите ненужные программы. Удалить лишние программы, если вы работаете под Windows, можно легко и просто - контрольная панель, “Programs”, “Programs and Features” или “Add/Remove Programs” (на новых и старых версиях Windows соответственно). Всего лишь один клик - и программа будет полностью удалена с вашего ПК. Этот способ удаления программ является оптимальным, так как удаляет еще и все связанные с программой временные файлы, которые могут находиться где угодно.
Сделайте резервную копию системы. Почистили компьютер? Самое время сделать резервную копию - так, на всякий случай, вдруг да случится что. В Windows и Mac процесс выполняет по-разному, но в целом он весьма и весьма прост.
Очистка компонентов ПК
-
Соберите все необходимое. Чтобы безопасно и качество почистить ПК, вам потребуются кое-какие недорогие предметы. Скажем, баллончик со сжатым воздухом, ватные палочки и средство для протирки стеклянных поверхностей, а также отвертки (плоские и крестовые), полотенца и вода.
Выключите ПК. И не просто выключите, а еще и отключите его от электричества, причем полностью, включая толстый черный шнур, идущий к блоку питания на задней панели. Если у вас лаптоп, то выключите его, отключите все провода электропитания и вытащите блок питания.
-
Обновляйте операционную систему. Mac OS и Windows регулярно выпускают обновления, призванные сделать систему стабильнее и защищеннее. Более того, операционная система сама по себе “знает”, какие именно файлы обновлений ей нужно скачать, что экономит вам кучу времени. Программы, занимающиеся обновлениями, названы достаточно очевидно (Windows Update и Software Update соответственно) и по умолчанию запускаются и работают в фоновом режиме. Если вы отключили эти программы или просто не знаете, обновляется ли компьютер, проверьте все следующим образом:
Удаляйте Интернет-файлы. Когда вы работаете в Интернете, ваш браузер собирает множество файлов, которые, со временем, начинают в определенной степени ухудшать работу системы, особенно на старых и медленных ПК. Проще всего удалять такие файлы через сам браузер. Например, пользователи Internet Explorer, работающие в Windows, могут удалить такие файлы, зайдя в контрольную панель, выбрав меню “Internet Options” и нажав на кнопку “Удалить”, находящуюся на вкладке “General” под заголовком “Browsing History”.
Часто компьютерные новички обращаются к специалистам, с одной единственной проблемой: компьютер вроде бы новый, в магазине сказали, что мощный, а не прошло и пары месяцев и вы обнаруживаете, что ваш компьютер тормозит.
Причем тормозит компьютер так, что начинает казаться, что вашему компьютеру уже по меньшей мере лет пять отроду. Вызванному вами специалисту достаточно поколдовать 15 минут над вашим компьютером – и он у вас как новый. Как он это делает? Как почистить компьютер самостоятельно, чтобы ваш компьютер не тормозил?
Опишу несколько причин – почему компьютер тормозит, а затем мы с вами разберемся, как все эти проблемы ликвидировать. Первой причиной того, что ваш компьютер тормозит, может быть перегрев. «Как?» – возразите мне вы, «Ведь компьютер то новый! Неужели он уже успел забиться пылью!? Мы вон даже стол для компьютера специальный «компьютерный» купили!».
Как показывает опыт, а мне пришлось повидать очень много конструкций компьютерных столов, для себя я сделал вывод, что производители этих самых компьютерных столов весьма далеки от самих компьютеров. То-есть они, проектируя компьютерные столы как правило либо вообще понятия не имеют как работает компьютер, либо попросту функциональность стола принесли в жертву «красивости».
И только в очень дорогих и качественных компьютерных столах (как правило импортных, а не наших «рукоделов») действительно ощущается наравне с красотой и функциональностью, забота о вашем железном помошнике. Как почистить компьютер от пыли?
Современный компьютер снабжен весьма мощным процессором, потребляющим, не смотря на все старания инженеров довольно приличное количество электроенергии (иногда компоненты системного блока на пиковых нагрузках могут потреблять мощность без малого 700-800 Вт, а это уже почти мощность маленького электрочайника, или фена). Естественно при работе выделяется тепло и не малое. Из системного блока это тепло выгоняется беспрерывно работающими вентиляторами. Как почистить компьютер от пыли?
Надеюсь вам не нужно долго доказывать, что засунув в тумбу, или «глухую» нишу компьютерного стола ваш системный блок, да еще и насовав на верх системного блока стопки с пока не нужными документами – вы обрекаете ваш компьютер на жизнь в постоянном перегреве. Естественно техника терпит, но начинают сильнее жужжать вентиляторы охлаждения. При малейшей нагрузке они включаются на полную мощность.
Если нагрузка или температура окружающего воздуха возрастает – у электронных компонентов вашего компьютера срабатывает специальная встроенная защита микропроцессора – троттлинг называется.
Смысл троттлинга заключается в искусственном снижении количества выполнения операций в секунду. То-есть ваш компьютер, выполняя какую-нибудь сложную для него задачу начинает делать маленькие передышки, останавливаться на некоторое микроскопическое время но многократно. Из-за этого в частности бывают подвисания в играх, и при выполнении сложных программ. А если еще и радиатор на процессоре вашего компьютера подзабит пылью – переход в режим троттлинга начинается гораздо раньше, и при меньших нагрузках. Как почистить компьютер от пыли?
Чтобы заставить компьютер работать как раньше быстро, и чтобы он не перегревался, его нужно переодически чистить. Здесь я имею ввиду механическую чистку компьютера.
Для этого достаточно вынуть системный блок из ниши, которую он занимает, и отвинтив как правило 2 винта (реже один или три), снять одну и боковых его крышек. Для этого не обязательно даже вызывать специалиста – вы сможете почистить компьютер и самостоятельно.
Вот иногда с чем можно встретиться:

Почистите таким образом ваш компьютр от пыли где достанете.
Вот сколько пыли иногда бывает в компьютере. А как почистить компьютер что-бы ничего в нем не сломать? Сначала убедитесь, что ваш системный блок снаружи полностью отключен от любых проводов. Если не можете запомнить куда подключается тот или иной провод – сделайте пометки маркером, или нарисуйте на бумажке схему подключения – как вам будет удобно. Внутри системного блока ничего отключать не нужно.
Если какой-нибудь провод остался подключен – отсоедините. Возьмите небольшую мягкую кисть. Подойдет новая кисть для окраски чего-либо, а также возьмите пылесос, предварительно сняв с него все насадки. Если пылесос имеет функцию влажной уборки – удостоверьтесь, что этот режим выключен. Ни коим образом нельзя допустить, чтобы вовнутрь вашего компьютера попала вода!
Положите ваш системный блок на бок, плашмя (можно это делать на полу). Включите пылесос на всасывание. Левой рукой держите шланг пылесоса, и поднесите этот шланг к тому месту, где видите вентиляторы и самое большое количество пыли. А правой рукой, щеткой аккуратно «пошебуршите» пласты пыли на и в радиаторе, одновременно всасывая их пылесосом. Собственно пылесос и нужен в данном случае, чтобы пыль не разлеталась у вас по комнате.
Установите обратно снятую вами крышку системного блока и привинтите ее винтиками. В принципе крышку можно не прикручивать, если ваш системный блок находится в нише компьютерного стола. Но если вам не нравится наблюдать внутренности вашего компьютера, или просто как-то не спокойно – поставьте крышку на место.
Теперь ваш компьютер не будет перегреваться и возможно перестанет тормозить.
В случае с ноутбуком советую все-таки обратиться к специалисту. Очень немногие ноутбуки позволяют добраться до их запыленных внутренностей простым снятием крышки. Часто может потребоваться полная разборка. При этом в ноутбуке очень легко сломать нежные детальки. По-этому ноутбуки я рекомендую чистить только у специалистов. Но чистить их нужно не реже а порой и чаще чем стационарные компьютеры. Так как в ноутбуках все очень компактное, а значит пыли намного легче задерживаться.

Система охлаждения ноутбука, забитая пылью. Валики пыли, похожие на войлок, забивают полностью систему охлаждения ноутбука. От этого он тормозит.
Вот типичная картина, которую наблюдает каждый инженер сервисного центра в ноутбуках, и о которой большинство из вас не догадывается. Валики пыли, похожие на войлок, забивают полностью систему охлаждения ноутбука, и он, перегреваясь, начинает жутко тормозить. А если вовремя не почистить эту пыль — вашему ноутбуку грозят более серьезные проблемы, и, соответственно, более дорогой ремонт. Оно вам надо? Так что носите ваш ноутбук на чистку в сервисный центр не реже чем раз в год. Особенно если у вас есть домашние животные.
Как почистить программы?
Итак аппаратную часть компьютера почистили, но компьютер всеравно тормозит – значит приступаем к чистке программной.
Среди многих причин, почему тормозит компьютер может быть заражение вашего компьютера вредоносными программами – различными вирусами, троянами, червями и прочей нечистью. Прежде чем почистить свой компьютер, настоятельно рекомендую избавиться от всей этой гадости. Как избавиться от вирусов? Установите хороший, мощный антивирус и запустите полную проверку вашего компьютера на вирусы!
Какой антивирус выбрать? У каждого свои предпочтения. Я бы рекомендовал установить антивирус одной из именитых компаний. Не вздумайте скачивать и устанавливать антивирусы малоизвстных компаний – это могут быть так называемые лже-антивирусы. Могущие вместо пользы принести еще больший вред вашему компьютеру.
Можете установить даже платный антивирус – пробную версию. Пробная версия платного антивируса как правило полнофункциональна и имеет ограничение только по времени работы, как правило месяц. В любом случае платный антивирус всегда лучше и эффективнее, чем бесплатный.
Важное замечание! Никогда, ни при каких обстоятельствах не устанавливайте два или более антивирусов одновременно. Это может послужить еще одной причиной, почему компьютер тормозит.
На вирусы проверили, антивирус в системе один а воз и ныне там – компьютер тормозит!
Чистим временные файлы, которые накопились в вашем компьютере за время вашей работы. Для этого нужно сначала включить отображение скрытых файлов. Здесь мои советы будут отличаться в зависимости от того, какая Windows установлена на вашем компьютере.
Включаем отображение скрытых файлов в Windows 7 (Vista ):
Что можно сделать чтобы компьютер не гудел?

Кликаем на: Пуск => Панель управления => Параметры папок . Переходим на вкладку Вид , ставим точечку в графу «Показывать скрытые файлы и папки », затем снимаем галочку со «Скрывать системные, защищенные файлы (рекомендуется) » . Компьютер ругнется – мол вы точно подумали, согласны и совсем не передумали, и не будете подавать в суд на Майкрософт за то, что она откроет вам ваши же системные файлы. На все это словоблудие нажимаете утвердительное «Да»!
Теперь вы с удивлением обнаружите, что на вашем диске С появились какие-то новые файлики и папочки.
Внимание: не удаляйте эти файлики и папочки, иначе ваш компьютер может уже никогда не загрузиться!
Теперь начинается собственно самая главная часть всей нашей затеи. Чистим файлы! Дальше читайте внимательно. Я не несу ответственности за то, что вы невнимательно читали и удалили что-то не то.
Заходим в Компьютер => Локальный диск (С:) => Windows => Prefetch (заходим в нее даже если виндовс с первого раза не пускает). В папке Prefetch (и только в ней) удаляем все файлы и папки.
Возвращаемся в папку Windows и теперь уже находим папку Temp . Там тоже все выделяем (можно нажав Ctrl+A) и удаляем.
Следующий абзац следует выполнить если у вас Windows 7 или Vista… (Для владельцев Windows ХР — смотрите следующий абзац)
Теперь возвращаемся в Локальный диск (С:) , заходим в папку Пользователи , из нее переходим в папку пользователя под которой вы зарегистрированы в системе. Дальше находим папку АppData => Local и уже только в этой папке находим папку Temp , входим в нее и удаляем все в папке Temp .
Внимание! Если у вас все еще Windows XP — сделайте следующее… (Для владельцев Windows 7 этот абзац не нужно выполнять)
Теперь возвращаемся в Локальный диск (С:) , заходим в папку Documents and Settings , из нее переходим в папку пользователя под которой вы зарегистрированы в системе. Дальше находим папку Local Settings и уже только в этой папке находим папку Temp , входим в нее и удаляем все в папке Temp .
Возвращаемся снова в папку Local Settings . Заходим в папку Temporary Internet Files и внутри нее тоже все вытираем.
Если пользователей на компьютере заведено несколько — описанные действия нужно произвести зайдя поочередно в папку каждого пользователя…
Следующим шагом, выполните стандартную очистку диска С. Для этого зайдите в Компьютер , на значке Локальный лиск (С:) кликните правой кнопкой мышки, зайдите в Свойства и проверьте, не установлена ли галочка на Сжать этот диск для экономии места . Если галочка установлена – снимите ее а затем подтвердите изменение параметров для всех файлов на диске С!
Почему? Потому, что файлы на диске С сжимаются незначительно и от активации этой опции у вас освободится не более 100 МБ места, но зато тормозить компьютер будет раза в полтора сильнее. Ведь на сжатом диске чтобы выполнить какую нибудь операцию компьютеру нужно сначала разжать ваши данные (на это тратится время), а потом при записи данные снова сжимаются – это тоже потеря времени.
Фактически с установкой этой галки у вас непрерывно работает архиватор, попеременно сжимающий и разжимающий ваши файлы – оно вам надо?. Если места не хватает – купите более емкий жесткий диск! Но вернемся к нашей очистке диска. Кликните на кнопке Очистка диска . В Windows 7 еще рекомендую активировать опцию Очистить системные файлы . Затем нажимаем Ок и ждем.
Да! Вопрос тут люди задавали — все ли галочки ставить надо при очистке диска ? Отвечаю: в Windows 7 — можно напротив всех пунктов, но вот в Windows XP не все! Не ставьте галочку напротив «Сжатие старых файлов» иначе Windows XP сожмет все файлы, которые посчитает старыми, а значит со временем будут тормозить при открытии, и разжать их будет непросто.
Кроме того Windows 7 при включенной опции «Очистить системные файлы» – основательно подчищает одну хитрющую папку – winsxs называется , порой уменьшая ее объем более чем в два раза. Если у Вас Windows 7 – зайдите ради интереса в папку C:\Windows и посмотрите сколько эта ПАПОЧКА winsxs занимает?… 😉
Быстро и красиво! Отключаем часть визуальных эффектов.
Чтобы визуальные эффекты работали быстрее (та же Windows Aero) – отключите часть их. Если грамотно отключить визуальные эффекты, компьютер будет меньше тормозить, а по внешнему виду вы не заметите отключения эффектов.
Windows Aero, то есть прозрачные окошечки, отключать полностью не советую (конечно же если ваш компьютер и ваша редакция Windows 7 ее поддерживает). Дело в том, что при активации Windows Aero нагрузка по графике полностью перекладывается на видеокарту, таким образом освобождая ваш процессор, для выполнения ваших задач.
Как отключить эффекты грамотно, но чтобы все было красиво как и раньше? Правой кнопкой мыши кликните на Компьютер, перейдите в Свойства, затем в Дополнительные параметры системы и активируйте вкладку Дополнительно. Там где написано Быстродействие – кликните на Параметры.
Снимаем галочки со следующих строчек (для Windows 7):
- Анимация в меню «Пуск» и панели задач.
- Анимация окон при свертывании и развертывании.
- Анимированные элементы управления и элементы внутри окна.
- Гладкое прокручивание списков.
- Затухание меню после вызова команды.
- Скольжении при раскрытии списков.
- Эффекты затухания или скольжения при обращении к меню.
- Эффекты затухания или скольжения при появлении подсказок.
После всего этого проделанного нажимаем Ок, Ок…
Хорошо бы еще и ревизию вашего автозапуска сделать. Для этого надо нажать Win+R, вводим в строку поиска msconfig и жмем Enter. В секции автозагрузка основательно поснимать галочки с загружаемых приложений и драйверов. Я нарочно не описываю, что именно отключать так как не хочу получить по шее от вас, если вы отключите что-то не то. Это удел более опытных собратьев.
Отключаем восстановление системы.
Новички наивно полагают, что восстановление системы – панацея от всех компьютерных болезней, но это далеко не всегда так. Восстановление системы (Откат) помогает в основном, когда у вас проблемы с самой Windows, драйвером и т.д. Но как правило на компьютерах у новичков наустановлено всякого «левого добра» – программ сторонних разработчиков, не всегда компетентных и не всегда честных. А посему восстановление системы функция скорее на манер «А вдруг поможет?» но не более того. Зато торможение в систему Восстановление системы привносит не шуточное. Отключаем? Отключаем!
Снова правой кнопкой мыши на Компьютер , далее Свойства , Защита системы . Напротив Локальный диск (С:) у вас будет обозначено «Включено». Выделяем Локальный диск (С:) , Нажимаем кнопочку Настроить и ставим точечку напротив Отключить Защиту системы . (Надписи грозные но не страшные). Кроме того еще можно освободить ва многострадальный диск (нажатием кнопочки Удалить) от всех точек восстановления сделанных системой. Потом Ок и вуаля!
И еще одно, забыл сначала, допишу!
Если на Вашем компьютере установлено 2 и более (например 4 — 8 Гб) оперативной памяти, и вы не используете ресурсоемких программ (к примеру Фотошоп), или крутых игр — смело отключайте файл подкачки!
Нажмите Пуск , и правой кнопкой мыши кликните на Компьютер , в появившемся окне сверху в левой его части найдите надпись «Дополнителные параметры системы» , как на скриншоте у меня:

Откроется еще одно окно Свойства системы , в котором нужно выбрать вкладку Дополнительно . Затем обращаем внимание на раздел Быстродействие (мы туда уже лазили, когда отключали часть визуальных эффектов) — и жмем кнопочку Параметры — вот, как здесь:

Почистить компьютер от вирусов?
В еще одном, открывшемся окошке Параметры быстродействия — находим и жмем на вкладку Дополнительно , и в области Виртуальная память жамкаем на кнопочку Изменить… вот так:
 Как почистить компьютер от вирусов?
Как почистить компьютер от вирусов?
Уф! Наконец-то добрались до нужного места! Окошко под названием Виртуальная память:
 Как почистить компьютер от вирусов?
Как почистить компьютер от вирусов?
Если стоит галочка на Автоматически выбирать объем файла подкачки — убираем ее, как на рисунке сделал я.
Далее ставим кружочек напротив Без файла подкачки, и нажимаем на кнопку Задать. Windows недовольно «буркнет» сообщением — мол не отключай а то хана. Но вы ж мне не соврали и у Вас на компьютере больше но не менее двух гигабайт оперативной памяти и вы отдаете себе отчет в том, что делаете. Так что смело нажимаете на кнопку ДА! И затем подтверждаете результат нажатием Ок. Система попросит перезагрузиться, что-ж разрешите ей это!
И о чудо! После перезагрузки Ваш компьютер как будто кто-то подменил! Он буквально летает! Кроме того, как например в моем случае — освободилось целых 2 Гб дополнительного места на жестком диске. Если у Вас больше оперативной памяти — соответственно больше и освободится! Еще одна полезная продвига — теперь ваша Windows загружается в оперативную память целиком, и при ее работе практически не используется жесткий диск! Он меньше изнашивается!
Если же придется запустить что-то ресурсоемкое — не переживайте. Если компьютеру не будет памяти хватать оперативной — он вас всего лишь предупредит об этом. Тогда можете повторить вышеуказанные действия, но сверху просто поставите галочку Автоматически выбирать объем файла подкачки, и нажмете Ок. Дальше Windows настроит все сама. Но это так, на всякий пожарный.
Компьютер и Вирусы почистили, пыль вытерли. Вы заметили, что ваш компьютер начал немного быстрее работать и четче отзываться на нажатие клавиш и клики? Все? Нет! Еще чуть-чуть. Теперь когда у нас уже компьютер чистый – . Для тех кто не знает, что это такое и зачем – вам .
Кстати! Если на вашем компьютере установлена Windows 7 или на худой конец Windows Vista – не поскупитесь и купите для своего любимца отдельно, специальную флешку, которую задействуйте под использование технологии – не пожалеете. Флешку брать не обязательно супер большого объема, главное, чтобы она работала быстро. Можно купить флешку где-то в 2 раза большую по объему, чем объем оперативной памяти вашего компа. Например, если объем оперативной памяти в вашем компьютере 2 Гб – флешку купите на 4 Гб и так далее. Прирост производительности, особенно в играх ощутимый. Как включить и использовать технологию .
Как видите мы обошлись без . И компьютер в отличии от применения «сиклинеров там всяких» реально стал быстрее работать. Кроме того мы с вами освободили 10-15 Гб места на жестком диске. И Вам не нужно теперь использовать «ужималки». Не забудьте онова спрятать скрытые и системные файлы. Так. Для спокойствия. И кстати, этот мой урок будет для вас почти полностью бесполезен – если у вас древний компьютер. Ибо нет смысла из старья сделать новое. Удачи вам! И пусть ваш компьютер не тормозит!
GD Star Rating
a WordPress rating system
Медленная работа компьютера или ноутбука в большинстве случаев указывает на «засоренность» дискового пространства мусором. «Подвисание» и долгая загрузка системы, длительный отклик на команды пользователя указывают и на более серьезные проблемы - заражение вирусом, фрагментацию логических разделов и пр. Это может привести к потере файлов, поэтому стоит выяснить, как почистить компьютер, чтобы не тормозил при загрузке и выполнении команд.
Отключение ненужных программных продуктов в автозагрузке
Опытный пользователь при установке программ указывает в настройках инсталлируемого объекта тип запуска - по вызову пользователя или при загрузке Windows 10. По умолчанию большинство устанавливаемых программных продуктов выполняют загрузку в фоновом режиме при загрузке Windows 10. Со временем число таких объектов значительно увеличивается, что приводит к длительному запуску операционной системы и захламлению дискового пространства.Если при установке или первом вызове программ параметры запуска не редактируются, тогда стоит поступить так:
Важно!
Напротив объекта в колонке «Состояние» сразу должен отобразиться статус «Отключено». Если ничего не изменилось, перезагружают технику и проверят снова.
Более удобный способ отредактировать число запускаемых автоматически с Windows 10 приложений - удалить их ярлыки из специальной системной папки. Она создана в операционной системе специально для начинающих пользователей. Работа с ней будет более безопасной и понятной (как с обычными папками и файлами), не приведет к непоправимым последствиям в случае некорректного выполнения действий.
Папка находится на диске C в папке конкретного пользователя (есть и папка администратора). Найти ее легко по адресу C → Пользователи → Имя_Пользователя → AppData → Roaming → Microsoft → Windows. Далее выбирают «Главное меню», а в нем «Программы» и «Автозагрузка». Но можно выполнить процедуру и быстрее: Важно!
Преимуществом работы с папкой является возможность не только быстро удалять программы из автозапуска, но и добавлять их туда. Для этого нужно просто создать ярлычок утилиты в папке.
Важно!
Преимуществом работы с папкой является возможность не только быстро удалять программы из автозапуска, но и добавлять их туда. Для этого нужно просто создать ярлычок утилиты в папке.
Чистка дисков встроенными утилитами
Основная причина медленной работы ПК - загруженность дисков. Они «забиты» не только нужными файлами, но и мусором - недоудаленные объекты, временные файлы и пр. Безопаснее всего для очистки компьютера от мусора, дабы избавится от тормозов, использовать встроенный функционал ОС Windows 10. Действуем так: Важно!
Аналогичным образом очищаются все логические разделы жесткого диска. Этот способ почистить пространство наиболее безопасный и простой, поскольку контролируется самой ОС. Рекомендован для начинающих пользователей.
Важно!
Аналогичным образом очищаются все логические разделы жесткого диска. Этот способ почистить пространство наиболее безопасный и простой, поскольку контролируется самой ОС. Рекомендован для начинающих пользователей.Выполнение дефрагментации дискового пространства
Длительное открытие приложений связано с фрагментацией диска. Когда свободного пространства на нем много, сохранение объектов выполняется в соседних кластерах и томах. Но когда пространство загружается, то свободного места на близлежащих кластерах становится все меньше. Поэтому система дробить файлы и записывает их части на любые свободные места соответствующего объема. Когда приходит время запуска объекта, ОС выполняет обратную процедуру - ищет одинаковые части, «совмещает» их и только потом запускает. Из-за этой процедуры запуск выполняется очень медленно.Устранить проблему фрагментации помогает дефрагментация. Выполняют ее так: Важно!
Процедуру желательно повторить со всеми логическими разделами жесткого диска. Дефрагментацию пространства рекомендуется проводить минимум 1-2 раза в полгода.
Важно!
Процедуру желательно повторить со всеми логическими разделами жесткого диска. Дефрагментацию пространства рекомендуется проводить минимум 1-2 раза в полгода.
Поиск и удаление неиспользуемых программных продуктов
Пока на жестком диске много свободного пространства пользователь устанавливает софт не задумываясь о последствиях. Поэтому при заметном торможении системы в первую очередь стоит провести ревизию инсталлированных программных продуктов.Его удаление проводят так: Важно!
При покупке компьютера и ноутбука (особенно) с установленной ОС Windows 10 на жестком диске можно найти массу развлекательного и маркетингового программного обеспечения, которым пользователь никогда не воспользуется. Оно занимает место, утяжеляет загрузку операционной системы, работает «вхолостую», но главное замедляет работу ПК. Его лучше удалить. Процедура выполняется выше приведенным способом.
Важно!
При покупке компьютера и ноутбука (особенно) с установленной ОС Windows 10 на жестком диске можно найти массу развлекательного и маркетингового программного обеспечения, которым пользователь никогда не воспользуется. Оно занимает место, утяжеляет загрузку операционной системы, работает «вхолостую», но главное замедляет работу ПК. Его лучше удалить. Процедура выполняется выше приведенным способом.
Проверка на вирусы и их удаление
Вирусные программы могут не только замедлять работу компьютера, но и стать причиной его выхода из строя. Но пользователям ОС Windows 10 волноваться не стоит. Ее преимуществом является серьезная система защиты от вирусных атак и несанкционированного проникновения. Пользователям, которые не посещают в сети непроверенные сайты и не выполняют скачивание объектов с таких ресурсов, можно даже не устанавливать на ПК дополнительную антивирусную программу, чтобы исключить загруженность системы.Чтобы убедиться в защищенности, стоит проделать следующее: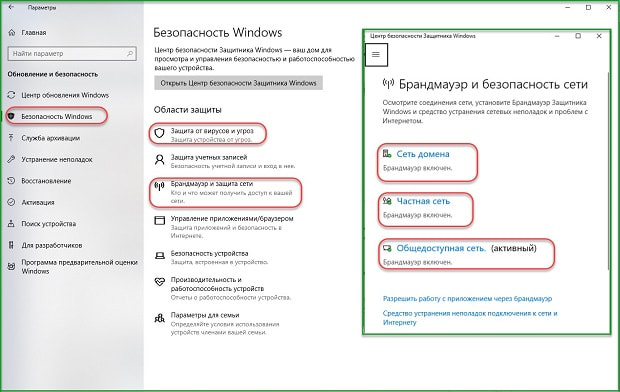 Если все перечисленные способы чистки и оптимизации работы ОС не дали результатов, то вероятнее всего, проблема в жестком диске. Его можно заменить на более надежный, бесшумный и скоростной SSD-диск. Он увеличит скорость работы с техникой в 3-5 раз. Но если в планы пользователя замена диска не входит, тогда нужно приучаться к тому, что компьютер и ноутбук требуют ухода и регулярного обслуживания. Чистку нужно проводить минимум 2-3 раза в год, как и дефрагментацию. Грамотная установка программного обеспечения также поспособствует комфортной работе с техникой.
Если все перечисленные способы чистки и оптимизации работы ОС не дали результатов, то вероятнее всего, проблема в жестком диске. Его можно заменить на более надежный, бесшумный и скоростной SSD-диск. Он увеличит скорость работы с техникой в 3-5 раз. Но если в планы пользователя замена диска не входит, тогда нужно приучаться к тому, что компьютер и ноутбук требуют ухода и регулярного обслуживания. Чистку нужно проводить минимум 2-3 раза в год, как и дефрагментацию. Грамотная установка программного обеспечения также поспособствует комфортной работе с техникой.
Привет всем! Сейчас я попробую написать бомбезную статью про то, как почистить компьютер или ноутбук, чтобы он не тормозил! Вообщем все что работает на операционке Windows, я покажу на примере Windows 7. Опытный пользователь сможет все это повторить и на других операционках.
Последовательность чистки компьютера (ноутбука)
1. Удаляем все из автозагрузки
Почему я поставил это первым пунктом? Потому что компьютер тормозит обычно из-за нехватки оперативной памяти, а как можно вообще что-то делать, если он тормозит? По этому первым делом чистим автозагрузку.
Конечно, первая причина может быть и в , но она бывает в таких проблемах максимум в 3%, по этому как смотреть температуру, я покажу чуть ниже…
Чтобы почистить автозагрузку компьютера, можно воспользоваться специальными программами, но мы будем стандартными средствами, т.к. нам нужно всего-лишь отключить ненужные программы из автозагрузки и стандартные средства позволяют увидеть нестандартные , которые тоже нужно отключать, чтобы освободить автозагрузку.
Нажимаем сочетание клавиш WIN+R или пуск — выполнить. Или же можно открыть диспетчер задач и выбрать файл — выполнить… Но я обычно нажимаю просто WIN+R…

10. Разбитие жесткого диска
Теперь разобьем жесткий диск на 2, если он ещё у вас не разбит. Не буду пудрить вам голову с акронисами, покажу как это делается в винде. Опять нажимаем правой кнопкой мыши по моему компьютеру — управление.
Слева заходим управление дисками и нажимаем правой кнопкой мыши по системному диску — выбираем сжать том (если выдает ошибку, значит служба дефрагментации дисков отключена).

Теперь внимательнее. Я поначалу путался, потому что написано не самым лучшим образом!
Размер сжимаемого пространства, это каким объемом будет новый диск, а не тот который сжимаете.
Если вы сжимаете диск С, то на моем примере, диск С — будет 36477, а диск D — 23895.

Когда все выберете нажимаете сжать. Далее появится неразмеченное пространство. По нему нажимаем правой кнопкой мыши и выбираем создать простой том. Далее нажимаем далее — далее, там все по стандарту. Создастся диск в файловой системе ntfs и отформатируется.
11. Оптимизация рабочего стола
Очень большую ошибку совершают люди, когда выкидывают все файлы на рабочий стол.
Есть 2 минуса в этом:
- Рабочий стол находится на диске С, а чем меньше файлов на системном диске, тем легче работать операционной системе.
- Иконки на рабочем столе постоянно прогружаются.
Чтобы этого избежать, удалите все ненужное с рабочего стола, а тяжелые папки перенесите на диск D, который мы создали в пункте 10. Если эти папки необходимы на рабочем столе, то просто после перемещения нажмите правой кнопкой мыши на каждую папку и выберите отправить — рабочий стол (создать ярлык)
.
12. Удаление ненужных программ
Не то чтобы ненужные программы прям мешают, они могут засорять реестр, браузеры и занимать оперативную память вися в службах. По этому нужно удалить все программы, которые не нужны.
Чтобы программы не оставили лишних следов, скачиваем программу ниже:

Она портабельная, по этому устанавливать не придется. Просто нажимайте далее, далее и выберите папку куда распаковать программу.
Запускаем… Изначально программа на английском языке, но есть и русский. Для этого заходим в Options и выбираем русский язык из списка.



Сначала, программа удаляется встроенным деинсталлятором.

После удаления программы встроенным деинсталлятором, программа начнет поиск оставшихся элементов.


Но не во всех программах остаются лишние файлы. Допустим в первой программе, не было лишних элементов, а во второй только файлы. А бывает и очень много ключей реестра остается лишними.
Если есть лишние файлы, на всякий случай просмотрите их. Если они действительно лишние, вы нажимаем выбрать все и удалить.
На этом все. Проделайте эти операции со всеми лишними программами.
13. Очистка реестра
Есть отличная программа, которая прям оживляет компьютер… Скачиваем:

В архиве 2 программы. Это Ccleaner и Wise Registry Cleaner. Нам нужна вторая. Опять же она не требует установки. Запускаем.
В этой программе можно приводить в порядок . После запуска нажимаем сканировать.
 После сканирования, программа покажет найденные ошибки. Жмем очистить.
После сканирования, программа покажет найденные ошибки. Жмем очистить.

И последняя вкладка сжатие реестра, самая эффективная. Жмем анализ.

И после анализа нажимаем сжатие. Компьютер попросит перезагрузится. Перезагружаемся.

На этом очистка реестра завершена.
14. Дефрагментация диска.
Этот пункт актуален если у вас не ssd диск, т.к. у ssd диска информация хранится как на флешке и нет раскручивающегося диска.
А у обычного жесткого диска чтение информации происходит путем раскрутки диска и чтением с него читающей головки. Дефрагментация на своем уровне собирается всю информацию близко друг к другу в следствии чего, читающая головка быстрее начинает добираться до информации и меньше изнашиваться. По этому эта процедура очень важна для обычного диска.
Программа опять же портативная на русском языке. Скачиваем.

Запускаем. Как я и говорил, дефрагментация для SSD не нужна, да и вообще она вредна! У SSD есть ресурс и нежелательно много раз перемещать файлы на нем. Но в этой программе представлена не то чтобы дефрагментация SSD, а его оптимизация, никаких перемещений не происходит. По этому если у вас SSD выбираем слева галочкой его и кликаем рядом с кнопкой дефрагментация на треугольник и выбираем Оптимизировать SSD .


Пойдет оптимизация SSD

В этой программе так же есть функция дефрагментации отдельных файлов.

И очень удобный SMART диск. Что это такое я писал в .
Дефрагментация обычного диска происходит практически так же. Выделяем сбоку галочкой обычный диск и нажимаем саму кнопку дефрагментация .

После дефрагментации в поле статус появится надпись: Дефрагментация завершена .
15. Факторы железа, влияющие на медленную работу компьютера:
- Высокая температура процессора
- Высокая температура видеокарты
Если температура видеокарты выше нормы, то тут компьютер может не то чтобы тормозить, он может вообще перезагружаться. А при мне вообще случай был, когда клиент принес системный блок, мы включили системник и из видеокарты я увидел дым, а когда побежал выключать из розетки системник, поднялся огонь! Ужас! Про это я тоже писал в статье .
- Битые сектора на жестком диске
Ещё одной причиной медленной работы компьютера является битый жесткий диск. Данные просто не могут считаться с жесткого диска и в лучше случае компьютер тормозит, а в худшем вообще операционная система отказывается загружаться. Как проверить жесткий диск на битые сектора я писал , а проверить отклик жесткого диска .
- Ошибки оперативной памяти
Тормоза компьютера встречаются очень редко в этом случае. Обычно выскакивает синий экран, но все же и такое может быть. Как проверить оперативную память, я писал .
16. Оценка системы
Возможно у вас компьютер не сбалансированный… Это как если вы будете качать одну руку, то она и не вырастет, а если качать все мышцы в комплексе, то можно достичь хороших результатов. Так вот… В компьютере тоже самое.
Чтобы посмотреть сбалансирован у вас компьютер или нет, нажимаем правой кнопкой мыши по моему компьютеру и выбираем свойство.

Если вы ни разу не делали оценку компьютера, то у вас будет надпись оценка системы недоступна . Или же система автоматом её оценит. Тогда переходим по индексу производительности Windows.

Как видите у меня все сбалансированно, только процессор показывает меньшую оценку, но на то время я покупал последний i7… Покупать extreme, не логично, они стоят очень много… На всякий случай нажмите повторить оценку, справа внизу. Когда анализ железа будет завершен, посмотрите, нет ли сильной разницы в оценках. Если есть, то это повод задуматься об апгрейде этого элемента.
И кстати, я замечал что после оценки системы, компьютер начинал шустрее работать немного.
17. Виджет загруженности
(для версий windows домашняя расширенная и выше)
Ну и на последок, бонус можно сказать… Чтобы постоянно контролировать загруженность компьютера и знать когда он занят, а когда завис, установим виджет…
Нажимаем правой кнопкой по рабочему столу и выбираем гаджеты:


Теперь на рабочем столе будет отображаться индикатор нагруженности процессора и оперативной памяти…

На момент, когда я делал скриншот, нагрузка процессора была 0,2%, а загруженность оперативной памяти 47%. Если эти стрелочки заходят в красную зону, знайте, что компьютер не завис, а занят какими-то процессами. И в этом случае нужно задуматься либо над апгрейдом, либо вы открыли большое количество программ, либо программы слишком тяжелые.
На этом все. Это все способы которые я вспомнил, которые помогут сделать так, чтобы компьютер не тормозил, ну или ноутбук.
Инструкция
На самом деле, ухудшение быстродействия операционной системы не всегда связано с наличием на жестком диске большого количества программ. Поэтому зачастую почистить компьютер, чтобы , означает выполнить его обслуживание с помощью специальных средств. В первую очередь проведите дефрагментацию диска С: («Пуск» - «Программы» - «Служебные» - «Дефрагментация»). Данная процедура упорядочивает файлы и их компоненты, которые с течением времени теряют целостность и засоряют память компьютера. Запаситесь терпением, операция может занимать от нескольких минут до целых суток в зависимости от быстродействия системы и ее состояния.
Почистите компьютер от вирусов, чтобы он перестал тормозить. Даже если вы уже пользуетесь антивирусной программой, это не означает, что система полностью чиста от вирусов. Можно попробовать установить дополнительные бесплатные и простые антивирусы и провести повторную проверку компьютера. В этом вам помогут такие программы, как 360 Total Security и Avast. Они эффективно удаляют вирусы, а также различные вредоносные элементы, системный мусор и т.д.
Очистите кэш браузера, через который вы заходите в интернет. Кэш представляет собой временные файлы, которые компьютер сохраняет для ускорения доступа к часто посещаемым страницам. При этом среди них может быть немало нежелательных элементов, которое лишь занимают свободное пространство и ухудшают стабильность работы системы. Зайдите в настройки браузера, найти вкладку «Кэш» и выберите функцию очистки. Кроме того, не забудьте удалить и лишние файлы в разделе «Загрузки».
Стандартные средства операционной системы Windows не всегда эффективно справляются с ее чисткой, поэтому вы можете установить дополнительные и бесплатные программы, скачав их из интернета. Наиболее популярными приложениями такого типа являются AVG PC TuneUp, System Cleaner, Yet Another Cleaner и некоторые другие. С помощью них вы сможете полностью удалить ненужные программы и файлы с компьютера, ускорить загрузку системы и даже исправить неполадки в системном реестре, что очень важно, так как различные вирусы и неисправные программы нарушают его целостность и приводят к сбоям в Windows.
Удалите лишние элементы из автозагрузки, чтобы компьютер перестал тормозить после старта операционной системы. Нажмите комбинацию клавиш Win + R и введите слово msconfig. На вкладке «Автозагрузка» снимите галочки со всех подозрительных элементов (например, странные и незнакомые названия программ), а также процессов, которые только нагружают память, к примеру, Adobe, Office и т.п. Здесь же вы можете упорядочить элементы на вкладке «Службы» Отключение лишних служб может значительно ускорить быстродействие системы, однако без специальных знаний или помощи специалиста настраивать данный раздел самостоятельно не рекомендуется.






