Как обновить гугл хром до последней версии. Способы обновления Google Chrome
Google Chrome – самый популярный интернет-браузер, разработанный на основе бесплатного браузера Chromium с открытым кодом. Данный обозреватель представляет собой надежный инструмент интернет-серфинга, поддерживающий самые передовые технологии и всегда безошибочно отображающий все элементы на странице.
Создавая современные веб-сайты, разработчики прежде всего ориентируются именно на Chrome, так как он установлен на компьютерах подавляющего большинства пользователей.
Помимо таких базовых функций, как поддержка работы со множеством вкладок, режим инкогнито или добавление страниц в избранное, функциональные возможности обозревателя можно расширить с помощью установки специальных приложений из официального магазина.
В каждой новой версии разработчики улучшают стабильность и производительность браузера, и для того воспользоваться всеми новыми возможностями программы, потребуется обновить версию гугл хрома.
Установка браузера
Для того чтобы убедиться в том, что на компьютере установлена актуальная версия Хром, можно скачать обновленный браузер с официального сайта и произвести установку в автоматическом режиме.
Для этого потребуется:
- открыть любой другой интернет-браузер или текущую версию Хрома;
- перейти на официальный сайт браузера, вписав данную ссылку в адресную строку;

- убедиться, что веб-страница верно определила используемую на компьютере операционную систему. Если параметры определены неверно, следует вручную указать ОС и ее разрядность, перейдя по ссылке «Скачать Chrome для другой платформы»;

- принять условия пользовательского соглашения и перейти к скачиванию браузера. На этом же шаге можно отметить, нужно ли установить его в качестве обозревателя по умолчанию;

- дождаться окончания загрузки и установки программы.
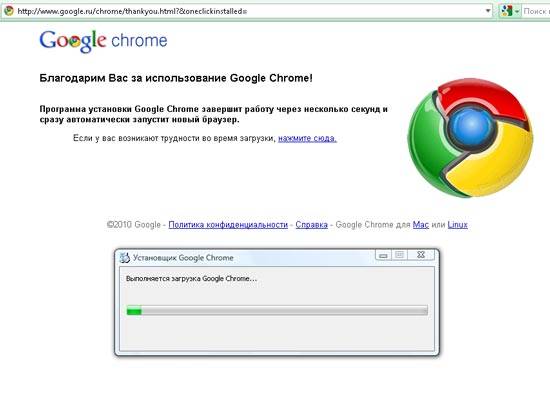
После того, как установка будет завершена, браузер запустится автоматически.
Видео: обновим Chrome вручную
Ошибки во время установки
Несмотря на то, что перед обновлением Google Chrome до последней версии удалять текущую сборку браузера необязательно, зарегистрированы случаи, когда программа установки выдавала сообщение с кодом ошибки 4, 5 или 6, что означает необходимость произвести деинсталляцию старой ревизии программы.
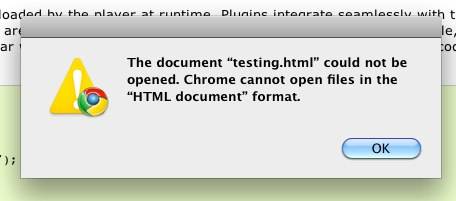
Если же во время установки появляются сообщения о других ошибках, решение следует искать исходя из ее кода, например:
- ошибка 101 свидетельствует о невозможности создать временный каталог на системном диске. Возможно, у пользователя нет прав на совершение операции – следует войти в систему или запустить установку от имени администратора;
- ошибка 11
означает отсутствие в ОС Windows компонента «expand.exe»
, без которого невозможно установить Хром. Чтобы восстановить данный компонент, нужно открыть командную строку (нажать одновременно клавиши «Windows» + «R»,
и вписать в открывшееся окно слово «cmd»
), где запустить сканирование целостности системы командой «sfc /scannow»
;

- ошибка 13 свидетельствует о блокировании установки сторонней программой, например, антивирусным ПО;
- ошибка 9 говорит о несовместимости устанавливаемой версии и используемой на компьютере операционной системы.
Значение кодов других ошибок, возникающих во время установки ПО, можно посмотреть на странице технической поддержки браузера.

Как обновить Гугл Хром вручную
Чтобы вручную обновить версию гугл хрома, пользователю нужно:

Текущая версия браузера
Чтобы не производить установку другой версии обозревателя без лишней необходимости и сориентироваться, какая версия программы в данный момент установлена на компьютере, пользователю потребуется открыть свойства ярлыка программы и нажать на кнопку «Расположение файла».

В открывшейся папке будет лежать исполнительный файл *.exe, а также субкаталог, в названии которого и содержится текущая версия программы.
Есть ли новые обновления
Проверить актуальность установленной сборки Хрома и узнать о наличии свежей версии также можно и из меню «О браузере» внутри самой программы.
Чтобы это сделать, потребуется:

Г угл Хром (Google Chrome) – отличный браузер – он быстр, надежен, поддерживает высокие стандарты защиты пользовательских данных, однако, как известно, нет пределу совершенству, тем более, когда речь о продукте такой именитой компании как Google. Вот почему регулярно для браузера Гугл Хром выпускаются обновления, и всем пользователям рекомендуется периодически обновляться до последней актуальной версии, чтобы не упускать совершенствования программы.
Впрочем, в большинстве случаев Гугл Хром обновляется автоматически и незаметно для пользователей, но иногда этого не происходит, в таком случае требуется выполнить обновление вручную. В данном материале расскажем, как обновить браузер Гугл Хром .
Как обновить браузер Гугл Хром для ПК?
Чтобы обновить Гугл Хром для ПК не нужно лазить в сети в поисках подозрительных ссылок и торрентов, данная программа легко обновляется через настройки браузера. Для того чтобы выполнить процедуру обновления, необходимо:
1. Открыть браузер, нажать на кнопку в виде трех горизонтальных линий в правом верхнем углу, в выпавшем меню выбрать пункт «Справка» , далее «О браузере Google Chrome» .

2. Перед вами откроется окно «О программе» и в нем автоматически начнется проверка обновлений.

3. Когда проверка закончится, браузер либо сообщит, что нужно сделать для завершения обновления , либо уведомит о том, что у вас установлена самая актуальная версия программы и в обновлениях вы не нуждаетесь.


4. Все! Задача решена!
Как видите, инструкция очень простая и доступная каждому пользователю, однако иногда по той или иной причине в разделе «О программе» могут наблюдаться сбои. Если вы уже не обновлялись долгое время, а в разделе, тем не менее, значится, что у вас установлена самая свежая версия браузера, значит, что-то тут неладно.
В данном случае рекомендуется скачать отсюда последнюю версию Гугл Хрома (по данной ссылке вы всегда найдете самую свежую версию браузера) и поставить ее непосредственно поверх уже установленной. Для установки просто кликните по скачанному файлу «Chrome.exe» дважды левой кнопкой мыши и установка будет проведена автоматически, при этом вы получите актуальную версию браузера, а вся история, закладки, пароли и прочие данные, которые хранит браузер, никуда не денутся.

Как обновить браузер Гугл Хром для смартфона?
Конечно, у Гугл Хром существует мобильная версия, а потому важно знать, как выполнить процедуру обновления данного браузера для смартфона.
Для пользователей iOS
1. Откройте App Store, зайдите в раздел «Обновления».

2. Просмотрите имеющиеся обновления, если среди них имеется обновление Гугл Хром, нажмите кнопку «Обновить» напротив иконки браузера.
3. Готово!
Для пользователей Android
1. Откройте Play Market, кликните раздел «Мои приложения и игры».

2. Посмотрите, есть ли обновление для Google Chrome в разделе «Есть обновления», в том случае если обновление имеется, нажмите «Обновить».

3. Готово!
Как видите, обновить браузер для смартфона еще проще, чем выполнить эту процедуру для ПК.
Как обновить плагины в Гугл Хром?
Плагины и – это, по сути, небольшие приложения, которые дают браузеру возможность выполнять дополнительные опции. Какие-то плагины и расширения установлены в программу по умолчанию, например, плагин для просмотра документов PDF, а какие-то пользователь может скачать сам, например, Joxi – данное приложение позволяет создавать и редактировать скриншоты в браузере при работе в интернете. Но, каким бы не был плагин – предустановленным или нет, его также как и браузер требуется регулярно обновлять. Как обновить плагины в Гугл Хром? Следуйте данной инструкции:
1. Откройте браузер, нажмите на кнопку в виде трех горизонтальных линий в правом верхнем углу, в выпавшем меню выберите пункт «Дополнительные инструменты» , далее «Расширения» .


2. В открывшемся окне поставьте галочку напротив пункта «Режим разработчика» и нажмите на появившуюся кнопку «Обновить расширения».

3. Готово! Вы обновили таким образом и расширения, и плагины.
Кстати, скачать необходимое расширение для Гугл Хром можно тут – это официальный магазин программы, из других источников качать какие-либо приложения для браузера настоятельно не рекомендуем!
Как обновить флеш плеер в Гугл Хром?
Довольно часто пользователи задаются вопросом, как обновить флеш плеер в Гугл Хром, но не могут найти на него разумного ответа, и вот почему. Дело в том, что флеш плеер Adobe встроен в браузер по умолчанию, а значит, обновляется он вместе с ним. Информация об этом имеется даже на официальном сайте Adobe. То есть, чтобы обновить флеш плеер, нужно обновить Гугл Хром, если у вас установлена самая свежая версия браузера, то и версия плеера самая актуальная.

Возможные неполадки при обновлении браузера и плагинов
Несмотря на то, что процедура обновления Гугл Хром и плагинов очень проста, неполадки при ее выполнении возникать могут, в таком случае, в первую очередь рекомендуется просто перезапустить браузер – эта простая мера вполне может оказать полезной.
Затем советуется проверить ПК на наличие вредоносного ПО, которое может мешать браузеру обновиться, для этого Google предлагает воспользоваться специальным инструментом Chrome CleanUp, скачать его можно тут .
Программа скачается одним файлом «chrome_clenup_tool.exe», кликните по нему дважды левой кнопкой мыши, и инструмент начнет свою работу, по окончании сканирования, программа уведомит вас, найдены или нет вредоносные программы, а также сообщит, какие меры нужно предпринять, в том случае если вирусы обнаружены.
Если Chrome CleanUp результатов не дал, а обновление все равно не хочет устанавливаться, значит, в вашем браузере произошел какой-то сбой. В таком случае его нужно удалить с компьютера (как это сделать, вы можете узнать в статье «») и поставить снова — скачать браузер можно здесь . Как установить браузер, мы писали в данной статье чуть выше (см. раздел «Как обновить браузер Гугл Хром для ПК»)
Итоги
Что ж, теперь вы знаете, как обновить браузер Гугл Хром и его плагины. Вы могли убедиться, что процедуры эти очень простые, главное не лазить по сомнительным сайтам и пользоваться для обновления сугубо настройками самого браузера!
По умолчанию, популярный браузер Гугл Хром настроен на обновление в автоматическом фоновом режиме (тихая установка происходит при перезапуске обозревателя), однако при желании запустить данную процедуру можно вручную . Сразу отметим, что сделать это можно бесплатно и очень просто.
Если Вы долго не перезапускали свой браузер (начиная от 2 дней и выше) и при этом компанией Chrome были выпущены новые апдейты, то кнопка Меню с тремя чертами в справа вверху изменит свой цвет на зеленый (более 2 дней), оранжевый (4), красный (7).
Если нажать на эту кнопку, то увидите там пункт Обновить Google
C
hrome
.
Новые апдейты выходят нечасто (в среднем раз в 2-3 месяца), поэтому увидеть эту кнопку можно довольно-таки редко.
После нажатия данной кнопки и перезапуска
приложения обозреватель обновится до наиболее актуального
. Актуальная версия будет отличаться стабильностью, безопасностью, быстродействием и расширением функциональных возможностей для пользователя по сравнению с предыдущими.
В более ранних версиях вместо кнопки с тремя чертами – кнопка с вертикальным троеточием .
После её нажатия выберите «О Google Chrome » — запустится автоматическая проверка и установка, после чего перезапустите Хром. После перезапуска все открытые вкладки сохранятся, их без труда можно будет восстановить.
Обновление браузера для смартфона
На смартфоне или планшете обозреватель Гугл Хром также должен обновляться автоматически . Если же все-таки этого не произошло – можно проверить наличие обновления и установить их в случае необходимости. Как это сделать для различных операционных систем рассмотрим далее.
Android
Откройте Play Market
. Кликните по кнопке меню слева – Мои приложения и игры
.
Выберите пункт «Есть обновления
». В списке найдите Хром
, если он там есть – произведите установку.
Отметим, если администратор используемого Вами гаджета установил запрет на обновление Хром, то эта возможность будет недоступна. Также заметим, что некоторые новые возможности будут недоступны для отдельных устаревших гаджетов (с ОС до Android 4.0).
Используем iOS
Запустите AppStore
. Внизу есть кнопка Обновления
– жмите по ней. Среди доступных выберите обновления для Хрома – Обновить
. Вам может понадобиться указать свой пароль для Apple ID
, после чего загрузится и установится новая версия обозревателя.
Кстати, если у Вас нет данного приложения, найти и скачать его можно в iTunes .
Узнать текущую версию и проверить наличие обновлений
Выяснить, какая версия браузера используется в данный момент, как и проверить есть ли новые апдейты можно в пункте меню О браузере Google Chrome . В некоторых версиях он может быть подпунктом раздела Справка
Чтобы обеспечить защиту новейшими обновлениями системы безопасности , Google Chrome автоматически обновляется , когда появляется новая доступная версия браузера. Процесс обновления происходит в фоновом режиме .
Вам не нужно выполнять никакие действия. Иногда обновления могут немного изменить внешний вид браузера.
Проверка обновлений Chrome
Как правило, обновление выполняется в фоновом режиме при перезапуске браузера. Однако, если вы не закрывали его какое-то время, значок меню Chrome может изменить свой цвет:
Чтобы применить обновление , выполните следующие действия:
Для пользователей Windows 8 : убедитесь, что все окна и вкладки Chrome на компьютере в программе Windows 8 закрыты. Перезапустите Chrome, чтобы применить обновления.
Проверка обновления Google Chrome вручную
Нажмите меню Chrome на панели инструментов браузера и выберите О Google Chrome .

Номер текущей версии – это ряд чисел под заголовком «Google Chrome». Chrome проверит наличие обновлений, когда вы находитесь на этой странице.

Нажмите Перезапустить , чтобы применить все доступные обновления.
Проверка обновления Google Chrome на Android
Браузер Google Chrome обновляется автоматически в соответствии с вашими настройками Play Market.
Вот как можно проверить наличие обновлений:
Проверка обновления Google Chrome на iOS
Браузер Google Chrome обновляется автоматически в соответствии с вашими настройками App Store.
Вот как проверить наличие обновлений:
Если у вас ещё нет приложения Chrome, скачайте его из iTunes .
Функции, не доступные на iPhone и IPad
Некоторые функции и настройки Chrome в настоящее время недоступны из-за ограничений в iOS. Загруженные файлы, требующие проверки подлинности могут не работать.
Разработчики Google Chrome также вынуждены были удалить эти функции и настройки:
- Экономия трафика
- Настройки файлов cookie
- Автоматическое определение кодировки
- Установка Без отслеживания
- Поддержка Google Enterprise и множественные профили
Если компания Apple введет поддержку этих функций в WKWebView, эти функции вернут обратно.
Необходимо постоянно производить обновление браузера Google Chrome чтобы он стабильно работал и не терял производительность. Также необходимо производить обновление хрома чтобы избежать появившихся угроз проникновения в ваш компьютер через обнаруженные уязвимости в старой версии. Обновление браузера хром можно сделать несколькими способами путём переустановки браузера, ручным способом и автоматическим.
Как обновить браузер Chrome путём его переустановки
Чтобы Google Chrome обновить до последней версии нужно в текущей версии вашего браузера нажать на три точки которые расположены в верхней правой его части. В открывшемся контекстном меню выбираете поэтапно Справка — Справочный центр.
Как обновить хром до последней версии бесплатно
В браузере откроется вкладка под названием Справка — Chrome. В этом окне нужно нажать на Как скачать и установить Google Chrome.
 Как обновить Chrome до последней версии
Как обновить Chrome до последней версии
Затем в абзаце под названием Как установить Chrome нажимаете на Инструкции для Windows и нажимаете на ссылку Скачайте установочный файл.
 Как обновить хром браузер бесплатно
Как обновить хром браузер бесплатно
В браузере откроется новая вкладка на которой нужно нажать на кнопку Скачать Chrome и на ваш компьютер закачается обновленный гугл хром в виде установочного файла.
 Как обновить браузер хром бесплатно
Как обновить браузер хром бесплатно
Сначала нужно скачать обновления для Google Chrome и после этого запустите скачанный файл и произведите установку и обязательно перезапустите браузер.
Как обновить браузер гугл хром автоматически
По умолчанию обновления Chrome устанавливаются в автоматическом режиме. Но иногда автоматическое обновление начинается не совсем в подходящее время и поэтому для гугл хром обновление отключают.
Как в Chrome отключить обновление
Чтобы отключить обновление Google Chrome нужно в проводнике навести курсор на Этот компьютер и нажать правую кнопку мыши. В открывшемся контекстном меню выбираете пункт Управление.
 Как отключить обновления Google Chrome
Как отключить обновления Google Chrome
Откроется окно под названием Управление компьютером. В этом окне в левой колонке нужно раскрыть Службы и приложения и нажать на пункт Службы. В центральной части окна находите два пункта которые обычно располагаются друг над другом.
Служба Google Update (gupdate)
Служба Google Update (gupdatem)
Первый пункт отвечает за поиск в интернете обновления браузера Google Chrome, а второй пункт отвечает за его установку.
 Как отключить обновление Google Chrome
Как отключить обновление Google Chrome
Эти службы не рекомендуется отключать но рекомендуется включить обновление Google Chrome в ручной тип запуска. Для этого наводите курсор на один из пунктов и нажимаете правую кнопку мыши. Откроется контекстное меню в котором выбираете пункт Свойства.
 Как отключить обновление гугл хром бесплатно
Как отключить обновление гугл хром бесплатно
Откроются свойства выбранной вами службы. В этих свойствах чтобы отключить автоматическое обновление Google Chrome нужно в пункте Тип запуска выбрать из всплывающего списка пункт Вручную и нажать кнопку ОК.
 Как отключить обновление Chrome
Как отключить обновление Chrome
После того как вы переведете обе службы в ручной режим ваш браузер не будет автоматически искать обновление для Google Chrome и устанавливать их. После перевода данных служб в ручной режим вам придётся производить обновление браузера гугл хром вручную.
Как вручную обновить гугл хром бесплатно
Чтобы вручную запустить обновление браузера нужно нажать на три точки расположенные в правой верхней части браузера. Откроется контекстное меню в котором поочерёдно выбираете Справка — О браузере Google Chrome.
 Как обновить браузер Google Chrome бесплатно
Как обновить браузер Google Chrome бесплатно
В браузере откроется вкладка на которой сначала произойдёт поиск новых версий и в случае если такая найдётся то сразу начнётся обновление хром. По завершение хром обновления нужно будет перезапустить браузер чтобы обновления вступили в силу. После перезагрузки браузера у вас запустится обновленный хром.
 Как обновить Google Chrome до последней версии
Как обновить Google Chrome до последней версии
На этой же вкладке вы сможете посмотреть какая версия у вас установлена.






