Как делать срезы в excel. Как использовать срезы в Excel
Здравствуйте, друзья. В предыдущем посте я рассказал вам что , чем они отличаются от диапазонов и какие у них преимущества. Мы научились создавать таблицу и форматировать её. Здесь же я расскажу, как пользоваться таблицами, чтобы получить максимальную отдачу от этого инструмента.
Навигация по таблице
Перемещение по ячейкам таблицы почти не отличается от навигации в обычной табличной структуре Эксель. Вы, так же, можете активировать ячейку мышью, или перемещаться с помощью клавиатурных стрелок и кнопок PgUp , PgDn .
Исключение составляет использование клавиши Tab . Если применять её в обычном диапазоне Эксель, курсор будет перемещаться всё дальше и дальше вправо до конца листа. В таблице, при достижении крайнего столбца таблички, выделение переместится в первый столбец следующей строки.
Перемещение таблицы
Переместить табличку можно двумя способами:
- Перетягиванием . Выделите любую ячейку внутри таблицы и ведите мышь к любой из границ таблицы. Как только курсор примет вид четырёхнаправленной стрелки – зажимайте левую кнопку мыши и тяните таблицу в новое место
- Вырезанием-вставкой:
- Выделите всю таблицу любым способом. Например, мышью, или двойным нажатием Ctrl+A
- Вырежьте таблицу с помощью команды Вырезать контекстного меню, комбинации Ctrl+X , или команды Главная – Буфер обмена – Вырезать
- Вставьте табличку в новое место. Для этого, установите курсор в ту ячейку, где будет располагаться верхний левый угол таблицы. Выберите Вставить в контекстном меню, нажмите Ctrl+V или выполните Главная – Буфер обмена – Вставить
Благодаря этим простым действиям, вы можете перенести таблицу в любое место на листе.
Выделение элементов таблицы
Чтобы выделить всю строку полностью – наведите мышкой на левую границу первого столбца таблицы. Когда курсор станет чёрной стрелкой – жмите левую кнопку мыши, вся строка таблицы будет выделена. Или же выделите любую ячейку строки и нажмите Shift+Пробел . В принципе, правила выделения не отличаются от
Для выделения всего столбца – наведите мышкой на верхнюю грань таблицы (в нужном столбце). Как только курсор изменится на стрелку «Вниз» — жмите левой кнопкой мыши. Так же, можно активировать любую ячейку столбца и нажать Ctrl+Пробел . Нажмите эту комбинацию дважды, чтобы программа выделила и шапку.
Выделить всю табличку целиком – выберите любую ячейку таблицы и нажмите Ctrl+A . Для выделения диапазона вместе с шапкой – нажмите Ctrl+A еще раз. Еще один способ – поместите стрелку мыши в верхний левый угол первого столбца шапки. Когда курсор превратится в диагональную стрелку – сделайте левый клик мышью. Чтобы выделить таблицу с шапкой – повторите такой клик.
Как добавить строку итогов
Обычно, мы вручную добавляем строку «Итого» в конец своей таблички. Если диапазон преобразован в таблицу Excel, программа добавит итоги одним нажатием мыши. Для этого, выделите любую ячейку таблицы и поставьте галочку: Конструктор – Параметры стилей и таблиц – Строка итогов
 Вставка строки итогов
Вставка строки итогов
Итоги будут добавлены в конец таблички. Кстати, в строке итогов могут быть различные функции подсчёта:
- Нет – оставить поле пустым
- Среднее – считать среднее значение по столбцу
- Количество – считать количество значений в столбце
- Количество чисел – подсчитать количество числовых значений
- Максимум – вывести максимальное значение в столбце
- Минимум – вывести минимальное значение в столбце
- Сумма – сумма всех значений
- Смещённое отклонение – просчитать соответствующий статистический показатель
- Смещённая дисперсия – считать статистический показатель
- Другие функции – выбрать другую функцию из полного списка
 Функции в строке итогов
Функции в строке итогов
Чтобы выбрать одну из перечисленных функций строки итогов – откройте раскрывающийся список в нужном столбце и сделайте свой выбор. Вы, так же, можете сами , если программа её не предложила.
Важная и очень полезная функция: если вы используете фильтр, итоги будут пересчитаны для тех данных, которые видны на экране , т.е. отобраны фильтром.
Как удалить дубликаты из таблицы
Удаление дубликатов в Excel – будь то обычный диапазон или таблица – задание очень простое. Если в вашей табличке есть лишние, «задвоенные» данные – выполните команду: Конструктор – Сервис – Удалить дубликаты . В появившемся окне выберите столбцы, по которым нужно определять дублированные данные и нажмите ОК . Дальше программа всё сделает за вас.
 Удаление дубликатов из столбца «Продавец»
Удаление дубликатов из столбца «Продавец»
Сортировка данных в таблице Excel
Сортировку столбцов таблицы можно делать по одному столбцу или сразу по нескольким. Для этого предложу Вам 2 способа:


В открывшемся окне выбираем столбцы для сортировки, признак, по которому нужно сортировать, порядок. Для множественной сортировки указываем столбцы в обратном порядке, по сравнению с предыдущим примером. То есть, сначала фамилии продавцов, потом суммы продаж.
Фильтрация данных
По умолчанию, в таблицах всегда включён автофильтр . Если его нет – установите флажок: Конструктор – Параметры стилей таблиц – Кнопка фильтра . После этого в окне автофильтра установите флажки возле тех пунктов, которые нужно оставить на экране. Можно установить фильтры в нескольких столбцах, чтобы получить сложную выборку.
 Фильтрация с помощью автофильтра
Фильтрация с помощью автофильтра
Если нужно выбрать данные по значению в ячейке, кликните правой кнопкой на этой клетке и выберите в контекстном меню пункт Фильтр . В открывшемся списке выберем способ отбора. Например, чтобы отобрать все продажи Иванова, выберем любую ячейку с текстом «Иванов» и в контекстном меню выберем Фильтр – Фильтр по значению выделенной ячейки . В итоге, на экране будут показаны только продажи Иванова, а строка итогов пересчитает все итоговые данные только для этого продавца.
 Фильтр по активной ячейке
Фильтр по активной ячейке
Чтобы отменить заданные фильтры и сортировки – выполните команду Главная – Сортировка и фильтр – Очистить .
Срезы в таблицах Эксель
А новинку, срезы , я оставил на закуску. Эта функция позволяет очень гибко и быстро фильтровать данные и просматривать промежуточные итоги. Выделите любую ячейку таблицы и выполните Конструктор – Сервис – Вставить срез . Появится окно Вставка срезов со списком всех столбцов таблицы. Поставьте галки возле тех столбцов, которые хотите фильтровать и нажмите ОК . Программа вставит дополнительные окна срезов для каждого выбранного столбца, в которых отображены варианты для выбора. Например, в таблице на рисунке, я сделал срезы по полям «Продавец» и «Форма оплаты».
 Срезы в Excel
Срезы в Excel
Кликая по полям в окнах срезов, вы задаёте соответствующие фильтры таблицы. Можно выбрать сразу несколько позиций в одном срезе, зажав Ctrl . Эта функция очень полезна, если вы обрабатываете большие таблицы с многими фильтрами, т.к. ускоряется фильтрация и автоматически пересчитываются итоги. Всем советую пользоваться!
Вот мы и закончили рассмотрение таблиц Excel, я с радостью отвечу на ваши вопросы в комментариях.
В следующем посте я детально расскажу о . Возвращайтесь, будет интересно!
Создать «Умную таблицу», которая впервые была представлена в Excel 2007, очень просто. Для ввода данных в нее можно использовать автоформу, которая защитит формулы от случайной перезаписи. В Excel 2010 для «Умной таблицы» был добавлен инструмент «Срезы» для упрощения фильтрации данных.
Общие правила создания и заполнения таблиц
Чтобы ваша таблица, «обычная» или «умная», правильно работала, следует придерживаться при ее создании и заполнении следующих несложных правил:
- не использовать в таблице объединенные ячейки;
- присваивать графам (колонкам) уникальные имена;
- в одной графе использовать один формат данных;
- не оставлять при заполнении таблицы пустых строк;
- в «обычной» таблице следует выделить строку заголовков (шапку таблицы) форматированием (цвет, шрифт) и закрепить на начальном экране.
Создание «Умной таблицы»
Для создания «Умной таблицы» необходимо выбрать любую ячейку внутри таблицы без форматирования или выделить произвольный диапазон, в котором планируется создать такую таблицу, и нажать кнопку «Форматировать как таблицу» на вкладке «Главная». Откроется окно выбора формата будущей «Умной таблицы»:
Выбрать можно любой образец форматирования таблицы и нажать на него, а после создания «Умной таблицы» точнее подобрать форматирование с помощью предпросмотра. После нажатия на образец формата программа Excel предложит проверить диапазон будущей таблицы и выбрать, где будет создана строка заголовков (шапка таблицы) - внутри таблицы, если она уже с заголовками, или над таблицей в новой строке:

В примере заголовки уже присутствуют внутри диапазона с таблицей, поэтому галочку «Таблица с заголовками» оставляем. Нажав «OK», получим следующую «Умную таблицу»:

Теперь при записи формулы создаются адреса с именами колонок, а при нажатии «Enter» формула автоматически копируется во все ячейки этой графы:

Адреса с именами колонок создаются, если аргументы для формулы берутся из той же строки. Аргументы, взятые из других строк, будут отображены обычными ссылками.
Когда «Умная таблица» уже создана, подобрать для нее подходящее цветовое оформление становится легче. Для этого нужно выбрать любую ячейку внутри таблицы и снова нажать кнопку «Форматировать как таблицу» на вкладке «Главная». При наведении курсора на каждый образец форматирования, «Умная таблица» будет менять цветовое оформление в режиме предпросмотра. Остается только выбрать и кликнуть на подходящем варианте.
При выборе любой ячейки внутри «Умной таблицы» на панели инструментов появляется вкладка «Работа с таблицами Конструктор». Перейти в нее можно, нажав на слово «Конструктор».
На вкладке «Конструктор» отображены все инструменты для работы с «Умной таблицей» (неполный перечень):
- редактирование имени таблицы;
- изменение цветового чередования строк на цветовое чередование столбцов;
- добавление строки итогов;
- удаление кнопок автофильтра;
- изменение стиля таблицы (то же, что и по кнопке «Форматировать как таблицу» на вкладке «Главная»);
- удаление дубликатов;
- добавление срезов*, начиная с Excel 2010;
- создание сводной таблицы;
- удаление функционала «Умной таблицы» командой «Преобразовать в диапазон».
*Срезы представляют из себя удобные фильтры по графам в отдельных окошках, работающие аналогично кнопкам автофильтра в строке заголовков. Создается срез (или срезы) нажатием кнопки «Вставить срез» и выбором нужной колонки (или колонок). Чтобы удалить срез, его нужно выбрать и нажать на клавиатуре «Delet» или пункт «Удалить (имя среза)» в контекстном меню.
Работа с «Умной таблицей»
Начните заполнять новую строку или новый столбец, и после заполнения первой ячейки «Умная таблица» автоматически расширится на эту строку или на этот столбец. Если в таблице использовались формулы, то при добавлении новой строки они будут автоматически в нее скопированы.
Для заполнения «Умной таблицы» можно использовать автоформу, которая позволит защититься от случайной перезаписи формул и сделает заполнение более наглядным.
Чтобы автоформа всегда была доступной, ее кнопку необходимо добавить на панель быстрого доступа (вверху слева). Для непосредственного перехода к настройке панели быстрого доступа нажмите на правую кнопку этой панели в виде черточки с треугольником внизу. Откроется следующее меню:

В этом меню необходимо выбрать пункт «Другие команды...» для перехода к окну настройки панели быстрого доступа:

Здесь необходимо выбрать в верхнем раскрывающемся списке «Команды не на ленте», в окне со списком команд выделить пункт «Форма...», нажать кнопку «Добавить >>», а затем кнопку «OK». На панели быстрого доступа появится кнопка вызова автоформы.
Автоформа будет вызываться кнопкой на панели быстрого доступа для той «Умной таблицы», внутри которой находится активная ячейка.

Обратите внимание, что ячейка с формулой не редактируется. Добавление новой записи или сохранение внесенных изменений в существующую строку происходит при нажатии кнопок «Добавить», «Закрыть» или «Enter» на клавиатуре. При нажатии кнопок «Назад» или «Далее» внесенные изменения не сохраняются.
Любую таблицу желательно максимально автоматизировать формулами. Например, в таблице из примера можно вставить формулу для увеличения порядкового номера на единицу.
Самым простым способом было бы вставить формулу =[предыдущая ячейка]+1 , но она не копируется автоматически в новую запись. А в ячейках с этой формулой программа Excel выводит замечание: «Несовместимая формула в вычисляемом столбце».
Для нашего примера подойдет следующая формула: =СТРОКА([@Наименование])-1 , которая вычисляет номер текущей строки рабочего листа Excel и уменьшает ее на единицу, так как первая запись в нашей «Умной таблице» начинается со второй строки рабочего листа Excel.
Если в отдельных колонках «Умной таблицы» использовать выбор значений из раскрывающихся списков, то добавлять записи придется путем копирования строк или протягиванием. Иначе, при автоматическом добавлении новой записи, формулы проверки данных для раскрывающихся списков скопированы не будут.
Преимущества «Умной таблицы»
К преимуществам «Умной таблицы» можно отнести следующие:
- автоматическое форматирование по выбранному шаблону;
- автоматическое расширение «Умной таблицы» при добавлении новых записей или колонок;
- автоматическое копирование формул в новую запись;
- возможность добавления строки итогов (критерий расчета итога для каждой отдельной графы можно выбрать из раскрывающегося списка);
- возможность использования автоформы* для добавления новых записей и редактирования существующих (такая же возможность существует и для обычных таблиц).
*При использовании автоформы не работают подсказки для ввода повторяющегося текста, при наличии которого удобнее добавлять записи непосредственно в таблицу.
Практические опции, библиотеки формул и галереи графиков делают редактор таблиц Microsoft Excel очень полезным помощником в аналитической работе. Но есть полезные функции, о которых вы могли не знать, однако которые могут очень пригодиться в повседневной работе.
Спарклайны
Спарклайны (они же инфокривые) — это графики, которые впервые появились в Excel в 2010 году. Они позволяют легко получить визуализацию тенденций в существующем массиве данных. При этом диаграмма выводится в единой ячейке таблицы, экономит место на экране.

Для создания спарклайнов выберите диапазон данных и в ленте инструментов щелкните кнопку «Вставить» (Insert). Затем выберите тип инфокривой — линия, колонка или выигрыш/проигрыш, а также укажите, где разместить график.
Условное форматирование
Опция форматирования в зависимости от данных (Conditional Formatting) позволяет быстро провести анализ таблицы с данными. Она раскрашивает каждую ячейку в собственный цвет, чтобы можно было наглядно увидеть пики и спады без построения дополнительного графика. Вот как будет выглядеть такое форматирование для таблицы продаж нескольких продуктов:

Чтобы создать такую визуализацию, выберите массивы данных, а затем на главной панели в ленте инструментов нажмите кнопку «Условное форматирование». Выберите правила выделения ячеек и укажите их цвет.
Функции «Большой» и «Малый»
Опции Excel «Максимальный» и «Минимальный» хорошо известны многим, но мало кто пользуется похожими «Большой» и «Малый». С ними можно найти первое, второе или другое самое большое или маленькое число в наборе данных.

Эти функции, например, позволят легко определить топ лучших продуктов в месяц.
Подробности о работе этих и других формул Excel можно найти в .
Удаление дубликатов
Очистить таблицу от одинаковых элементов легко с функцией «Удалить дубликаты». Она впервые появилась в Excel 2007 и самостоятельно ищет повторы в наборе данных.

Чтобы удалить дубликаты, выберите массив ячеек и в ленте инструментов перейдите на вкладку «Данные». Там кликните по кнопке «Удалить дубликаты».
Срезы
Визуальные фильтры, они же «слайсеры» или «срезы», помогают быстро сузить массив данных и визуализировать его. Эта функция впервые появилась в Excel 2010 и улучшилась с выходом Excel 2013.
Со срезами можно, например, быстро создать интерактивную диаграмму по продажам какого-либо товара. Можно переключаться между наборами данных для различных продуктов, чтобы видеть изменения на одном графике.

Чтобы добавить срез в Excel 2013, выберите диапазон ячеек и перейдите на вкладку «Вставка». Там нажмите кнопку «Срез» и укажите данные, которые нужно оставить, а остальные — отфильтровать. Разобраться подробнее с этой функцией поможет набор примеров .
Начиная с Excel 2010 сводные таблицы обзавелись новой возможностью фильтрации данных, этот инструмент называется Срезы.
Срез– этоинтерактивный элемент управления, который упрощает фильтрацию данных в сводной таблице (или сводной диаграмме).
На рисунке изображена со срезами, расположенными справа. Каждый срез относится к определенному полю данных. В данном случае срезы представляют Федеральный округ и Численность. Сводная таблица отображает информацию о площади территории для Северо-Западного и Южного округов с численностью от 1000 до 10000 тыс. человек.
Вы можете использовать срезы для создания привлекательного интерфейса для пользователей, которые не понимают процесс фильтрации в сводных таблицах.

Добавление среза
Для того чтобы добавить срез в рабочую книгу, щелкните на любой ячейке сводной таблицы. Затем выберите Работа со сводными таблицами -> Анализ -> Фильтр -> Вставить срез.

Появиться диалоговое окно Вставить срез, со списком всех полей сводной таблицы. Выберите необходимый срез и щелкните ОК.
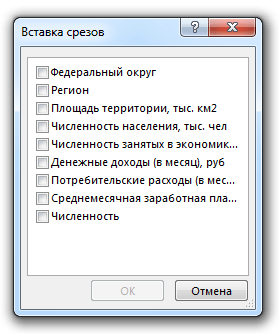
Настройка срезов
По существу, срезы – это графические объекты, находящиеся на листе. Их можно перемещать, изменять размеры и внешний вид. Когда вы выбираете срез, в Excel появляется новая вкладка Инструменты для среза. Используйте ее дляизменения стиля вашего среза.
Фильтрация срезом
Количество кнопок среза зависит от количества пунктов выбранного поля. Для установки фильтра, просто щелкните на кнопке среза. Если вы хотите выбрать несколько элементов фильтра, удерживая нажатой клавишу Ctrl, выбирайте необходимые пункты.
Если вы хотите убрать фильтр с конкретного среза, нажмите на иконку Удалить фильтр, находящуюся в верхнем правом углу среза (или нажмите Alt+C, когда срез выбран).
Подключение к фильтрам
Если вы создаете несколько сводных таблиц с одним источником данных, вы можете подключить один срез ко всем ним и фильтровать данные одновременно.
Для подключения среза ко второй сводной таблице, выберите любую ячейку во второй сводной таблице. Переходим по вкладкам Работа со сводными таблицами –> Анализ –> Фильтр -> Подключения к фильтрам.

В появившемся диалоговом окне Подключения фильтров, выбираем необходимый нам срез, жмем ОК.

Теперь обе сводные таблицы подключены к одному срезу. Если вы выберете пункт в срезе, обе сводные таблицы будут отфильтрованы. В примере ниже показано, как в срезе Федеральный округ выбраны Уральский, Северо-Западный и Южный и обе сводные таблицы отображают релевантную информацию.

Добрый день читатель!
Сейчас хочу рассмотреть такую тему, как сделать срез в Excel, который является элементом сводной таблицы. Я уже ранее писал о возможностях создания сводной таблицы, как она создается и для чего служит, а также вскользь упоминал о срезах. Но пришла пора более подробно осветить столь хороший и удобный инструмент Excel, который добавили в версии от 2010 года. Срез это своеобразный инструмент в виде кнопочного фильтра, очень удобного и наглядно.
Для наглядности срез в Excel выглядит так:
Как видите, в срезе значения приобретают графический вид кнопок и при нажатии на них, производится отбор и фильтрация связанных с ними данных. Производится отбор значений главным критерием, которых будет служить нажатая кнопка. Использование, срезов в Excel будет более эффективно, нежели работа со стандартными фильтрами, но придётся потеснить данные на отображаемом поле. А если вы используете в своей работе дашборды, то срезы станут вообще неоценимыми помощниками.  Рассмотрим работу срезов для стандартных таблиц. Такое начало обусловлено тем, что не всегда вам нужно показывать сводную таблицу или если вы собираете свои данные из нескольких сводных таблиц с помощью промежуточных итогов. Тем более что может быть проще простой таблицы, которой вы управляете и контролируете на все 100%. Но есть и ложка дёгтя в этой бочке, срезы совсем не работают с защитой документа, а это может спровоцировать в дальнейшем проблему, так что помните об этом.
Рассмотрим работу срезов для стандартных таблиц. Такое начало обусловлено тем, что не всегда вам нужно показывать сводную таблицу или если вы собираете свои данные из нескольких сводных таблиц с помощью промежуточных итогов. Тем более что может быть проще простой таблицы, которой вы управляете и контролируете на все 100%. Но есть и ложка дёгтя в этой бочке, срезы совсем не работают с защитой документа, а это может спровоцировать в дальнейшем проблему, так что помните об этом.
Итак, приступим к созданию нашего кнопочного фильтра:

Как видите, в результате получаем классный, удобный отчёт который не стыдно показать даже требовательному пользователю, клиенту или боссу. При этом, замечу, не надо писать ни одного символа для макроса VBA или даже придумывать формулу.
Я очень хочу, чтобы работа со срезами в Excel у вас наладилась, и вы могли готовить удобные и классные отчёты. Если у вас есть чем дополнить меня пишите комментарии, я буду их ждать с нетерпением, ставьте лайки и делитесь полезной статьей в соц.сетях!
Умеренность - уже богатство.
Цицерон
Начиная с Excel 2010 сводные таблицы обзавелись новой возможностью фильтрации данных, этот инструмент называется Срезы.
Срез– этоинтерактивный элемент управления, который упрощает фильтрацию данных в сводной таблице (или сводной диаграмме).
На рисунке изображена сводная таблица со срезами, расположенными справа. Каждый срез относится к определенному полю данных. В данном случае срезы представляют Федеральный округ и Численность. Сводная таблица отображает информацию о площади территории для Северо-Западного и Южного округов с численностью от 1000 до 10000 тыс. человек.
Вы можете использовать срезы для создания привлекательного интерфейса для пользователей, которые не понимают процесс фильтрации в сводных таблицах.

Добавление среза
Для того чтобы добавить срез в рабочую книгу, щелкните на любой ячейке сводной таблицы. Затем выберите Работа со сводными таблицами -> Анализ -> Фильтр -> Вставить срез.

Появиться диалоговое окно Вставить срез, со списком всех полей сводной таблицы. Выберите необходимый срез и щелкните ОК.

Настройка срезов
По существу, срезы – это графические объекты, находящиеся на листе. Их можно перемещать, изменять размеры и внешний вид. Когда вы выбираете срез, в Excel появляется новая вкладка Инструменты для среза. Используйте ее дляизменения стиля вашего среза.
Фильтрация срезом
Количество кнопок среза зависит от количества пунктов выбранного поля. Для установки фильтра, просто щелкните на кнопке среза. Если вы хотите выбрать несколько элементов фильтра, удерживая нажатой клавишу Ctrl, выбирайте необходимые пункты.
Если вы хотите убрать фильтр с конкретного среза, нажмите на иконку Удалить фильтр, находящуюся в верхнем правом углу среза (или нажмите Alt+C, когда срез выбран).
Подключение к фильтрам
Если вы создаете несколько сводных таблиц с одним источником данных, вы можете подключить один срез ко всем ним и фильтровать данные одновременно.
Для подключения среза ко второй сводной таблице, выберите любую ячейку во второй сводной таблице. Переходим по вкладкам Работа со сводными таблицами –> Анализ –> Фильтр -> Подключения к фильтрам.

В появившемся диалоговом окне Подключения фильтров, выбираем необходимый нам срез, жмем ОК.

Теперь обе сводные таблицы подключены к одному срезу. Если вы выберете пункт в срезе, обе сводные таблицы будут отфильтрованы. В примере ниже показано, как в срезе Федеральный округ выбраны Уральский, Северо-Западный и Южный и обе сводные таблицы отображают релевантную информацию.

Привет всем!
Давно хотел написать про такой инструмент, который появился в Excel 2010, как срезы . Первоначально я на него не обратил внимания, существующего функционала сводных таблиц мне хватает. Но позже столкнулся с ними в одной книге и понял, что это удобная вещь, куда удобнее стандартных фильтров сводных таблиц.
Для начала посмотрим как производится стандартная фильтрация сводных таблиц
После выбора нужных позиций у нас получается такая картинка:
Минус в том, что мы не видим, какие позиции отобраны:
Срезы решают эту проблему. Чтобы их вставить, встаем на вкладку Анализ (в Excel 2010 Параметры ) и нажимаем Вставить срез
Появляется такое окно:
Это список полей нашей сводной таблицы. Здесь мы должны выбрать те из них, по которым хотим делать фильтрацию. Я выберу в моём примере Магазины , Продукты и Месяц .
Теперь у меня 3 окошка:
Каждое окно - по сути фильтр одного параметра. Синим выделены те пункты, которые участвуют в показе. Кстати, цвет тоже можно менять на вкладке Параметры . Эти окна можно перемещать, менять размер, название.
Чтобы выбрать несколько пунктов, надо зажать CTRL и ткнуть мышкой нужные кнопки.
В зависимости от стиля кнопки делятся на выбранные/не выбранные и на присутствующие/отсутствующие . На рисунке внизу
Январь, Февраль и Март участвуют в фильтрации, Февральских данных нет, т.е. магазин Альфа не продавал Арматуру. Февраль вообще сдвинулся за Декабрь, как видите. То же самое Апрель, Июнь и Август, их нет. Месяцы, начиная с Мая вообще не выбраны.
А разные цвета разных панелей я сделал через Стили .
Преимущество срезов по сравнению с фильтрами в том, что можно видеть на экране, какие именно поля и как именно отфильтрованы. Ну и они очень симпатичны, это важно, когда мы хотим показать сводную диаграмму вместо таблицы и тут же хотим ее регулировать.
Еще один плюс - один и тот же срез можно подключить к нескольким сводным таблицам.
Для этого на нужном срезе нужно ткнуть правой кнопкой мыши и выбрать Подключения к отчетам и там выбрать нужные сводные таблицы.
«Глаза боятся, а руки делают»
Работая с большими сводными таблицами, часто приходится их принудительно упрощать, фильтруя часть информации, чтобы не утонуть в цифрах. Самый простой способ для этого - поместить некоторые поля в область фильтра (в версиях до 2007 она называлась область страниц) и выбирать из выпадающих списков только нужные значения:
Неудобства такого способа очевидны:
- При выборе нескольких элементов - их не видно, а видно текст «(несколько элементов)». Не юзерфрендли ни разу.
- Один фильтр отчета жестко привязан к одной сводной таблице. Если у нас несколько сводных таблиц (а одной обычно дело не ограничивается), то для каждой(!) придется создавать свой фильтр и для каждой придется его раскрывать, отмечать галочками нужные элементы и жать ОК . Жутко неудобно, видел даже энтузиастов, которые писали специальные макросы для этих целей.
Если у вас Excel 2010, то все это можно делать более изящно - с помощью срезов (slicers) . Срезы - это удобное кнопочное графическое представление интерактивных фильтров отчета для сводной таблицы или диаграммы:
Срез выглядит как отдельный графический объект (как диаграмма или картинка), не связан с ячейками и отображается над листом, что позволяет легко его перемещать. Чтобы создать срез для текущей сводной таблицы нужно перейти на вкладку Параметры (Options) и в группе Сортировка и фильтр (Sort and filter) нажать кнопку Вставить срез (Insert slicer) :
Теперь при выделении или снятии выделения с элементов среза (можно использовать клавиши Ctrl и Shift , а также протягивание с нажатой левой кнопкой мыши для выделения оптом) в сводной таблице будут отображаться только отфильтрованные данные по отобранным элементам. Дополнительный приятный нюанс в том, что срез разными цветами отображает не только выделенные, но еще и пустые элементы, для которых нет ни одного значения в исходной таблице:
Если вы используете несколько срезов, то это позволит быстро и наглядно отобразить взаимосвязи между элементами данных:
Один и тот же срез можно легко привязать к нескольким сводным таблицам и диаграммам, используя с вкладки Параметры (Options) кнопку Подключения к сводной таблице (Pivot table connections) , которая открывает соответствующее диалоговое окно:

Тогда выделение элементов на одном срезе будет влиять сразу на несколько таблиц и диаграмм, возможно даже, на разных листах.
Не осталась забыта и дизайнерская составляющая. Для форматирования срезов на вкладке Конструктор (Design) есть несколько встроенных стилей:
…и возможность создавать свои варианты оформления:
А уж в связке «сводная таблица - сводная диаграмма - срез» все это выглядит совсем замечательно:
Ссылки по теме
- Что такое сводные таблицы, как их строить
- Группировка чисел и дат с нужным шагом в сводных таблицах
- Построение отчета сводной таблицы по нескольким диапазонам исходных данных
- Настройка вычислений в сводных таблицах






