Как удалить программы из облака iphone. Как удалить программу или игру с iPhone
Все пиктограммы, которые вы видите на экране Айфона или Айпада, являются ярлыками для запуска какой-либо программы. Некоторые из них, например браузер Safari, являются частью операционной системы iOS и не подлежат удалению. Остальные же вы можете спокойно удалить, о чём мы и поговорим в данной статье.
Удаление программы через интерфейс вашего смартфона
Это самый простой и быстрый способ избавиться от неугодного приложения на iPhone или iPad. Действия в этом случае практически аналогичны тем что вы выполняете при перестановке иконок приложений местами. Сначала вам потребуется нажать на иконку интересующего вас приложения пальцем и держать пока все иконки на рабочем столе не начнут дрожать. После этого нажимаем на крестик в правом верхнем углу и подтверждаем удаление, нажав кнопку «Удалить» в появившемся всплывающем окне. Данный способ применим к любому приложению или игре.
Удаление программы при помощи стандартного приложения «Настройки»
Такая возможность появилась у пользователей продукции Apple после выхода iOS версии 5.0. Данный способ удобен тем, что не нужно искать иконку интересующего вас приложения по рабочим столам и папкам. Вместо этого можно воспользоваться удобным списком.
Вам потребуется открыть приложение «Настройки» и перейти в раздел «Основные». Затем выберите раздел «Статистика». Здесь вы должны увидеть перечень всех ваших приложений и игр, а также сколько места в памяти телефона они занимают. Теперь вам осталось найти в списке ненужное вам приложение, нажать на него и выбрать пункт «Удалить».

Удаление приложений при помощи ПК и программы iTunes
Для того чтобы воспользоваться данным способом вам потребуется установить на ваш компьютер программу iTunes и подключить к нему телефон при помощи USB-кабеля. Выберите его, когда он появится в списке устройств, и перейдите в подменю «Приложения». Здесь, листая экраны, находим ненужное приложение и поступаем аналогично первому способу, то есть нажимаем на крестик. В случае ошибки всё можно вернуть обратно кнопкой «Вернуть». В обратном случае завершите удаление кнопкой «Применить».

Что делать, если на Айфоне полностью не удаляются приложения
Если вышеописанные способы не работают, то скорее всего это происходит из-за того что на телефоне включено ограничение на удаление приложений. Чтобы снять его нужно открыть приложение «Настройки», перейти в меню «Основные» и там открыть раздел «Ограничения». Телефон потребует ввести ваш пароль, после чего вам останется только переключить тумблер «Ограничение удаления ПО» и продолжить удаление ненужных вам программ.

Исследования рынка мобильных приложений и привычек владельцев телефонов ведутся регулярно. По данным американской компании App Annie, собравшей статистику по десяти различным странам. в среднем на смартфонах установлено 70–80 приложений. На регулярной основе используется от 30 до 50% из этого количества. Остальные будут оставаться бесполезным нагромождением иконок и рано или поздно пользователь задумается о том, как удалить приложение с Айфона.
В настройках смартфонов Apple предусмотрено два типа экранов: блокировки и «Домой». На первый выводятся уведомления, а на втором, как на рабочем столе компьютера, размещаются иконки приложений. В iPhone 4 их количество составляет 16 штук, не считая панели Dock. Экраны iPhone 5 и более продвинутого 5SE за счет увеличения диагонали вмещают 20 иконок.
Во всех последующих моделях – 6, 7, 8, X, в том числе и версиях Plus – их количество возросло до 24. После полного заполнения домашнего экрана открывается новый. Чтобы не плодить бесконечные рабочие столы, программы можно собирать и группировать в папки. Наиболее часто используемый и самый простой способ удаления предполагает использование домашнего экрана.
- Выбираем ненужное и нажимаем на иконку приложения, удерживая палец. Усилия прикладывать не надо. Сила нажатия не должна превышать необходимой для открытия приложения, чтобы не активировать 3D Touch. Если все делается правильно, то иконки начнут «плясать» на своих местах. У всех доступных для удаления одновременно появится крестик в углу.

- Для примера удалим картографический сервис Maps.me. Нажатие на крестик вызовет всплывающее меню. Воспользовавшись отмеченной виртуальной кнопкой, полностью удаляем приложение. Система при этом самостоятельно обновит кэш данных, стирая ненужное.

Режим удаления при этом не отключается. Иконки будут продолжать свою «пляску» до тех пор, пока пользователь не нажмет на кнопку «Домой» или блокировка.
Хранилище iPhone
Выпустив в 2017 году iOS 10.3, Apple перевела свои устройства на работу с новой файловой системой APFS. Изменение архитектуры позволило в следующем обновлении организовать расширенное управление приложениями, в том числе и входящими в состав ОС.
Автоматическое управление
Инженеры Apple похоже неплохо знакомы со статистикой поведения пользователей и поэтому встроили в iOS механизм автоматического освобождения памяти от неиспользуемых приложений.
- Открываем настройки операционной системы. Переходим к указанному на скриншоте разделу.

- Проматываем страницу до самого конца, чтобы найти нужный параметр. Если перевести отмеченный переключатель в активное положение, iPhone при нехватке свободного места самостоятельно решит проблему. Часть программ будет выгружена с устройства без потери данных. Восстановить их можно в любой момент, повторно загрузив с AppStore.

Такой вариант может подойти владельцам устройств с небольшим объемом встроенной памяти.
Ручное управление
Если вы считаете, что автоматическое управление позволяет шпионам получить доступ к вашему устройству и скачать с него что-то выдающееся, можно выбрать ручной способ.
- В настройках iPhone открываем раздел «Основные». Переходим к отмеченному рамкой пункту.

- В верхней части экрана мы видим графическое отображение файлов, содержащихся на смартфоне, разбитое по категориям. Можно визуально оценить, сколько места занимает фото или программное обеспечение. Прокручиваем экран в направлении, указанном пунктирной стрелкой.

- Нам открываются все установленные приложения. Напротив каждого указана дата последнего использования и размер занимаемого им пространства. Для примера посмотрим на программу Сбербанк, предназначенную для онлайн-доступа к услугам.

- Нажатие на иконку отрывает дополнительную информацию и меню управления. В поле, отмеченном цифрой «1», исходные 127 Мб разделены на файлы самой программы и пользовательские данные. Таким образом можно получить представление о свободном месте которое освободится при разных способах удаления. Воспользовавшись пунктом «2» очистим 117 Мб. Данные останутся в смартфоне и будут снова использованы при последующем восстановлении. Иными словами, если у вас имеется платная подписка на приложение при его повторной установке она автоматические возобновится с использованием сохраненных параметров. Пункт, отмеченный тройкой, действует аналогично удалению с домашнего экрана. Приложение и его данные стираются полностью и безвозвратно.

Системные приложения
Относительно недавно Apple дала пользователям возможность управлять большинством системных приложений. Программу «Здоровье», входящую в основной функционал, удалить таким образом нельзя, а карты, заметки или напоминания – можно.
- Использовать получится любой из описанных выше вариантов. Воспользуемся более простым и наглядным. Выбрав предустановленную программу, переводим iPhone в режим удаления.

- Подтверждаем выбор нажав на соответствующую кнопку.

- В результате иконка системной программы удалится и вернуть ее можно будет только отыскав в магазине.

- Нажатие на отмеченный логотип, представляющий собой облако со стрелкой, вернет приложение на место.

Выгрузка системного ПО
Расширенное меню позволяет убрать встроенное ПО с сохранением данных. К примеру, вы ищите замену стандартному решению, но пока не определились с выбором. Таким образом можно ограничить себя в использовании системного приложения. Если альтернатива окажется менее функциональной, «Напоминания» вернутся с сохраненными данными.
- В расширенном меню выбираем отмеченный на скриншоте пункт.

- Подтверждаем решение об удалении с сохранением данных.

- В результате иконка программы не удаляется, а помечается значком облака перед названием. Восстановить ее можно простым тапом. Поиск в магазине и загрузку система выполнит самостоятельно.

Данные игр
Полностью удаляя игру со смартфона, лучше всего пользоваться домашним экраном. Это автоматически сотрет все выполненные сохранения и настроенные конфигурации. Управлять частью данных можно в том случае, когда игра использует для хранения этих данных хранилище iCloud.
- Открываем отмеченное на экране приложение, которое представляет собой файловый менеджер для iOS.

- Находим папку игры в iCloud Drive.

- Внутри находятся файлы сохранений, от которых можно избавиться, не открывая программу. Нажимаем отмеченную кнопку, чтобы активировать редактирование.

- Под каждой папкой появится интерактивное меню выбора, а нижняя полоса с опциями действий примет другой вид. Отмечаем файл для удаления. Используя стилизованную иконку корзины, обозначенную цифрой «2», стираем выбранные данные.

Проблемы при удалении
При переводе в режим удаления на iPhone можно наблюдать интересную картину. На домашнем экране иконки начинают «танцевать», а крестики возле них не появляются. Это означает, что на смартфоне, который вы держите в руках, активированы ограничения на управление контентом.
- Открываем в настройках раздел «Основные». Проматываем экран вниз, пока не доберемся до отмеченного на скриншоте пункта.

- Все переключатели в этой области настроек по умолчанию неактивны. Чтобы получить к ним доступ, нажимаем на указанную интерактивную кнопку.

- Потребуется ввести код, установленный при начальной настройке. По мере его набора круги, указанные стрелкой, заполняются черным цветом. Пароль необходимо в точности подтвердить на следующем экране.

- Правильно введенный код активирует меню управления. Ищем пункт, обозначенный на скриншоте. Переключатель напротив него должен быть включен.

Установив выключатель ограничений в правильное положение, можно возвращаться на домашний экран и удалять ненужное ПО.
В заключение
В большинстве случаев пользователю хватает одного единственно метода, чтобы управлять установленными на смартфоне программами. С домашнего экрана полное удаление выполняется быстро и удобно. Прибегать к настройкам хранилища приходится крайне редко, но знать о такой возможности полезно любому владельцу iPhone.
Видеоинструкция
Как выполняются описанные действия в реальном времени, можно посмотреть в расположенном ниже обучающем ролике.
Для удаления приложений из iPhone, iPad и iPod существуют 3 удобных способа . Но вначале следует выяснить, что все приложения подразделяются на стандартные и на установленные пользователем. Стандартные удалить невозможно, поскольку они входят в состав операционной системы. Потому описанные ниже способы подходят исключительно для установленных пользователем программ.
1 способ
Нужно прикоснуться к иконке удаляемого приложения и задержать палец на ней до тех пор, пока иконка не придет в движение.
После этого нужно нажать на крестик слева вверху возле приложения , которое требуется удалить. После получения запроса на подтверждение следует нажать «Удалить» .

Если удаляется игра, связанная с Game Center , то дополнительно появится запрос на удаление всей информации о достижениях в игре. В зависимости от выбора нужно нажать «Оставить» или «Удалить».
2 способ
Необходимо запустить приложение «Настройки»
, в котором следует выбрать опцию —> «Основные», затем —> «Статистика».
Далее нужно выбрать требуемое приложение и в появившемся запросе нажать «Удалить программу»
.
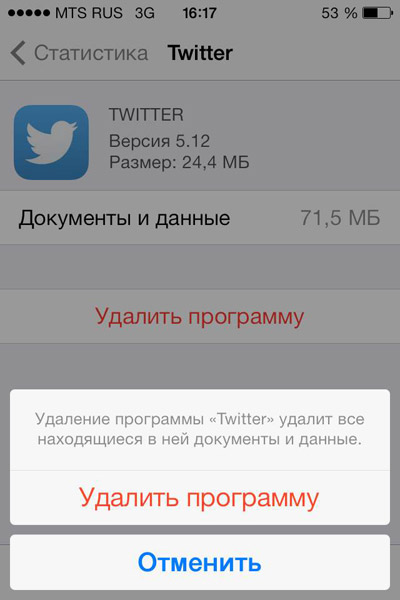
Если в списке отсутствует нужное приложение, но точно известно, что оно установлено в устройстве, нужно в конце списка выбрать пункт «Показать все программы» .
3 способ
С указанных устройств есть возможность удалять программы с помощью iTunes . Для этого нужно запустить данное приложение и подключить устройство к компьютеру.
На боковой панели следует выбрать подключенное устройство
(для отображения панели используется комбинация клавиш Ctrl+S). В пункте управления надо выбрать вкладку «Программы»
. Возле удаляемого приложения нужно нажать на «крестик» слева вверху
. После нажатия кнопки «Применить»
происходит синхронизация и удаление приложения.
Видео: Как удалить программу в iPhone
В вашем айфоне скопилось слишком много пройденных игр и приложений, которые вы совсем не используете? Значит, пришло время очистить мобильное устройство от лишних данных. Но как это сделать?
Существует 3 способа удалить приложение с iPhone:
- Через «Настройки»
- С рабочего экрана
- При помощи iTunes.
Рассмотрим каждый из них в отдельности.
Приложение «Настройки»
Примечание: Этот способ недоступен для устройств, на которых установлена версия iOS 4 и ниже.
В каждом iPhone по умолчанию есть набор стандартных приложений. Одно из них – это «Настройки» («Settings»). Чтобы с его помощью удалить другое приложение с айфона, нужно действовать следующим образом:
- Зайти в «Настройки».
- Перейти в раздел «Основные».
- Выбрать раздел «Статистика». Здесь вы можете просмотреть все программы, установленные на вашем устройстве, их версию и объем занимаемой памяти. Если нужного приложения нет в списке, нажмите «Показать все программы».
- Выбрать приложение и в появившемся окне нажать «Удалить программу».
В пять касаний
Этот способ – самый быстрый и легкий для запоминания, он позволяет удалить приложения всего в пять касаний за десять секунд. Итак, алгоритм действий:
- Выйти на рабочий экран (нажать кнопку HOME).
- Прикоснуться к иконке любого приложения и удерживать ее в течение 2-3 секунд. Когда иконки на экране начнут шевелиться и «дрожать», можете убирать палец.
- Если внимательно присмотреться к иконке приложения, то можно заметить, что в верхнем левом углу появился крестик. Нажмите на него.
- На экране возникнет предупреждение системы о том, что при удалении исчезнут связанные с приложением данные. Нажмите «Удалить» («Delete»).
- Готово! Программа удалена. Для продолжения работы с iPhone нажмите кнопку HOME.
Через программу iTunes
Этот способ может занять много времени из-за синхронизации айфона с компьютером. Кроме того, он предполагает, что iTunes уже установлен на ваш компьютер. Чтобы удалить приложение с мобильного устройства, следует:
- Подключить iPhone к компьютеру при помощи USB-кабеля.
- Запустить на компьютере iTunes.
- Выбрать в iTunes ваш iPhone на боковой панели программы. Если вы не видите этой панели, нажмите Ctrl+S.
- Справа в окне откроется экран управления устройством. Сверху появятся вкладки, одна из них – «Программы». Выберите ее.
- Перелистывайте рабочие экраны iPhone в iTunes до тех пор, пока не найдете нужную программу. При наведении на него курсора мыши на иконке приложения появится крестик. Чтобы удалить приложение, нажмите на крестик.
- Нажмите «Применить» (кнопка находится в правом нижнем углу экрана) для окончательного удаления приложения. Если вы передумали или ошиблись, нажмите «Вернуть».
- Синхронизируйте айфон с компьютером. Готово!
О платных программах
Новоиспеченных обладателей iPhone часто волнует следующий вопрос: если удалить платное приложение, его придется покупать снова? Спешим их успокоить: нет, не придется.
Каждая игра или программа, загруженная в ваш iPhone или iPad, привязано не к самому устройству, а к учетной записи в iTunes. Иными словами, даже удалив платное приложение, вы всегда будете иметь доступ к нему через свою учетную запись, в которой есть возможность скачать его опять, и платить во второй раз не придется. Удаление затронет только данные внутри смартфона (например, сохранения игр).
Поэтому можете без боязни удалять платные программы: они доступны в iTunes в любой момент!
В этом материале на конкретных примерах будет показано, как удалить приложения с телефона iPhone. Будет кстати сказать, что эта инструкция пригодится и владельцам других продуктов компании Apple - планшета iPad и плейера iPod Touch. Дело в том, что процедура стирания приложений с этих девайсов аналогична операциям с телефоном.
Все ярлыки программ в iPhone расположены на так называемом рабочем столе системы. Среди них есть инсталлированные пользователем приложения, а есть такие, которые уже были в iOS в момент приобретения телефона. Эти стандартные приложения входят в состав операционной системы и удалить их нельзя. К нм можно отнести Safari, Mail, Заметки и другие программы. Все остальное программное обеспечение можно стереть. Есть несколько эффективных способов это сделать.
Способ первый
Самым простым вариантом стирания приложения или игры с Айфона является удаление посредством непосредственного вызова необходимого функционала с рабочего стола на экране. Для этого необходимо прикоснуться к ярлыку приложения пальцем и какое-то время удерживать в таком положении. Не следует отпускать иконку до тех пор, пока ярлыки на рабочем столе не начнут шевелиться или трястись. После этого можно переходить к следующему шагу. Теперь требуется выбрать приложение, которое необходимо удалить, и нажать появившийся в левом верхнем углу крестик.
Должен появиться запрос на стирание программного обеспечения такого вида: «Удаление программы (название софта) также удалит все ее данные». Это значит, что вместе с программой будут стерты все сохраненные в ней сведения. Теперь необходимо подтвердить удаление, нажав соответствующую кнопку. Будет кстати подчеркнуть, что этот способ одинаково эффективен для софта, находящемся на рабочем столе экрана, и для тех программ и игр, которые располагаются в папках iPhone.

Способ второй
Другим эффективным методом удаления софта и игр из Айфона является использование возможностей стандартного раздела «Настройки». Этот способ стирания производитель добавил в операционные системы iOS пятой версии и выше. То есть, чтобы реализовать этот механизм удаления необходимо предварительно узнать, какая прошивка используется на телефонном аппарате.


Удаление софта с iPhone при помощи iTunes
Помимо описанных выше двух способов удалить ненужные или громоздкие утилиты есть еще один способ стереть программу со своего Айфона. Для этого можно использовать фирменное программное обеспечение от Apple под названием iTunes. Этот вариант отлично подойдет тем пользователям, которые часто подключают свой телефон к ПК или ноутбуку. Итак, необходимо соединить Айфон с компьютером при помощи USB-кабеля, идущего в комплекте с устройством. При этом на ПК или ноутбуке должна быть установлена последняя версия iTunes.
После запуска программы необходимо выбрать в боковой панели утилиты свое устройство iPhone. Если такой панели нет, следует нажать комбинацию клавиш на клавиатуре Ctrl+S. Эта операция подойдет тем пользователям, у которых на компьютере установлена операционная система Windows. После этого в правой части iTunes появится окно для управления телефоном. Затем нужно выбрать раздел «Программы» в верхней части экрана.
В ходе просмотра рабочих экранов утилиты необходимо выбрать удаляемую программу или игру и нажать курсором мыши на крестик по аналогии с первым методом стирания. Если пользователь случайно кликнул на удаление приложения, то можно отменить это действие, выбрав опцию «Вернуть». Для окончательного стирания программы необходимо нажать «Применить». После этого произойдет этап синхронизации устройств и программа или игра будут безвозвратно удалены с Айфона.

Если софт не удаляется с iPhone
Может возникнуть такая ситуация, когда ни один из трех способов удаления софта и игр не функционируют. При этом программы ведут себя по-разному. Например, в первом случае ярлыки приложений дергаются, но крестики на удаление не появляются. При втором способе отсутствует иконка «Удалить программу», в третьем варианте iTunes не может удалить программу с Айфона. Такая ситуация возможна при условии включенного ограничения на удаление софта из телефона. Отключить такой запрет на стирание программ можно в настройках Айфона.

Для этого необходимо:
- Запустить одноименную штатную утилиту iOS.
- Потом перейти в раздел «Основные», а выбрать пункт «Ограничения».
- Теперь следует ввести пароль ограничений для Айфона и включить «Удаление ПО».
- После этого можно вернуться к любому из трех способов стирания программ и игр.






