Не удается загрузить с флешки 1с предприятие. С помощью этого видео вы научитесь
Как перенести 1С с одного компьютера на другой в 2 простых шага:
- На другом компьютере установить платформу 1С.
- Скопировать базу данных на другой компьютер и подключить ее.
Прежде всего важно понимать, что сама программа 1С состоит как-бы из двух частей (в самом общем случае): платформа 1С (сама программа) и конфигурация (информационная база или база данных). И переносить нам нужно обе части.
В свою очередь информационная база может быть двух типов: файловая и которая использует язык структурированных запросов (SQL).
Мы рассмотрим как перенести 1С с одного компьютера на другой для файловой базы данных, как наиболее распространенной.
1. Как перенести (установить) платформу 1С
Есть несколько способов переноса платформы 1С с одного компьютера на другой. Вот два самых простых способа:
- (предпочтительный вариант).
- Скопировать платформу с одного компьютера на другой. (более простой вариант)
Первый способ мы уже рассматривали ранее, подробнее о нем .
Чтобы воспользоваться вторым способом нужно найти у себя на рабочем компьютере папку, куда 1С была установлена ранее. Обычно это папка C:\Program files\1Cv82
. Для платформы 8.1 соответственно это будет папка C:\Program files\1Cv81
, а для платформы 8.3 папка C:\Program files\1Cv8
.
При использовании этого способа будут недоступны некоторые функции, которые требуют регистрации объектов, например, com-объекты или дополнительный функции.
Может быть такое, что программа была установлена в другой каталог. Чтобы узнать в какой именно — необходимо правой кнопкой мыши нажать на ярлык запуска программы, выбрать пункт меню «Свойства » и посмотреть папку, куда установлена ваша платформа 1С. После того, как нашли нужный каталог, копируем его на флешку. А с флешки копируем на другой компьютер.
2. Как перенести конфигурацию 1С на другой компьютер
Обратите внимание
Мы рассматриваем способы переноса конфигурации 1С только для файловой версии базы данных. Чтобы перенести SQL-версию базы данных придётся привлечь специалиста.
Чтобы перенести конфигурацию 1С на другой компьютер тоже есть несколько вариантов:
- Использовать регламентную процедуру . (Этот метод не очень удобен, так как при этом не перенесутся некоторые важные настройки. Например, шрифты, внешние отчеты, файлы помощи). Суть его заключается в том, что мы сначала делаем резервную копию базы на одном компьютере, а потом на другом компьютере восстанавливаем базу из этой резервной копии. Как сделать резервную копию базы данных мы рассматривали в отдельном уроке.
- Просто полностью скопировать папку с базой данных целиком. (При этом — самый важный файл – 1cv8.1cd, не забудьте его. Остальные вообще можно не забирать.) Мы копируем папку с базой данных на флешку, а потом с флешки на другой компьютер. Если Вы не знаете в какой папке лежит Ваша база данных, то узнать это очень просто. Запускаем нашу программу 1С. Переходим в меню «Справка » — «О программе ». Нас интересует пункт «Каталог » — это и есть папка, в которой лежит наша база данных.

Подключение новой базы данных
На другом компьютере, после того как мы установили/скопировали платформу 1С и скопировали саму конфигурацию (базу данных), ее нужно подключить. Для этого запускаем 1С. Нажимаем кнопку «»,

в открывшимся окне выбираем «Добавление в список существующей информационной базы » и нажимаем «Далее ».

В следующем окне выбираем пункт «Создание информационной базы без конфигурации для разработки » и нажимаем «Далее ».

В новом окне задаем наименование нашей базе данных и выбираем пункт «На данном компьютере или на компьютере в локальной сети », нажимаем «Далее ».

В поле «Каталог информационной базы » указываем путь к папке, куда мы скопировали информационную базу и нажимаем «Далее ».

В следующем окне «».

Новая информационная база подключена, и она появилась в списке наших информационных баз. На этом все теперь можно запускать 1С и работать в копии базы.

Подведем итоги
Сегодня мы рассмотрели . Как Вы смогли убедится перенос файловой базы с одного компьютера на другой может спокойно выполнить любой уверенный пользователь Windows. Сложного тут ничего нет. Но если вы не уверены, что сможете самостоятельно перенести базу 1С на другой компьютер, лучше обратитесь к специалисту ! Помните - потерянные данные вернуть очень сложно, а иногда и невозможно!
Поддержите проект!
Если Вам помогла представленная информация - поддержите данный проект!
Без помощи программистов и консультантов. Одним из важных моментов того урока было обязательное создание резервной копии базы 1с перед обновлением. Впрочем, хочу сразу обратить внимание и посоветовать пользователям программного продукта 1с. Регулярное резервирование баз поможет сэкономить и время и деньги и самое главное нервы. Особенно это актуально для тех случаев, когда в организации нет штатного системного администратора, которому можно было бы поручить эту задачу. Хотя по опыту встречается такое, что и в крупных компаниях сисадмин непонятно куда сохраняет копии и найти их в нужный момент довольно проблематично.
Мне приходит на ум три доступных способа резервирования баз 1с:
- копирование папки с самой базой,
- выгрузка через конфигуратор,
- резервирование базы в процессе обновления через интернет.
✅
✅
Первый способ – это копирование непосредственно самой папки, в которой находится информационная база, скажем на флешку или в какое-нибудь укромное местечко на том же компьютере. Для того чтобы определить месторасположение этой самой папки достаточно запустить 1с и в окошке выбора информационной базы выделить интересующую базу. Внизу окна можно увидеть путь к папке, которую и требуется скопировать в закрома.
В случае чего (если база после по каким-то причинам перестанет открываться) эту сохраненную в укромное место папку можно будет скопировать на место не рабочей базы и открыть. Это лучше чем полностью потерять информационную базу и сидеть ночами, сводя цифры накануне сдачи очередной отчетности. Справедливости ради стоит отметить, что существует ряд восстановительных мер для запуска не открывающейся базы и поэтому не стоит спешить удалять или заменять не открывающеюся базу на резервную. Но об этом в других статьях.
Создание копии базы 1с через конфигуратор
Для этого необходимо запустить 1с и зайти в вашу базу в режиме конфигуратора. Не стоит бояться этого слова и этой кнопки. Ничего страшного мы с вами там не натворим.
 |
В открывшемся окне конфигуратора 1с необходимо найти пункт меню Администрирование -> Выгрузить информационную базу.
✅
✅ ЧЕК-ЛИСТ по проверке расчета зарплаты в 1С ЗУП 3.1
ВИДЕО - ежемесячная самостоятельная проверка учета:
✅ Начисление зарплаты в 1С ЗУП 3.1
Пошаговая инструкция для начинающих:
ВНИМАНИЕ! Тут стоит быть очень внимательным и не выбрать пункт «Загрузить информационную базу», такое бывает на автомате и в итоге вместо того, чтобы создать резервную копию текущей базы, вы загружает копию скажем недельной давности и вуаля есть чем заняться в сверхурочное время. Такие случаи бывали у моих клиентов и не раз. Так что будьте внимательны.

При этом формируется один файлик с расширением.dt, который и является сжатой копией нашей информационной базы. Рекомендую писать в названии этого файла дату создания резервной копии. Это очень удобно и наглядно. Как вы наверное уже поняли, если возникнет необходимость восстановить информационную базу из резервной копии формата.dt необходимо также зайти через конфигуратор и выбрать пункт меню Администрирование -> Загрузить информационную базу, после этого выбрать в открывшемся окне.dtфайлик и загрузить базу.

Создание копии базы 1с в процессе обновления
✅ Семинар «Лайфхаки по 1C ЗУП 3.1»
Разбор 15-ти лайфхаков по учету в 1с зуп 3.1:
✅ ЧЕК-ЛИСТ по проверке расчета зарплаты в 1С ЗУП 3.1
ВИДЕО - ежемесячная самостоятельная проверка учета:
✅ Начисление зарплаты в 1С ЗУП 3.1
Пошаговая инструкция для начинающих:
Относительно недавно в 1С Предприятии появилась возможность обновлять конфигурацию через интернет непосредственно из программы. Не знаю кому как, но мне удобнее обновлять по старинке через конфигуратор, хотя справедливости ради отмечу что для пользователя это очень удобное новшество. Так вот на этапе подготовки программы к такому обновлению существует вариант настройки, при котором программа после запуска обновления сама создаст резервную копию базы с расширением.dt в указанной папке. Я не стану подробно повторять, как добраться до этой настройки, поскольку об этой возможности я подробно писал в статье в разделе как обновить 1с через интернет.

Как вы видите в создании архивной копии базы нет ничего сложного и процесс занимает незначительное время, зато вы сможете чувствовать себя спокойнее в работе с 1с и в случае чего не рвать на себе волосы а спокойно восстановить базу из резервной копии. На этом сегодня всё, надеюсь статья вам помогла узнать что-то новое!
На этом всё.
Чтобы узнать первыми о новых публикациях подписывайтесь на обновления моего блога:
Резервное копирование базы 1С Предприятие 8.3 позволяет обезопасить пользователя от потери данных при выполнении «опасных» операций, которые могут значительно изменить учетные данные (например, выправление учетных регистров, групповое изменение документов) или испортить базу (операции по , обновлению конфигурации и прочее). Так же бывает необходимо копировать базу, что бы передать её кому-либо, причем в этом случае необходим максимально компактный размер.
Выгрузка базы 1С Предприятие 8.3 в резервную копию
Резервное копирование базы 1С может осуществляться несколькими способами, самый универсальный — через утилиту выгрузки информационной базы в конфигураторе 1с. Этот способ подойдет как для файловых, так и для клиент-серверных приложений 1С Предприятие. Для создания резервной копии необходимо зайти в конфигуратор и выбрать пункт Администрирование — Выгрузить информационную базу…
 Меню «Конфигуратор — Выгрузить информационную базу…»
Меню «Конфигуратор — Выгрузить информационную базу…»
Появится стандартная панель сохранения файлов, где указываем каталог, в который будем сохранять резервную копию. Вводим название файла выгрузки (по умолчанию подставляется «1CV8») и нажимаем кнопку «Сохранить». В качестве примера я изменю стандартное название на «1CV8-МояВыгрузка». После этого ждем пока завершится процедура сохранения резервной копии.

После завершения выгрузки появится сообщение, что выгрузка информационной базы в файл завершена с указанием пути и названия выгрузки.
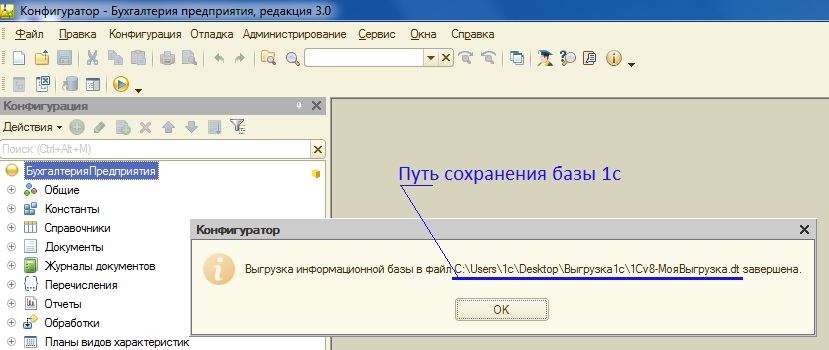
Теперь файл выгрузки вы сможете найти в указанном вами каталоге. Перейдем в указанный каталог и видим в нем файл 1CV8-МояВыгрузка.dt. Добавлю одно полезное замечание
Файл выгрузки резервной копии 1с имеет расширение .dt
Теперь этот файл вы можете копировать на носители, пересылать, сохранять… единственное но! — по почте, скорее всего, файл выгрузки переслать не получится из-за его объема.
Файл выгрузки у вас готов, предположим вы скопировали файл на флешку, принесли товарищу, что бы показать состояние вашего учета и тут возникает необходимость восстановить базу данных 1с из вашего файла выгрузки.
Восстановление базы 1с Предприятие 8.3 из резервной копии
Для восстановления базы данных из резервной копии план действий такой:
- Создать новую базу 1с Предприятие 8.3
- Загрузить в пустую базу файл 1С Предприятие 8.3
Приступим!
Процесс создания новой информационной базы данных 1С Предприятие 8.3 подробно описан в статье . После создания новой базы необходимо в неё необходимо загрузить файл выгрузки 1CV8-МояВыгрузка.dt.
Для загрузки базы 1С Предприятие 8.3 из резервной копии, входим в созданную новую конфигурацию в режиме «Конфигуратор» и выбираем пункт меню «Администрирование» -» Загрузить информационную базу…»

В открывшейся форме выбираем файл выгрузки информационной базы 1с (имеет расширение *.dt)
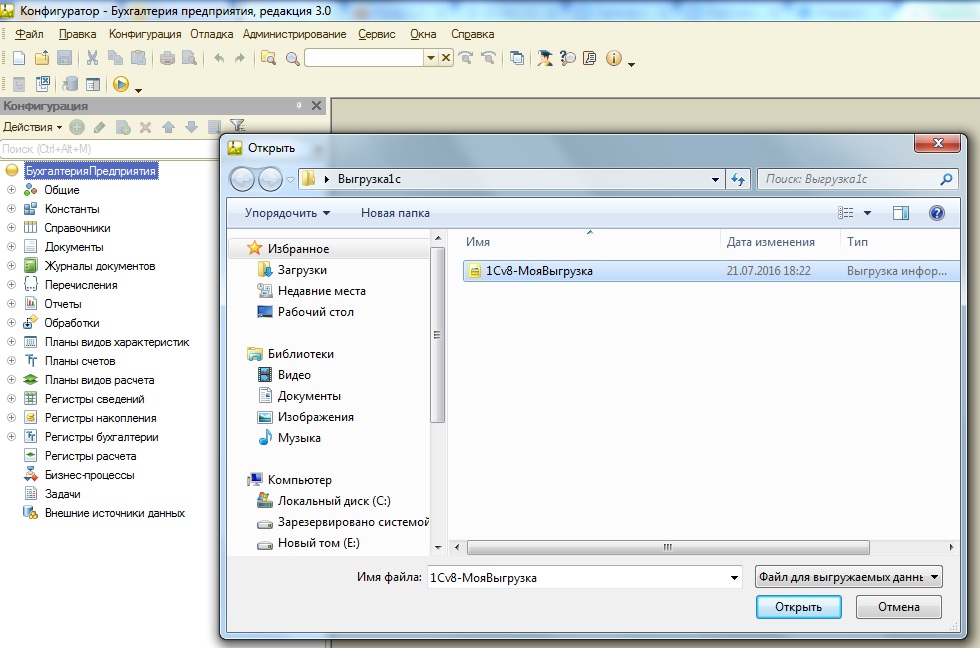
и соглашаемся с предложением потерять все данные в случае продолжения операции. Начнется операция загрузки базы, которая по времени зависит от объема загружаемой базы.

В итоге мы получим сообщение, что информационная базы успешно загружена. Далее мы можем согласиться с перезапуском конфигуратора, что бы увидеть загруженные объекты конфигурации или можем этого не делать, нажать «Нет» и закрыть конфигуратор.

Зайдя в созданную базу после загрузки файла выгрузки 1с в режиме «Предприятие», вы увидите идентичную копию выгруженной ранее базы 1с.
Прямое копирование базы данных 1С Предприятие 8.3
После публикации этого поста поступило обращение одного из клиентов, что он не может загрузить файл *.dt для восстановления резервной копии. Попробовав все типовые методы и перерыв все популярные запросы в Интернете по этой тематике, наткнулись на Рекомендации по резервному копированию баз 1С , где указано, что в случае сбоя в базе 1С Предприятие 8.3 в файл *.dt может не выгрузиться часть информации, в то время как при прямом копировании будет сохранена вся информация . Поэтому, что бы раскрыть информацию полностью, решил добавить этот подраздел.
В отличие от выгрузки в файл средствами платформы 1С Предприятие 8.3, прямое копирование подразумевает непосредственное копирование файлов базы данных.
Для копирования файловой базы данных 1С Предприятие 8.3, необходимо зайти в папку с созданной базой данных. Путь до базы данных можно увидеть при установке указателя на нужную информационную базы в списке подключенных баз 1С Предприятие 8.3. Он будет располагаться под окном выбор баз, и иметь вид File=»Путь до базы 1С Предприятие».

Переходим по указанному пути и видим рабочие файлы 1С Предприятие 8.3.

Основной файл с данными называется 1Cv8 .cd (тип — Файловая информационная база), его и необходимо скопировать. Остальные файлы — вспомогательные, они создадутся заново при запуске конфигурации 1С Предприятие 8.3.
Соответственно, для запуска базы не надо ничего восстанавливать — копируем файл 1Cv8.cd в папку и .
Резервное копирование базы 1С Предприятие 8.3 в клиент серверном варианте более сложно и требует специальных скриптов или приложений для работы с реляционными базами данных на которых развернута база 1С Предприятия 8.3. Это отдельная тема для обсуждения, поэтому поговорим об этом в следующий раз.
Если у вас остались вопросы — вы можете задать их в комментариях к статье или на сайта.
Не потеряйте эту полезную статью — сохраните её в социальных сетях через кнопочки ниже:
Резервное копирование базы 1С Предприятие 8.3 и её восстановление
Практически все пользователи рано или поздно задаются вопросом самостоятельной установки программного обеспечения 1С. На примере конфигурации «1С:Бухгалтерия 8» предлагаем посмотреть, как установить 1С на компьютер или ноутбук. Это не только несложно, но и экономически выгодно: самостоятельная начальная установка или переустановка сохранит и время, и деньги.
С чего начать?
Инсталляция программного продукта фирмы 1С независимо от его учетной направленности состоит из трех ключевых этапов:
- Установка платформы - движка или фундамента, который является основой для работы любой программы 1С.
- Установка конфигурационной части - непосредственная установка пользовательской программы ведения учета (1С: Бухгалтерия, 1С: ЗУП, 1С: Управление торговлей и т.д.).
- Заключительным этапом будет создание новой или подключение имеющейся информационной базы данных, которая будет отображаться в окне запуска программы при нажатии ярлычка. Баз может быть несколько и даже довольно много, их отображение в виде дерева позволяет несколько упорядочить список.
Рассмотрим подробно каждый из этапов.
Установка платформы 1С
Коробочные программные продукты 1С поставляются в картонной упаковке, в комплектацию которой входят:
- установочный диск с дистрибутивами для установки платформы и поставляемой конфигурации;
- диск ИТС;
- печатная документация в нескольких книгах: как правило, руководство для пользователя и руководство по администрированию.
Установка 1С начинается с поставленного в DVD-привод компьютера установочного диска, при этом запускается мастер установки, в окне которого следует выбрать пункт «Установка технологической платформы». Если автозапуск CD- и DVD-дисков отключен (при установке дисков никакого движения на экране не происходит) следует перейти по ярлыку «Мой компьютер» на нужный диск и запустить либо файл autostart.exe (для старта диска), либо setup.exe (для старта установки). В открывшемся окне приветствия следует нажать «Далее».
В следующем окне «Выборочная установка», не вникая в технологические подробности, можно оставить способы установки компонентов по умолчанию и по кнопке «Далее» перейти на следующий экран:

В следующем окне выбирается язык интерфейса:


Фирмой 1С предусмотрено два варианта защиты лицензионности используемого продукта:
- физический USB-ключ, который становится все менее популярен;
- программная защита с использованием PIN-кода.
Установка драйвера защиты в следующем окне необходима только для USB-варианта.

На этом установка платформы завершается. На рабочем столе появится узнаваемый значок 1С, при запуске которого откроется пустое окно списка пользовательских баз.
Установка конфигурации 1С
Этот шаг сводится к развертыванию шаблонов конфигураций, из которых можно создавать любое количество баз для ведения учета. В начальном окне мастера установки выбирается пункт «Установка конфигурации», перемещение на следующий экран осуществляется кнопкой «Далее»:

На следующем шаге пользователь может оставить предлагаемый по умолчанию каталог или создать собственный путь, по которому будут храниться файлы шаблонов конфигурации. Для 1С:Бухгалтерия 8 по этому пути будет создана папка Accounting:

Шаблон устанавливается в указанный каталог, и инсталляция конфигурации на этом считается завершенной:

Создание новой базы 1С
При запуске появившегося на рабочем столе ярлыка 1С открывается окно списка установленных информационных баз, пока пустое:

По кнопке «Добавить» выбираем первый из вариантов, перемещение на каждый следующий шаг выполняется по кнопке «Далее»:

Выбор первого из вариантов следующего окна отобразит список доступных шаблонов второго этапа, из которых может быть развернута база. Тут нужно только выбрать соответствующий:

Следует завести название для базы - как правило, это название организации, по которой будет вестись учет:

Следующий экран позволяет выбрать путь физического хранения базы на диске компьютера:

Следующее окно будет последним. Оно предлагает несколько настроек, которые можно оставить по умолчанию. Нажатием кнопки «Готово» информационная база будет создана:

Ее создание будет зафиксировано новой строчкой в списке информационных баз:

В случае поставки с программной защитой при первом запуске базы будет предложено ввести регистрационный номер комплекта и PIN-код из запечатанного конверта, имеющегося в комплекте коробки.
При имеющемся подключении к интернету следует нажать «Получить лицензию» и через пару минут можно приступать к работе.
Представленная подробная инструкция «Как установить 1С» показывает, что ничего мудреного в этом процессе нет: для внимательных пользователей, выполняющих грамотные действия, на все понадобится не более 20 минут. Желаем удачи!
Иногда требуется скопировать базу 1С 8.3 или 8.2 на флешку или внешний диск, чтобы работать с ней можно было только при наличии в USB-приводе накопителя. Это обычно делается для того, чтобы обеспечить безопасность данных или же для мобильности базы (захотели — поработали дома, захотели — в офисе).
Перед началом всех действий .
Будьте готовы делать регулярную резервную копию базы данных. Безопасная альтернатива работы в базе 1С с флешки — . Данные хранятся на защищенном сервере за границей и доступны из любой точки мира по защищенному каналу. Например, можно опробовать сервис Scloud . Тем более 2 недели его можно тестировать совершенно бесплатно.
Предупреждение : ни в коем случае не извлекайте флешку при открытой программе 1С — это верный шанс потерять данные и больше не запустить базу.
Настройка работы 1С с флэш накопителя
Наше дело предупредить, приступим к настройке.
Предположим, на данный момент у Вас уже есть информационная база 1С. Для того чтобы перенести её на флешку, необходимо найти, где она находится на жестком диске. Для этого запустите 1С:
Получите 267 видеоуроков по 1С бесплатно:
При выделении нужной базы программа покажет расположение её в системе. Папка «DemoAccounting1» (в моем случае, Ваше название будет другое) — это и есть наша база данных.






