Компьютер не уходит в спящий режим. Как сделать, чтобы компьютер не уходил в спящий режим? Причины почему не уходит в спящий режим
Вопрос от пользователя
Здравствуйте.
Подскажите, как решить одну проблемку - мой ноутбук не уходит в спящий режим: т.е. экран гаснет, все вроде бы выключается, но буквально через секунду-другую он снова включается. Что интересно - обычное включение/выключение работает нормально.
В принципе, ничего криминального нет, но, когда надо оставить ноутбук на 15-20 мин., отойдя по делам, совсем не хочется его туда-сюда выключать/включать.
Доброго времени суток!
Вообще, если обобщить и выделить основные варианты поведения ПК (при которых возникает проблема "сна") , то встречаются следующие проблемы:
- компьютер уходит и сразу же выходит из спящего режима (как у автора вопроса);
- компьютер выходит из спящего режима в любое время, часто без пользователя;
- компьютер вообще не переходит в спящий режим (всегда включен или выключен).
Подобные проблемы, чаще всего, возникают по нескольким причинам. О том, как их исправить и будет сегодняшняя заметка .
И так, приступим...
Дополнение! Кстати, если у вас обратная проблема : компьютер или ноутбук выходит из спящего режима самостоятельно, то рекомендую ознакомиться с этой статьей:
Почему компьютер не уходит в спящий режим
1) Старые, конфликтующие драйвера
Вариантов, как обновить драйвера - несколько. Можно воспользоваться программами для автоматического поиска и обновления драйверов, можно зайти на сайт производителя вашего оборудования, скачать нужную версию и обновить в ручном режиме. Ссылку на статью о том, как это делается, привожу ниже.
Инструкция!
Как установить драйвера на компьютер, ноутбук -
2) Неактуальные настройки электропитания
В половине случаев из всех - виной тому, что ноутбук (компьютер) не уходит в спящий режим (гибернацию) являются неверные настройки электропитания. Чтобы проверить и поменять их, нажмите сочетание кнопок Win+R и введите команду powercfg.cpl , нажмите Enter (см. пример ниже).


Обратите внимание на время перехода в спящий режим. Установите значение, например, в 15 мин. (главное, чтобы в параметрах не стояло значение "никогда" ).

Кроме этого, обязательно откройте дополнительные параметры питания . Ссылка на редактирование этих параметров находится внизу окна (пример ниже).

Здесь нужно открыть две вкладки:
- Сон\Разрешить таймеры пробуждения : ставим оба параметра от батареи и сети на "Отключить". Таким образом мы запрещаем устройствам пробуждать компьютер;
- Параметры мультимедиа\При общем доступе к мультимедиа : ставим в параметрах и от батареи, и от сети "Разрешить компьютеру переходить в спящий режим". Сохраните настройки.

3) Не отключены устройства, будящие компьютер
Для начала предлагаю определить устройство, которое выводит ваше устройство из спящего режима (например, мышка). Затем мы просто запретим ему "будить" ПК.
И так, сначала жмем Win+R , вводим команду compmgmt.msc , жмем Enter. Таким образом открываем управление компьютером (можете через панель управления, но так быстрее на мой взгляд ☺).

В управлении ПК, откройте следующую ветку: Просмотр событий/Журналы Windows/Система . В ней ищите событие, источник которого Power-TroubleShooter . Когда найдете ближайшее - открывайте его.
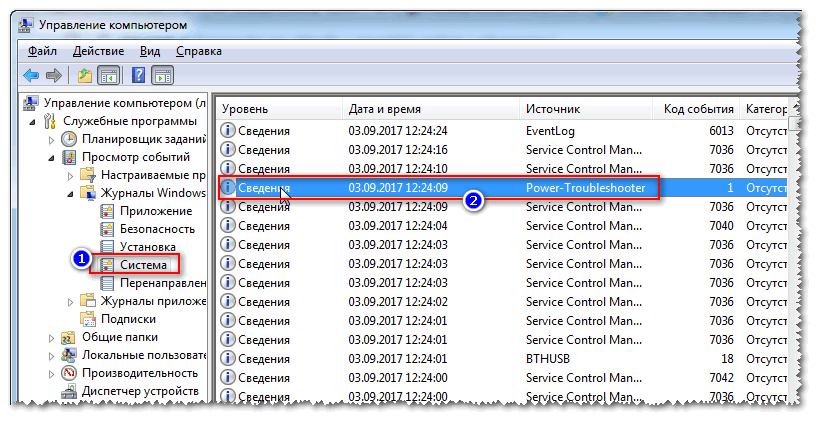
В свойствах события будет указан источник выхода: в моем случае - это кнопка питания (т.к. я сам пробудил ноутбук ☺).

Чаще всего причина пробуждения кроется в мышке. В любом случае, зная устройство, можно запретить ему это делать. Для этого откройте диспетчер устройств (сочетание кнопок WIN+R , затем ввести команду devmgmt.msc ).

После чего откройте раздел "Мыши и иные указывающие устройства" , а затем откройте свойства нужного устройства (обычно HID-совместимая мышь).

В свойствах есть спец. вкладка "Управление электропитанием" : просто снимите в ней галочку с пункта "Разрешить этому устройству выводить компьютер из ждущего режима" . Сохраните параметры.

Таким образом можно запретить пробуждать ПК и другим устройствам.
Примечание : в вашем случае, возможно, что будит компьютер другое устройство, а не мышка. Но принцип действия будет аналогичен...
4) Не настроен БИОС
В некоторых версиях BIOS есть определенные опции, позволяющие будить компьютер. Например, речь может идти о - крайне полезной опции для системных администраторов, позволяющей им будить ПК по сети.
Инструкция!
Как войти в БИОС (BIOS) на компьютере / ноутбуке -
Обычно, пункт Wake находится в разделе Power (также проверьте вкладку Advanced ). Пример показан на скрине ниже.
Чтобы исключить эту функцию (а она иногда работает некорректно) - переведите режим Enabled на Disabled (т.е. выключено).
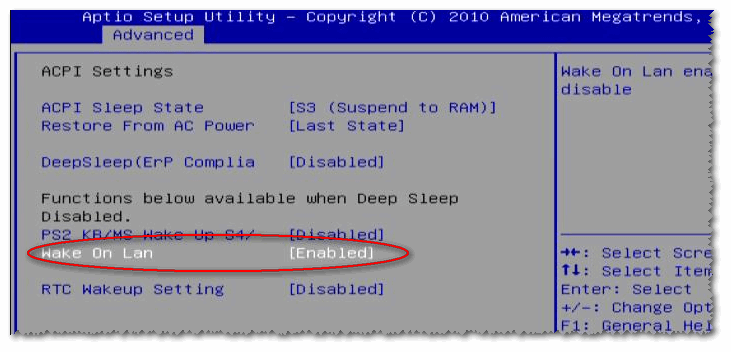
5) Возможно, что есть процесс, не дающий уйти в спящий режим
Чтобы узнать, какой процесс мешает уйти в спящий режим, необходимо открыть командную строку (от имени администратора).
Для этого запустите диспетчер задач (нажмите одновременно Ctrl+Shift+Esc), далее нажмите файл\новая задача и введите CMD (не забудьте поставить галочку "Создать задачу с правами администратора", см. скрин ниже) .
В помощь! Инструкция по тому, как открыть командную строку:

Далее введите команду powercfg /requests и нажмите Enter. В идеале, если никакие процессы не блокируют уход в сон, напротив DISPLAY, SYSTEM, AWAYMODE и пр. должны гореть "нет" (или "none" в англ. версии) . См. скрин ниже:
- слева - все в порядке, процессы, блокирующие ПК не выявлены;
- справа - найдет один процесс, который может помешать уходу ноутбука в спящий режим.

Что мешает уйти в спящий режим?
Кстати, чтобы вывести компьютер из спящего режима - нажмите кнопку питания (а то ведь мышке то мы запретили будить ПК ☺) .
А теперь статью я завершаю, и удачи всем желаю!
Многих пользователей раздражает, когда их компьютер или ноутбук уходит в спящий режим. Обычно это происходит после некоторого простоя компьютера или после закрытия крышки ноутбука.
Компьютер ведет себя таким образом для того чтобы сэкономить электроэнергию или заряд батареи на ноутбуке. Но, если экономия вас не волнует, то вы можете отключить эту функцию.
В данной статье мы расскажем о том, как сделать чтобы компьютер не уходил в спящий режим. Статья будет актуальна для Windows 7, Windows 8 и Windows 10.
Настройка ухода компьютера в спящий режим через Панель управления
Если вы хотите, чтобы компьютер не уходил в спящий режим после закрытия крышки или длительного простоя, то вы можете изменить соответствующие настройки в Панели управления и отключить эту функцию. Этот способ решения проблемы работает одинаково во всех версиях Windows, начиная с Windows 7.
Итак, сначала вам нужно и перейти в раздел «Система и безопасность» а потом в подраздел «Электропитание» . Если не получается найти этот подраздел, то воспользуйтесь поиском по «Панели управления». В правом верхнем углу окна «Панель управления» есть поисковая строка. Введите туда «Электропитание», и вы сразу найдете то, что вам нужно. В Windows 8 и Windows 10 зайти в настройки электропитания можно с помощью меню, которое открывается комбинацией клавиш Windows+X.
После открытия подраздела «Электропитание» вам нужно перейти в настройки схемы электропитания . Обратите внимание, вам нужны настройки именно той схемы электропитания, которую вы используете. Если же вы пользуетесь несколькими схемами электропитания, то описанные ниже настройки нужно повторить для каждой схемы.

После открытия настроек электропитания нужно выбрать вариант «Никогда» для функции «Переводить компьютер в спящий режим» . Также здесь можно настроить время, после которого экран компьютера будет выключаться, в случае простоя компьютера. После внесения всех изменений в настройки не забудьте нажать на кнопку «Сохранить изменения».

После этих манипуляций компьютер больше не будет уходить в спящий режим при простое. Но, спящий режим все еще может использоваться при закрытии крышки ноутбука. Для того чтобы отключить и эту функцию, вернитесь в «Электропитание» и перейдите в раздел «Действие при закрытии крышки» .

После этого перед вами появится окно, в котором можно будет настроить поведение ноутбука при нажатии кнопки питания, при нажатии кнопки сна и при закрытии крышки . При этом для каждого из этих действий можно настроить два варианта поведения компьютера, в зависимости от того работает он от батареи или от сети.

Для того чтобы компьютер не уходил в спящий режим при закрытии крышки измените значение «Сон» на значение «Действие не требуется» для действия при закрытии крышки .
Настройка ухода компьютера в спящий режим через Параметры
В операционной системе Windows 10 есть альтернатива «Панели управления», это так называемое меню «Параметры», которое можно открыть с помощью меню «Пуск». Среди прочего данное меню можно использовать для настройки текущего схемы электропитания. Для этого нужно открыть «Параметры» и перейти в раздел «Система – Питание и спящий режим» .

В этом разделе «Параметров» можно настроить, когда компьютер должен отключить экран и уходить в спящий режим при длительном бездействии компьютера.
Настройка ухода компьютера в спящий режим через Командную строку
Также вы можете запретить компьютеру уходить в спящий режим с помощью командной строки. Для этого и выполните в ней следующие команды :
- powercfg -x -standby-timeout-ac 0
- powercfg -x -standby-timeout-dc 0
Эти команды запрещают компьютеру уходить в спящий режим (устанавливают значение «никогда») во время работы от сети (команда с параметром -standby-timeout-ac) и во время работы от батареи (команда с параметром standby-timeout-dc 0).

Нужно отметить, что описанные команды одинаково хорошо работают в Windows 7, Windows 8 и Windows 10.
Чтобы настроить спящий режим, в том числе отключить его, нужно поделать следующие операции. Нажмите кнопку Пуск, выберете пункт меню Настройка, далее в появившемся окне выберете Настройка электропитания, выберете вкладку Схемы управление питанием и создайте свою схему управления электропитанием.
Нужно найти настройки электропитания в панели управления или свойствах рабочего стола. Открыть там вкладку Спящий режим и убрать галочку разрешение использования спящего режима. Далее во вкладке схемы управления питанием выбрать пункт Домашний, ниже можно выставить все пункты никогда.
Кстати на старых ОС типа 95, 2000 или ХР 1сп Спящий режим означает отключение компьютера, пока какое-нибудь периферийное устройство типа модема диал-ап или сетевой карты само не включит компьютер. Вы наверное спрашиваете по режим ожидания или какой-то другой режим экономии батареи на новых ОС.
Для операционной системы Windows 8 отключить спящий режим можно следующим образом: открываем панель управления Control Panel, далее переходим на Hardware and Sound и выбираем Power Options, потом Power saver и Edit Plan Settings. Во вкладке Put the computer to sleep выбираем Never.
Я в основном работаю на ноутбуке. У меня Dell. Внизу находится панель задач, а на панели есть значок с изображением зарядки. Нажимаем на этот значок. Выбираем Дополнительные параметры электропитания. Можно пойти другим путем: Панель управления - Электропитание. Далее слева выбираем Настройка перехода в спящий режим. А далее уже устанавливаете параметры исходя из своих потребностей.
Вообще, сделать это достаточно просто. Нужно изменить всего одну настройку. У меня версия системы английская, и настройка эта по-английски называется hibernate. Меняется эта настройка в Панели управления (Control Panel) в Power Options.
Это вс можно найти в настройках питания, в режимах энергосбережения - нажмите на ярлычок заряда батареи и поройтесь в дополнительных настройках питания, там и время и режимы, вс можно настроить или отключить.
Спящий режим для компьютера предусмотрен с целью экономии электроэнергии. Если он неправильно настроен, то компьютер может вывести из себя, уходя в спящий режим в самый неподходящий момент.
Поэтому иногда бывает нужно сделать так, чтобы компьютер не уходил в спящий режим .
Для предотвращения ухода компьютера в спящий режим нужно войти в Панель управления, выбрать пункт меню Электропитание.

И затем в открывшемся окне отменить перевод компьютера в спящий режим или установить нужное время до перехода.

В мом ноутбуке это делается так: - Пуск - Панель управления - Электропитание - Настройка перехода в спящий режим. Вот там можно и вс настроить, даже чтобы ноутбук у вас никогда не переходил в спящий режим

Только что сама задавалась этим вопросом. Проблему решила так:
- нажала кнопку пуск
- нажала панель управления
Нажала электропитание
Передо мной появилось два варианта:
Сбалансированный
Экономия энергии
а рядом с ними кнопка (напротив каждой) кнопка настройка плана электропитания
Выберите сначала для себя необходимый режим, а потом просто настройте.
Это совсем несложно.
Зайти в панель управления, в настройки электропитания - там выставить параметры спящего режима.
Гастройте план электропитания. Возможно, что у вас стаит определенное конкретное значение, например пять минут и после этого комп сам начинает в неподходящий момент вырубаться. Один раз так настроил и потом долго не мог понять. Нужно выставить значение никогда.
Отключаем спящий режим у компьютера и ноутбука
Для того, чтобы наглядно посмотреть, как сделать так, чтобы компьютер или ноутбук не уходил в спящий режим, я предлагаю посмотреть видео инструкцию, и повторить все действия за автором.
После установки Windows на ноутбук, по умолчание установлен автоматический переход в спящий режим ноутбука, при его бездействии. Это сделано с целью экономии заряда аккумулятора. С одной стороны это очень полезная функция, например когда незапланированно покидаешь работащий от батареи ноутбук, в том случае если функция включена, через определённый промежуток времени по истечении которого система не заметя действий пользователя, перейдёт в спящий режим (не выключение). С другой стороны если у вас на ноутбуке выполняется какой-то важный процесс, прерывание которого просто недопустимо, эта функция оказывается даже вредной и неприемлемой.
Как включить или отключить автоматический переход ноутбука в спящий режим
1. Зайдите в Пуск , затем в Панель управления .
2. В панели управления выберите Электропитание .
3. В левом меню, появившегося окна выберите Настройка перехода в спящий режим .
4. Перед вами откроется окно, в котором вы сможете отключить автоматический переход в спящий режим для ноутбука или наоборот включить его, выставив необходимое время по истечении которого система переведёт ноутбук в спящий режим.
Можно выставить разные значения для ноутбука во время питание от батареи и от сети.
В этом окне можно также настроить затемнение и отключение дисплея ноутбука по истечении определённого промежётка времени бездействия.
5. После того как вы поменяли параметры на удобные вам, нажмите кнопку Сохранить изменения . После этого изменения вступят в силу.






