Повышение fps nvidia. Как повысить FPS в CS:GO
FPS (Frames Per Second) – это условное обозначение, которое обозначает количество кадров в секунду во время игры. С помощью данного показателя определяется качество графики в играх, их быстродействие , а также сам отклик операционной системы.
Как правило, сама ОС работает на низких частотах кадров (не более 30), а вот игры, которые запускаются на персональном компьютере должны отображаться не менее чем в 50-60 к.с. для плавного отображения текстур, персонажей, движений и прочее.
Как вы уже поняли, для высокого FPS необходимо иметь производительное железо, достаточный объем оперативной памяти (на сегодняшний день – это минимум 4 ГБ) и наличие свободного пространства на внутреннем накопителе для того, чтобы игра имела возможность докачивать и записывать дополнительный контент.
Но, не каждый компьютер или ноутбук, может понянуть очередной игровой хит и именно из-за нехватки производительности аппаратной части происходит просадка к.с. из-за которых, многие пользователи задаются вопросом – как, можно поднять количество кадров в секунду в играх?
Как повысить фпс
Существует множество способ для повышения фпс. Эффективность каждого зависит от того насколько требовательная игра к системным и аппаратным ресурсам, а также от мощностей самого персонального компьютера.
Завершаем ненужные процессы
Для того чтобы освободить немного оперативной памяти рекомендуется завершить все фоновые процессы перед запуском игры. Таким образом, вся оперативная память будет обрабатывать данные самой игры:

Чистка компьютера от пыли
 Немногие знают, но чистота самого персонального компьютера влияет на его быстродействие
. Связано это с тем, что пыль и прочий мусор, попадая на соединительные провода, трубки и так далее, ухудшает отдачу аппаратной части к системной. Именно по этой причине могут возникать подлагивания в системе, а также низкая производительность в играх, не смотря на актуальное железо.
Немногие знают, но чистота самого персонального компьютера влияет на его быстродействие
. Связано это с тем, что пыль и прочий мусор, попадая на соединительные провода, трубки и так далее, ухудшает отдачу аппаратной части к системной. Именно по этой причине могут возникать подлагивания в системе, а также низкая производительность в играх, не смотря на актуальное железо.
Настройка видеокарт Radeon и Nvidia
Настройка карт радеон :

Настройка карты нвидиа ничем не отличается от вышеописанной настройки радеон. Единственное, пользователю потребуется установить новую версию драйверов с официального сайта производителя.
Обновляем драйвера
Устаревшие драйвера, не поддерживающие новые форматы также могут быть причиной просадки кадров в секунду.

Меняем комплектующие ПК
 Также сделать ПК более производительным в играх поможет замена
некоторых комплектующих, обойдется это в разы дешевле, чем покупка игрового компьютера. Как правило, достаточно заменить только оперативную память с большим объемом и видеокарту (рекомендуется выбирать карту со своей памятью).
Также сделать ПК более производительным в играх поможет замена
некоторых комплектующих, обойдется это в разы дешевле, чем покупка игрового компьютера. Как правило, достаточно заменить только оперативную память с большим объемом и видеокарту (рекомендуется выбирать карту со своей памятью).
Настройка ОС Windows
Существует несколько способов настройки и оптимизации Виндовс встроенными утилитами.
Изменение параметров электропитания
:
- Чтобы изменить настройки существующего плана, откройте Панель управления -> Электропитание . Напротив, активного плана (выделен радиокнопкой) нажмите: Настройка плана электропитания -> Изменить дополнительные параметры питания.
- В открывшемся окне пользователь может изменять существующие настройки, уменьшая, либо увеличивая питание отдельных процессов ПК.
В этой статье мы разобрали как увеличить фпс в играх. Кроме того, собрали конкретные шаги выполнения необходимых системных настроек, а также использование сторонних программ, позволяющих увеличить параметр FPS.
Что представляет собой FPS
Читай также: Как обновить драйвера видеокарты на Виндовс
Перед тем, как приступить к детальному рассмотрению эффективного поднятия ФПС в играх - необходимо ознакомиться с тем, что же, собственно, оно из себя представляет.

А по своей сути ФПС или FPS (от английского Frame Per Seconds) обозначает количество кадров, прошедших за определенный интервал времени, а именно - за секунду - на экране монитора во время компьютерной игры .
Данный показатель напрямую зависит от качества и производительности имеющейся на вашем компьютере видеокарты , хотя и остальное «железо» играет немалую роль.
Величина FPS напрямую влияет на плавность любых движений во время игрового процесса, поэтому, чем выше будет этот показатель, тем лучше будет происходить сглаживание всей анимации.
Увеличение FPS в играх
Читай также: ТОП-25 старых игр на ПК (с 2000 по 2010 год): Набор настоящего геймера
Давайте рассмотрим, как увеличить фпс в играх, чтобы не только чувствовать себя в них максимально комфортно, но и участвовать в самом игровом процессе с неподдельным наслаждением.
Самыми простыми действиями в этом направлении будут изменения настроек самой игры.
Если вы являетесь обладателем не самого мощного (игрового) компьютера - то предпочтительней всего воспользоваться средними либо самыми минимальными настройками, которые позволят играть с высоким показателем FPS.

Несмотря на то, что при минимальных игровых настройках качество картинки заметно снизится - все движения в самой игре будут более плавными, да и нагрузка на глаза получится относительно небольшой.
В некоторых случаях низкие настройки даже помогают игроку - позволяя ему меньше отвлекаться на различные незначительные вещи (дым, тени и многое другое).
Обновление драйверов
Читай также: ТОП-3 Способа как обновить драйвера на Windows (Виндовс) 10
Еще одним действием, помогающим поднять FPS в играх, безусловно является обновление драйверов и, если вы ярый поклонник игр - следите, чтобы установленные драйвера были самых последних версий.
Не секрет, что только они способны создать максимальную стабильность и эффективность любого рабочего процесса.
Однако, не стоит скачивать драйвера с абсолютно незнакомых источников - лучше проводите их обновление и установку с официального сайта производителя.
В связи с тем, что драйвера являются главным компонентом связующего звена между аппаратной и программной частью персонального компьютера - уделяйте им особое внимание.

Однако, обновление драйверов остальных устройств, имеющихся в арсенале вашего компьютера, также влияет на его быстродействие.
Для того, чтобы всегда их держать в надлежащем состоянии - используйте, пусть и довольно большую, но очень полезную программу DriverPack Solution .
В базе этой программы собраны драйвера для всех существующих устройств, а при запуске программа сама определяет, каких именно драйверов вашей системе не хватает, а какие уже давно пора обновить.

Регулярно обновляя с помощью DriverPack Solution все существующие на компьютере драйвера - вы тем самым оптимизируете работу всех его составляющих, а это, бесспорно, отражается как на общем быстродействии системы, так и на увеличении FPS в частности.
Никогда не устанавливайте бет- версии драйверов для основных устройств, так как они не являются конечным продуктом и могут вести себя нестабильно.
Снижение нагрузки на ЦП
Читай также: ТОП-4 Варианта конфигурации игрового ПК для самостоятельной сборки: начиная от 20 000 тыс рублей.
Прежде чем приступить к игровому процессу - проверьте нагрузку, которой подвергается центральный процессор компьютера.
Для ее снижения необходимо закрыть все лишние программы и окна, по возможности отключить или не использовать во время игры приложения, потребляющие немалое количество ресурсов - такие, как Skype .
Для того, чтобы увидеть имеющуюся нагрузку - откройте окно Диспетчера задач Windows и в его нижней части будет отображаться информация о количествах процессов, выделении объема памяти и загрузки ЦП.

Сама операционная система также потребляет немалое количество внутренних ресурсов, а если ее версия выше XP - то и подавно.
Для того, чтобы иметь достаточно высокий FPS и снизить нагрузку на центральный процессор - измените параметры вашей системы на максимальное быстродействие.
ВИДЕО: КАК ПОВЫСИТЬ FPS В ИГРАХ!? 6 СПОСОБОВ ПОВЫСИТЬ ФПС В НЕСКОЛЬКО РАЗ!
КАК ПОВЫСИТЬ FPS В ИГРАХ 2018!? 6 СПОСОБОВ ПОВЫСИТЬ ФПС В НЕСКОЛЬКО РАЗ!
Программы, позволяющие повысить FPS
Читай также: ТОП-15 Программ для измерения температуры компьютера
Можно также установить сторонние программы, позволяющие отключать ненужные службы и всевозможные фоновые процессы, происходящие в компьютере, а также очищать автозагрузку.
Это также позволит поднять значение FPS.
К наиболее подходящим для этого программам можно отнести Starter, которая позволяет управлять запуском приложений, автоматически запускающихся вместе с операционной системой.
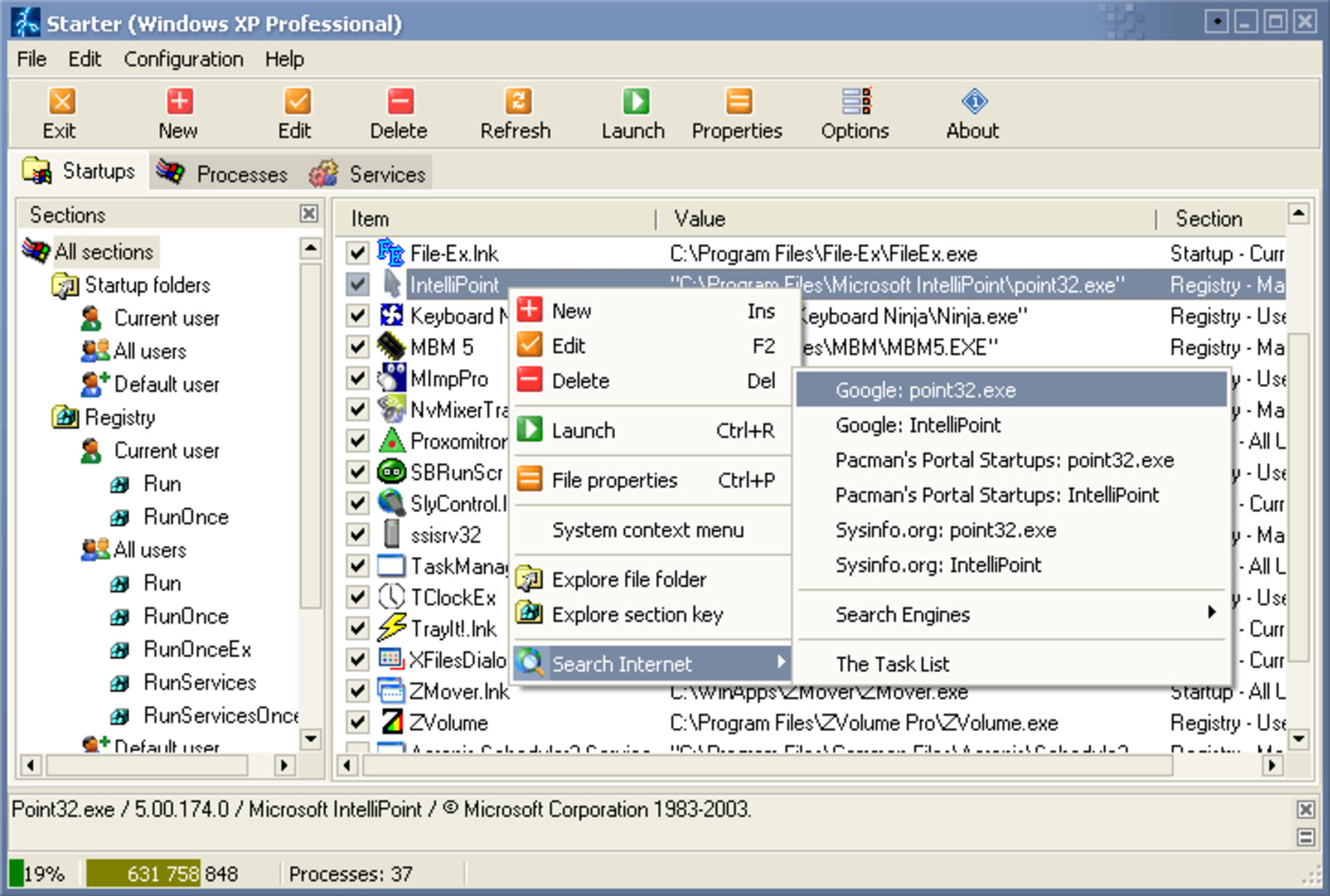
Программа Starter обладает и такой полезной функцией, как отображение запущенных процессов.
Еще одной замечательным приложением, которое понравится любому заядлому геймеру, является Game Booster .
Кроме того, если вы являетесь обладателем видеокарты NVIDIA - то для повышения FPS необходимо правильно произвести ее настройку, чтобы достичь максимально большую производительность.
Для этих целей необходимо войти в панель управления видеокартой и выбрать раздел, отвечающий за управление параметрами 3D.

Первым делом смотрим пункт регулировки настроек изображения, в котором необходимо выбрать раздел с пользовательскими настройками. В нем надлежит сделать упор на качество.
Расположенный в нижней части ползунок следует передвинуть в крайнее левое положение к надписи «Производительность» .
После этого останется лишь применить выбранные настройки .
Если же вас что-то в данном параметре не устраивает - перейдите в пункт, отвечающий за управление параметрами 3D. В правой части окна панели управления NVIDIA откроются все его параметры.
Для повышения FPS в настройках параметров необходимо выставить следующие значения:
- пункт с графическими процессорами должен иметь параметр «Все» ;
- анизотропная фильтрация отключена;
- вертикальный синхроимпульс (один из наиважнейших параметров) переводите в положение «Отключено» .
После того, как осуществите все необходимые изменения - кликаете по кнопке «Применить » и выходите из данного окна.
Полную установку всех необходимых параметров 3D можно без труда найти на различных игровых сайтах.
Увеличение FPS на ноутбуке
Читай также: ТОП-3 Простых способа как очистить оперативную память на компьютере или ноутбуке под управлением в Windows 7/10
Данная часть статьи будет посвящена не менее актуальному вопросу - как увеличить фпс в играх на ноутбуке .
Перед тем, как непосредственно перейти к настройкам его увеличения - проверьте - подходят ли вашему «железу» требования понравившейся игры.
В случае, если ноутбук выставленным требованиям абсолютно не отвечает - оставьте эту затею либо переключите свое внимание на другую игру, чьи параметры будут вам полностью подходить.
Если же вам необходимо убрать лишь незначительные лаги, присутствующие в игре - поднимите уровень FPS за счет настроек вашего ноутбука.
Первым делом необходимо будет перейти в пункт меню, отвечающий за управление электропитанием, где выставить максимальную производительность в основных схемах управления электропитанием.
После этого активируйте на ней функцию высокой производительности.
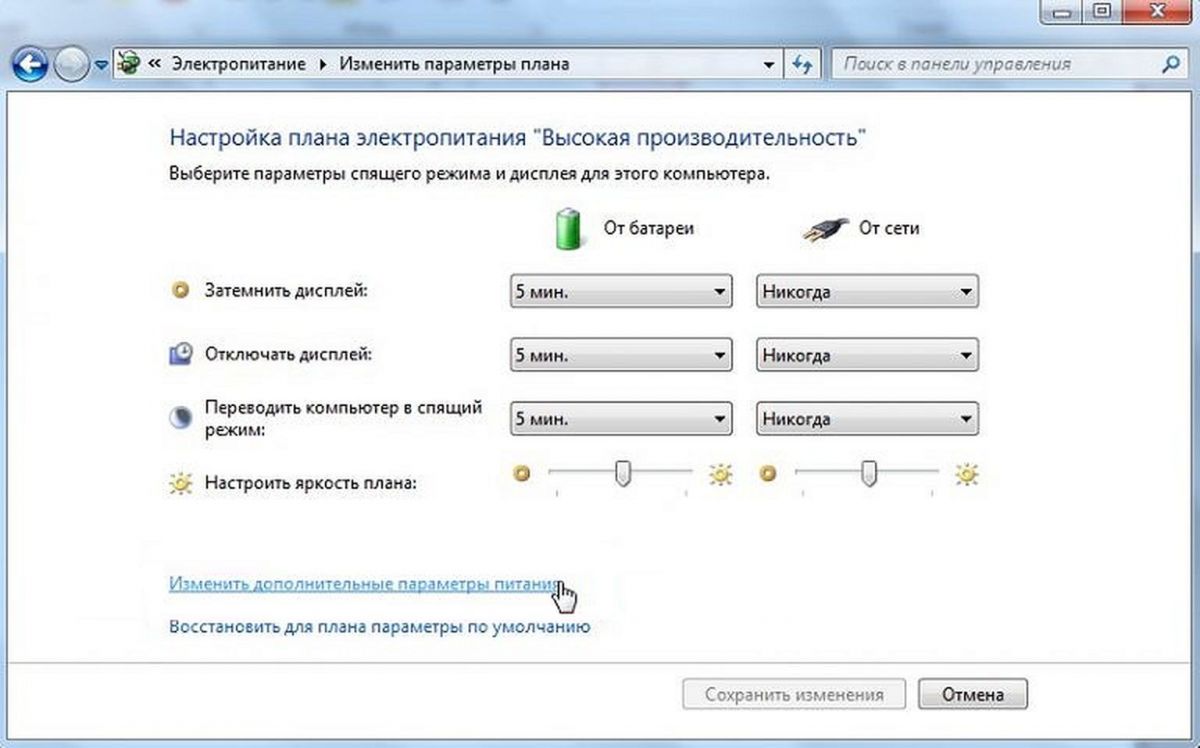
Следующим шагом на пути поднятия FPS является отключение всех программ, снижающих производительность системы, а также установленные антивирусники и различные клиенты, которые не прекращают своей работы даже тогда, когда находятся в фоновом режиме.
Настройка дискретной видеокарты
Читай также: ТОП-15 Лучших игр на ПК с хорошим сюжетом, включая самые свежие релизы 2018 года +Отзывы
После этого необходимо будет узнать - содержит ли ваш ноутбук дискретную видеокарту, так как она намного эффективней и производительней встроенной.
Для этих целей вам понадобится войти в меню «Пуск », с помощью которого перейти на вкладку диспетчера устройств.
На данной вкладке отображаются все устройства, имеющиеся на вашем ноутбуке.
Здесь вам необходимо раскрыть вкладку с видеоадаптерами и, если она содержит не одно, а два устройства - значит ваш ноутбук имеет как встроенную, так и дискретную видеокарту и имеет возможность переключаться с одной на другую.
Если перед запуском игры вы определили, что ноутбук подходит под ее системные требования, у него правильно выставлен план питания, а также имеется возможность переключения между видеокартами - переходите к настройкам самой видеокарты.
Зачастую на ноутбуках с двумя видеокартами по умолчанию используется встроенная, которая вызывает снижение уровня FPS, поэтому следует перейти на использование дискретной видеокарты.
Если у вас карта от NVIDIA - необходимо выполнить следующие действия:
- убедиться в наличии обновленной версии драйверов от компании NVIDIA. Лучше всего установить на ноутбук программу NVIDIA GeForce Experience, которая отслеживает выход нового драйвера для установленной у вас видеокарты и производит его автоматическое обновление;
- выполнить перезагрузку ноутбука в случае установки более свежих драйверов.

Для того, чтобы открыть эту панель - кликните на свободном месте рабочего стола правой кнопкой мыши и в выпадающем меню выберите соответствующий пункт.
В этой панели следует перейти на вкладку управления параметрами 3D и произвести необходимую настройку.
В глобальных параметрах вышеуказанной вкладки укажите процессор NVIDIA в качестве предпочтительного и нажмите на кнопку «Применить ».
Изменение программных настроек
Читай также: Бесплатные игры в Steam (Стим): ТОП-15 самых крутых в 2018 году
После этого следует перейти на вкладку программных настроек - она расположена рядом с глобальными - и в первом пункте осуществить добавление файла с игрой.
Для этого откройте выпадающий список и кликните по кнопке «Обзор » , а затем найдите нужный вам файл и выберите его. После этого следует нажать на кнопку «Добавить » и перейти к следующему пункту.
Второй пункт дает пользователю возможность установить предпочтительный графический процессор для указанного файла (игры) - в нем выбираете высокопроизводительный процессор NVIDIA и кликаете по кнопке «Применить ».
После выхода из окна настроек видеокарты перезагрузите ноутбук для того, чтобы сделанные изменения вступили в силу и запустите игру.
В том случае, если прирост FPS после настройки видеокарты будет незначительным - произведите дополнительные настройки.
Для этой цели понадобится снова войти в панель управления NVIDIA и выбрать пункт регулировки настроек изображения с просмотром.
В правой части окна настроек выберите пункт пользовательских настроек и переместите ползунок в крайнее левое положение - к значению «Производительность ». Снова нажмите «Применить » и выполните перезагрузку ноутбука.

Если и после этих изменений величиной FPS вы останетесь недовольны - переключите игру в оконный режим, а настройки графики выберите самые минимальные.
На сегодняшний день проблема низкого FPS в играх является актуальной для многих геймеров. Вряд ли для кого-нибудь является секретом тот факт, что современные проекты в преимущественном большинстве случаев изготавливаются под самые современные машины, в то время как многие люди, использующие относительно старые компьютеры, просто не могут в них играть или же страдают от постоянных тормозов. В условиях действующего кризиса обновлять компьютер бывает достаточно дорого. И по этой причине многие задумываются над тем, как увеличить FPS в играх.
Что такое FPS и как его увеличивать?
FPS - это количество кадров в секунду. В зависимости от этого параметра изменяется плавность картинки на вашем мониторе, в связи с чем при высоких показателях становится играть гораздо приятнее.
Достаточно часто причиной низкого FPS в играх является то, что на компьютере открыто большое количество каких-либо программ, которые активно потребляют ресурсы вашей машины, не давая ей работать на полную мощность. Если ваш компьютер не отличается большой производительностью, то в таком случае каждая утилита, которая работает параллельно игре, в конечном итоге будет значительно осложнять игровой процесс. И это обязательно следует учитывать.
Нередко же бывают в последнее время и такие ситуации, когда использующиеся компьютеры становятся слишком старыми, они уже просто не могут подходить даже под минимальные технические требования современных игр.
Как исправить?

На сегодняшний день существует несколько основных способов того, как увеличить FPS в играх:
- Минимальные настройки графики.
- Применение сторонних утилит.
- Отключение процессов.
- Обновление компьютера более современными комплектующими.
Минимальные настройки
В любой современной игре предоставляется возможность пользователю самостоятельно подбирать настройки графики. Изначально во многих проектах может не использоваться специализированная функция, которая автоматически проверяет состояние и мощность вашего компьютера, после чего устанавливает такие характеристики, которые могли бы ему соответствовать и обеспечивать вам комфортную игру безо всяких лагов с нормальным FPS в играх.
Однако нередко случается такая ситуация, когда изначальные настройки все равно не дают проекту нормально работать, поэтому вам придется сделать их минимальными, или, по крайней мере, тестировать до того момента, пока игра не начнет работать в приемлемом для вас режиме. Если вы видите, что на средних настройках лаги все еще остались, можете смело устанавливать на минимальные, чтобы уж точно избежать каких-либо проблем.
Сторонние утилиты

Сейчас существует достаточно большое количество программ (наподобие Razer Game Booster), которые позволяют увеличить производительность компьютера. Такая программа для FPS в играх полностью автоматически отключает все процессы, которые не нужны вам, в связи с чем освобождает лишние ресурсы для того, чтобы направить их именно в игру.
Стоит отметить, что подобные утилиты зачастую оснащаются достаточно большим количеством разнообразных функций. В частности, они могут измерять кадры в секунду, делать скриншоты, снимать видео и многое другое.
Отключение процессов
Если вы не хотите скачивать сторонние утилиты и сами желаете найти способ того, как повысить FPS в играх, попробуйте самостоятельно отключить различные процессы, которые используют ресурсы вашего компьютера.
Для этого вам нужно зайти в диспетчер задач (Ctrl+Alt+Delete), после чего перейти во вкладку "Процессы" и отсортировать их по тому, какое количество памяти они расходуют. Чтобы отсортировать все процессы таким образом, вам вполне достаточно просто нажать на кнопку "Память", потом найти те, которые требуют больше всего ОЗУ, так как, скорее всего, именно они заставили вас разбираться в том, как повысить FPS в играх.
Если вы видите, что тот или иной процесс вам не нужен, можете нажимать на него и кликать "Завершить процесс". Однако здесь стоит быть осторожным, так как если вы отключите какие-либо важные функции, работа компьютера может прекратиться.
Улучшите свой компьютер

Как известно, современные игроделы достаточно часто в процессе разработки своих проектов специально немного завышают характеристики. Делается это по той причине, что они часто сотрудничают с разработчиками компьютерного обеспечения. Ведь разработчики видеокарт и других устройств часто выпускают такое оборудование, которое несколько опережает нынешние игры, поэтому было бы неплохо, если бы новый выходящий проект заставлял своих поклонников покупать их продукт.
В связи с этим оптимальным вариантом того, как увеличить FPS в играх, является простое улучшение параметров компьютера. Тем более если вам позволяют это сделать финансовые возможности. Ведь использовать постоянно слабый компьютер вы не сможете. И если уже сейчас вы не можете нормально играть в современные игры, будьте готовы к тому, что через определенное время и вовсе не получится запускать новые проекты.
FPS расшифровывается как Frame Per Second – кадровая частота или количество сменяемых кадров в секунду. Значение зависит от производительности процессора, оперативной памяти и видеокарты. Также влияние на количество отображаемых кадров оказывает монитор: если у него частота обновления 75 Гц, то FPS не будет больше 75, как бы вы ни разгоняли видеокарту.
Если речь идет об онлайн-игре, то FPS зависит еще и от пинга. При плохом соединении и потере сетевых пакетов значение катастрофически падает, в результате чего картинка начинает жутко тормозить, а игра превращается в сплошное мучение.
Как повысить ФПС
Увеличение количества кадров
Чем выше значение ФПС, тем лучше отображается динамическое изображение на экране. Возьмите любую игру от третьего лица и покрутите головой персонажа по сторонам. Есть неприятная задержка при смене картинки? Чтобы устранить этот недостаток, нужно знать, как повысить ФПС.
Увеличение количества кадров – это комплексное мероприятие. Нет какого-то одного волшебного параметра, подкрутив который можно повысить FPS. Наиболее эффективный метод – апгрейд железа. Если купить мощную видеокарту, обновить процессор и поставить производительные планки ОЗУ, то проблемы с задержкой изображения исчезнут.
Но если нет финансовой возможности проапгрейдить компьютер, а поиграть нормально хочется сейчас, то можно попробовать применить несколько хитростей, улучшающих производительность системы.
Настройка видеокарты
Прежде чем пытаться настроить видеокарту, установите драйверы последней версии. Зайдите на сайт производителя и скачайте актуальное программное обеспечение для графического адаптера. Не стоит пользоваться различными утилитами по автоматическому подбору драйверов – они часто ошибаются.
После установки драйверов можно переходить к настройке параметров отображения картинки. У меня на компьютере стоит видеокарта от NVIDIA, поэтому покажу на её примере, как повысить FPS:

Внимание! В результате применения указанных ниже параметров качество изображения может ухудшиться. Зато неприятное торможение при изменении картинки пропадет, и вы сможете запускать игры, в сторону которых раньше боялись посмотреть из-за большого количества «тормозов».
- Анизотропная фильтрация – ставьте значение «Выключено», этот параметр напрямую влияет на качество текстур.
- Вертикальный синхроимпульс (V-Sync) – выключить, серьезно влияет на производительность видеоадаптера.
- Сглаживания – все выключить.
- Тройная буферизация – выключить.
- Фильтрация текстур (анизотропная оптимизация) – включите для увеличения производительности с помощью билинейной фильтрации.
- Фильтрация (качество) – ставьте «Высокая производительность».
- Фильтрация (отрицательное отклонение УД) – включить.
- Фильтрация (трилинейная оптимизация) – включить.
Сохраните настройки и выйдите из консоли управления NVIDIA.Если качество изображения вас не устроит, в любой момент можно вернуть первоначальные параметры, нажав «Восстановить» в подразделе «Управление параметрами 3D».
Настройка Windows
Чтобы повысить ФПС, необходимо компьютера. Увеличение производительности требует отдельного большого руководства, поэтому отметим только основные моменты:
- Завершайте ненужные процессы перед запуском игры. Браузер с кучей открытых вкладок, медиапроигрыватель, графический редактор – всё это отбирает ресурсы, которых в итоге не хватает игре.
- Отключите лишние службы – например, диспетчер печати, если у вас нет принтера. Главное здесь не переусердствовать и не вырубить случайно нужные службы.
- Почистите список автозагрузки, удалив из него лишние приложения. Я оставляю в автозапуске антивирус, приложение для управления видеокартой и Яндекс.Диск. Skype, Viber, CCleaner и другие программы можно открывать самостоятельно, автозапуск им ни к чему.
- Проверьте компьютер на вирусы с помощью бесплатной утилиты Dr. Web CureIt.
Если у вас слабый компьютер, то не ставьте на него антивирус Касперского. Попробуйте один из – например, Avast Free. Он меньше грузит систему, обеспечивая приемлемый уровень безопасности. Кроме того, отключите визуальные эффекты Windows. На «семерке» это делается так:

Для увеличения производительности системы можно также использовать специальные программы и различные твики. Но будьте осторожны: прежде чем применять такой софт, почитайте отзывы пользователей о его работе.
В данной статье максимально подробно написаны все рабочие способы по оптимизации игры PUBG. Если ваше железо слишком слабое и не тянет игру, то прочитав данное руководство, вы сможете увеличить повысить FPS и убрать лаги.
Нечем с самого простого, вам необходимо закрыть все программы, папки, видео и т.д. которое могли бы как-то нагрузить оперативную память и процессор. Отличите все ненужные программы в Диспетчере задач. Отключите на время антивирус, выключите его вообще, так как почти все антивирусы кушают очень много ОЗУ. После того, как вы отключите все ненужные программы, начинаем оптимизацию игры PUBG.
Почему PUBG лагает и скачет FPS
Так как PUBG находится еще в тестовом режиме, и не весь процесс работы игры налажен, у вас могут возникать проблемы с игрой, в частности в проседании фпс или лаги. Возможно у вас не хватает оперативной памяти или слабый пк. Ниже мы написали подробную инструкцию по оптимизации процессов игры.
Настройка графики в PUBG
Перед настройкой PUBG, мы должны узнать какой параметр отвечает за что. Проходим в раздел Настройки и выбираем вкладку Графика, в ней мы увидим:
- Качество – автоматическая настройка графики качества отображения;
- Масштаб экрана – контролирует разрешение экрана;
- Сглаживание - отвечает за эффект «зубчатости» и сглаживания неровностей картинки;
- Постобработка - действия по преобразовании рисунка трехмерной сцены после момента её обработки;
- Тени - качество отображения теней;
- Текстура - контролирует качество отображения рисунка текстур и прорисовывание объектов;
- Эффекты - контролирует качество эффектов от пуль, осколков, воды и тд;
- Листва - контролирует качество визуализации листах на деревьях, кустах;
- Дальность видимости - контролирует дальность прорисовывание предметов, расположенных в дали (объекты, деревья, игроки и т.д.);
- Размытие при движении - контролирует размытие изображения при резких движении камеры;
- Вертикальная синхронизация - если у вас при движении все дрыгается (размытие движения pubg), то вам необходимо включить данную функцию.



После того, как мы выяснили, какие параметры отвечает за что, мы можем составить список, какой из пунктов больше влияет на графику отображения в игре. И на основании этого произвести оптимальные настройки pubg.
Влияние параметров графики на FPS:
- Масштаб экрана - высокое
- Сглаживание - высокое
- Постобработка - высокое
- Тени - высокое
- Текстура - среднее
- Эффекты - высокое
- Листва - среднее
- Дальность видимости - среднее
- Размытие при движении - среднее
- Вертикальная синхронизация - низкое
Если у вас слабое железо, и у вас лагает игра, то предоставляем вам списки настроек графики.

Рекомендуем выставить все параметры на очень низкие, за исключением масштаб экрана, дальность видимости и текстура. Зачем? Данные настройки графики для оптимальной прорисовки в игре, что позволит вам увидеть в дали, не только крупные предметы, но и игроков.
Есть еще один вариант оптимальных настроек игры:


Рекомендуем выставить параметры на очень низкие, за исключением масштаб экрана, дальность видимости. Зачем? Читайте пункт выше. Конечно же, вы можете поставить масштаба экрана и прорисовки, и на среднее качество.
Если у вас все так же продолжает лагать, значит нужно произвести уже внешние настройки.
Драйвер для PUBG nVidia
Так как PUBG находиться на этапе раннего доступа, то лучшего всего вам произвести обновления драйверов до последней версии. Так как производители видео карт постоянно обновляют драйвера, то возможно вышел драйвер более оптимизированный под игру.

Настройки драйверов nVidia для PUBG
Еще один способ которое может увеличить производительно, является настройка драйверов видеокарты. При этом, данная настройка будет работать только на выбранную вами игру, и возможно, увеличит вам FPS.
Ниже представлены два варианта настроек видео драйвера NVIDIA для PUBG.
Автоматическая оптимизация

Вкладка: Регулировка настроек изображения с просмотром.
Выбрать: Пользовательские настройки с упором на: Производительность

Данные настройки видеокарты направлены на увеличение FPS, а не графики.
Ручная настройка
Переходим в настройки видео драйвера – Панель управления NVIDIA

Управление параметрами 3D - Программные настройки – Выбираем PUBG, если его нет, то нажимаем добавить и видим в списке TslGame.exe (для mail ru клиента)

Производим настройки, как указана на скриншотах:


Параметры запуска PUBG
Если вам не помогли настройки которое описаны выше, и все еще лагает PUBG и маленький FPS, то вам необходимо изменить параметры запуска игры. В них вы сможете более тонко настроить параметры для повышения фпс в pubg.
Так как игра есть на Stem и Mail центре, ниже мы укажи два способа для настройки.
В Stem:
- Нажмите на мышке правую кнопку в PUBG
- Выбрать пункт Свойства
- Установить параметры запуска


Mail центр:
- Зайдите в игровой центр
- Рядом с кнопкой играть, есть галочка – нажмите на нее
- Во всплывающем окне выберите – Настройка игры
- Перейти во вкладку - Запуск


Есть множество параметров, которое можно настроить при запуске, ниже мы дадим подробное описание каждому значению.
Подробное описание параметров:

Внимание! При выборе размера оперативной памяти, отталкивайтесь от объема вашей ОЗУ!
в -maxmem= необходимо поставить ваше количество оперативной памяти!
- 3072 (4GB)
- 6144 (6GB)
- 7168 (8GB)
- 11264 (12GB)
- 13000 (16GB)
Пример готового конфига: -malloc=system -USEALLAVAILABLECORES -nomansky -maxMem=7168 +mat_antialias 0
Параметры конфигурации ini файлов PUBG
Настройки файла ini являются более глубокими. Они могут привести к различным проблемам в игре, от вылета до не включения. Рекомендуется в крайних случаях и для опытных пользователей.
GameUserSettings.ini
Файл расположен: GameUserSettings.ini в C:\Users\username\AppData\Local\TslGame\Saved\Config\WindowsNoEditor
Возможно у вас будет скрыт данных файл, в настройках поставьте галочку на показ скрытых файлов.

Engine.ini

Scalability.ini
Файл расположен: C:\Users\username\AppData\Local\TslGame\Saved\Config\WindowsNoEditor

Видео как повысить ФПС в PUBG
Вы можете посмотреть видео, как известные игроки в PUBG, настраивают игру чтобы повысить ФПС и уменьшить лаги. Возможно, что-то из их советов вам поможет.






