Как узнать какая у вас винда. Как узнать какой виндовс стоит на компьютере
В настоящее время наибольшей популярностью пользуются следующие операционные системы: Windows 7, Windows 8, Windows XP, Windows Vista, Linux, Mac OS. Пользователи Linux и Mac OS, как правило, знают название на своем компьютере. А вот многочисленная армия пользователей Windows частенько бывает в затруднении относительно того, как узнать операционную систему на своем компьютере.
Это бывает необходимо, прежде чем подписываться на какой-то курс или, тем более, покупать информационный продукт или устанавливать новую программу или игру.
К сожалению, авторы платных (и бесплатных) курсов далеко не всегда указывают, на примере какой операционной системы они учат компьютерной грамотности и аналогичным вещам. А если у Вас на компьютере Windows XP, то вряд ли Вам поможет курс по Windows 7 или Windows 8. К тому же, многие , программы и игры рассчитаны на конкретную операционную систему.
Чтобы узнать систему компьютера есть, как минимум, три способа:
- команда winwer,
- клик ПКМ (правой кнопкой мыши) по кнопке «Пуск» или по значку «Компьютер»,
- Microsoft нам в помощь.
Второй и третий способы представляет более полную информацию об операционной системе на компьютере, но начнем все-таки с первого способа.
1. Как узнать операционную систему компьютера с помощью команды Winver
Как ввести команду winver? Быстрый способ (о другом способе речь пойдет ):
1) нажать одновременно на две клавиши: с логотипом Windows + R,
Рис. 1. Красным выделены две клавиши: нижняя – с логотипом Windows и верхняя – с буквой R
2) появится окно «Выполнить», в котором без ошибок и без кавычек следует ввести команду «winver»:

Рис. 2. Окно «Выполнить» в Windows 10 (окно так же выглядит в Win 7, 8.1, XP), где в строке «Открыть» вводим «winver»
3) затем выбрать ОК (рис. 2).
У Вас на клавиатуре нет клавиши с логотипом Windows? Можно обойтись и без нее, рассмотрим это отдельно для четырех разных версий.
1.1.Windows 10 и команда winver
Если приведенный выше вариант на рисунках 1 и 2 не подходит, например, по причине отсутствия клавиши с логотипом Windows, воспользуемся системой поиска, которая есть во всех системах Windows.

Рис. 3. Поиск в Windows 10 команды winver
- 1 на рис. 3 – жмем значок лупы, который открывает Поиск на компьютере,
- 2 – печатаем в появившееся строке поиска: winver,
- 3 на рис. 3 – клик по «winver Выполнить команду».
В итоге появится окно с описанием операционной системы на вашем устройстве:

Рис. 4. Результат выполнения команды Winver: сведения об операционной системе
Информации, предоставленной на рис. 4, бывает недостаточно. Как узнать больше о системе 10-ке, смотрите
1.2. winver для Windows 8 (8.1)
Чтобы воспользоваться этой командой, можно воспользоваться кнопкой с логотипом Windows + R, подробнее .
Другой вариант, который без команд – это использовать поиск Windows 8 (8.1):

Рис. 5. Поиск в Windows 8 команды winver
- 1 на рис. 5 – открываем Поиск,
- 2 – вводим winver,
- 3 на рис. 5 – клик по winver.exe.
В итоге получим примерно следующее:

Рис. 6. Итог выполнения winver – сведения о Windows 8
В свое время я обновила Win 8 до 8.1 и все было хорошо, пока в один не самый удачный день после обновления планшет с 8.1 вдруг перестал работать. Самсунга был неутешителен: только родной Win 8, который был изначально установлен производителем планшетного компьютера, и никаких обновлений до 8.1. Поэтому на рис. 6 надпись именно с 8-кой, а не 8.1.
Как узнать больше о своей 8-ке, читайте
1.3. Windows 7 и команда winver
1.4. Windows XP и команда winver
Если кнопка Пуск имеет такой вид, как на рис. 9, то у Вас, вероятно, операционная система Windows XP.

Рис. 9. Где находится команда Выполнить для Windows XP
- Щелкаем по .
- В появившемся после этого меню щелкаем по команде Выполнить (рис. 9).
Появляется окно «Запуск программы» (рис. 10).

Рис. 10. Ввод команды Winver для Windows XP
Вводим команду winver, как показано на рис. 10, и щелкаем по кнопке “OK”.
Появляется окно «О программе Windows» (рис. 11), где можно узнать информацию об операционной системе на своем компьютере, в том числе, о ее версии:

Рис. 11. Результат выполнения команды Winver для Windows XP
Также о системе Windows XP можно образом.
Есть более простой способ, чтобы узнать больше о своей операционной системе, причем без ввода каких-либо команд.
2. Как узнать операционную систему своего компьютера с помощью ПКМ (правой кнопки мыши)
Коротко суть этого способа состоит в том, что надо кликнуть ПКМ (Правой Кнопкой Мыши) по значку «Компьютер» или «Мой компьютер», либо «Пуск».
Если способ с ПКМ не подходит, тогда в строку Поиска вводим без кавычек «система» или «компьютер». Останется только кликнуть по тому варианту, который будет найдет в результате поиска. Тогда откроется окно с полной информацией по операционной системе вашего компьютера.
2.1. О системе Windows 10
Чтобы получить больше сведений о своей операционной системе (объем оперативной памяти, процессор, 64 или 32-разрядная и др.), можно
- кликнуть ПКМ (правой кнопкой мыши) по кнопке «Пуск»,
- либо кликнуть по значку с лупой (рядом с кнопкой Пуск) и в строке поиска ввести без кавычек «система».

Рис. 12. Клик правой кнопкой мыши по значку «Пуск»
- 1 на рис. 12 – щелкаем «Пуск» правой кнопкой мыши,
- 2 на рис. 12 – в появившемся меню клик опцию «Система».
В итоге откроется окно «О системе»:

Рис. 13. Сведения о системе Windows 10
2.2. О системе Windows 8

Рис. 14. Ищем с помощью Поиска приложение Компьютер
- 1 на рис. 14 – кликаем Поиск,
- 2 – в строку поиска вводим без кавычек «компьютер»,
- 3 на рис. 14 – кликаем приложение «Компьютер»,
В появившемся после этого окне надо кликнуть левой (или правой) кнопкой мыши по опции «Свойства». В итоге откроется окно «Просмотр основных сведений о вашем компьютере» (рис. 15):

Рис. 15 (кликните по рис. для его увеличения). Основные сведения о системе Windows 8
2.3. О системе в Windows 7

Рис. 16. ПКМ (правая кнопка мыши) для опции Компьютер в Windows 7
Если кнопка Пуск имеет вид, как на рис. 16 (цифра 1), значит, у Вас Windows 7.
- 1 на рис. 16 – Кликаем по кнопке Пуск.
- 2 – Затем щелкаем ПКМ (правой кнопкой мыши) по значку «Компьютер».
- 3 на рис. 16 – Появляется контекстное меню, в котором кликаем по ссылке «Свойства».
Появится окно «Просмотр основных сведений о Вашем компьютере» (рис. 17), в котором можно будет узнать операционную систему, установленную на вашем компьютере, а также сведения о процессоре, оперативной памяти и т.п.

Рис. 17. Основные сведения о компьютере для Windows 7
2.4. О системе в Windows XP
Если на есть значок «Мой компьютер», как на рис. 18, значит, у Вас операционная система Windows XP. Кликаем по этому значку ПКМ (правой кнопкой мыши), а в выпадающем при этом меню кликаем по ссылке «Свойства» (рис. 18).

Рис. 18. Свойства для значка Мой компьютер в Windows XP
Появляется окно «Свойства системы» (рис. 19):

Вопрос от пользователя
Здравствуйте!
Помогите пожалуйста с одним нубским вопросом. Я не знаю, как определить, какая у меня Windows. Устанавливали мне вроде бы семерку, но открыв свойства в "Моем компьютере" - показывается десятка. Установил утилиту Everest - она показывает семерку. Вообще, странно как-то...
Здравствуйте.
Вообще, с подобным приходится сталкиваться, когда имеешь дело не с лицензионной копией Windows, а со всякими сборками (которую вам, скорее всего, и поставили). Там и в свойствах может показываться что угодно, и различные конфликты не редкость...
В этой статье приведу несколько рабочих способов определения сборки, версии и разрядности Windows.
Примечание : разрядность и версию ОС часто нужно знать для правильной установки драйверов, различного "капризного" софта (антивирусы, виртуальные приводы и пр.). Если установить не поддерживаемой системой софт, то не избежать ошибок. Поэтому, если не уверены и не знаете свою ОС - то лучше перепроверить несколькими способами.
Кстати, все способы, приведенные ниже - универсальны (т.е. работают в большинстве версий ОС Windows)!
Способ №1: через параметры ОС
Вариант №1: свойства в моем компьютере
Самый распространенный способ, приведу ниже всё по действиям:
- Сначала нужно открыть "Мой компьютер"/"Этот компьютер" (можно открыть любую папку, и в меню слева выбрать "Мой компьютер") ;
- Затем щелкнуть в любом свободном месте правой кнопкой мышки;
- В появившемся контекстном меню выбрать "Свойства".

Собственно, в появившемся окне вы увидите версию ОС и ее тип. Например, на скрине ниже - Windows 10 домашняя, X64. В подавляющем большинстве случаев - этой информации достаточно для поиска и установки любых программ!

Вариант №2: через панель управления
То же окно со свойствами, которое было открыто в предыдущем шаге, можно открыть и альтернативным путем. Для этого достаточно открыть панель управления Windows, затем открыть раздел "Система и безопасность" .
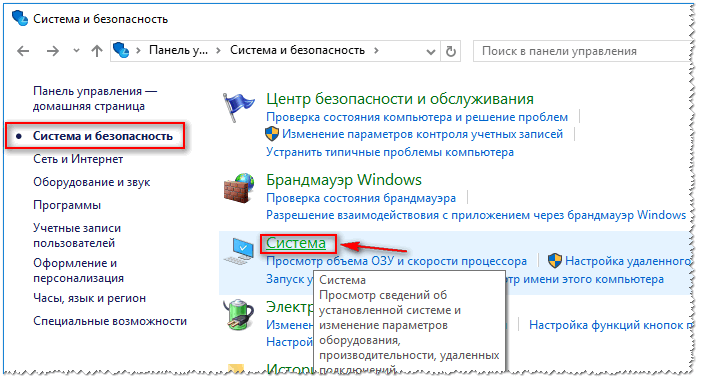
Вариант №3: команда msinfo32
Команда msinfo32 позволяет открыть сведения о системе, в которых будет содержаться нужная нам информация.
Для начала нажмите сочетание кнопок Win+R , затем введите msinfo32 и нажмите Enter.

msinfo32 - запуск просмотра сведений о системе

Вариант №4: команда winver
Есть в Windows еще и спец. команда, чтобы узнать о том, что за система установлена. Чтобы открыть такое же окно, как на скрине ниже, нажмите сначала сочетание кнопок Win+R , введите команду winver и нажмите Enter.

Вариант №5: средство диагностики dxdiag
- Нажмите сочетание кнопок Win+R (должно открыться окно "Выполнить");
- Введите dxdiag ;
- Нажмите Enter.
В открывшемся окне "Средство диагностики DirectX" смотрите на строчку "Операционная система" (скрин ниже в помощь).

Способ №2: через командную строку (CMD)
Сначала необходимо запустить командную строку (очевидно ☺). Можно сделать несколькими путями:
- через меню ПУСК;
- через окно "Выполнить" (нажмите Win+R , введите CMD и нажмите Enter).
Еще несколько способов, как открыть командную строку в разных Windows -
В командной строке нужно ввести systeminfo и нажать Enter. Через 10-20 сек., когда будет собрана необходимая информация, вы увидите многие характеристик ПК.
В том числе будет показана информация и об ОС Windows - см. строки "Название ОС", "Версия ОС", "Тип системы" (см. на выделения красным ниже).

Команда Systeminfo поможет определить характеристики ПК (в том числе и версию ОС Windows)
Способ №3: с помощью спец. утилит
Какие утилиты подойдут : AIDA64 (Everest), Speccy, HWInfo, ASTRA32 и пр.
Описание подобных утилит и ссылки для загрузок можно найти в этой статье:
Наверное, это один из самых простых способов получить максимум информации о железе вашего компьютера, его программном обеспечении. В том числе, все перечисленные выше утилиты, позволяют получить информацию и о ОС Windows (даже в тех случаях, когда остальные способы не помогли).
Например, достаточно запустить утилиту HWiNFO, и можно узнать самые важные данные о ПК: модель процессора, видеокарты, сведения о Windows (пример ниже).

Аналогичную информацию можно получить и в утилите Speccy (пример ниже).

Надеюсь, на Ваш вопрос ответил ☺. Удачи!
Как бы это смешно ни звучало, но подавляющее большинство пользователей даже понятия не имеют, какая версия операционной системы установлена на их компьютерах. Дело даже не в том, что определить версию Windows чрезвычайно сложно - это как раз-таки очень просто. Среднестатистическому пользователю совершенно все равно, какая у него там версия. Главное - чтобы все работало. Но в некоторых случаях знать версию операционной системы просто необходимо. И как узнать, какой "Виндовс" установлен на компьютере? Об этом и пойдет разговор, но сначала немного общей информации.
Для чего нужно знать версию Windows?
Иногда это знание совершенно необходимо. К примеру, вам нужно скачать какую-то специфическую программу или компонент. Необходимо знать версию операционной системы для того, чтобы скачать то, что нужно. В системных требованиях некоторых приложений не зря пишут версии операционных систем, на которых это приложение работает нормально. Как узнать, сможете ли вы использовать эту программу или нет? Только зная версию Windows. И это возвращает нас к вопросу о том, как узнать какой "Виндовс" на компьютере. Благо, что способов сделать это довольно много.
Также версию Windows необходимо знать при скачивании драйверов для установленного оборудования. К примеру, если у вас стоит Windows 7, то драйверы от "восьмерки" или "десятки" работать не будут. Более того, они даже не установятся. Но случай с драйверами - особый. Тут нужно знать не только версию операционной системы, но и ее разрядность (32 бит или 64). Все это есть в окне общей информации об установленной ОС. Нужно только до него добраться, и сейчас мы попытаемся объяснить, как это сделать. Сначала попробуем использовать значок "Мой компьютер" - это намного более функциональный элемент, чем многим кажется.

Используем возможности значка "Мой компьютер"
Самый простой способ посмотреть версию операционной системы - воспользоваться значком "Мой компьютер". Он находится на рабочем столе пользователя. Необходимо щелкнуть по нему правой кнопкой мыши и в появившемся меню выбрать пункт "Свойства". После этого появится окно с исчерпывающей информацией о конкретной операционной системе. И версия ее там тоже будет. Это один из ответов на вопрос о том, как узнать, какой "Виндовс" стоит на компьютере. Можно, конечно, использовать и сторонние мощные инструменты вроде "Эвереста" или AIDA 64. Но они полезны при необходимости узнать всю информацию о компьютере в целом. А палить из пушки по воробьям не стоит. Тем более, что эти программные продукты отнюдь не бесплатны.

А если вместо значка "Мой компьютер" - ярлык?
В этом случае предыдущий способ не сработает, поскольку вместо системных свойств вышеописанное действие откроет свойства ярлыка, а это нам не нужно. Но есть выход: откройте меню "Пуск" и в правой его половине найдите надпись "Мой компьютер". Теперь нужно щелкнуть правой кнопкой мыши по этому пункту и выбрать "Свойства". Появится то самое окно, предоставляющее информацию об операционной системе. И это еще один ответ на вопрос о том, как узнать, какой "Виндовс" установлен. Действий придется выполнить немного больше, но результат будет одинаковый. На будущее: если у вас вместо значка "Мой компьютер" стоит ярлык, то лучше установите значок. Он более функциональный. Для этого нужно просто щелкнуть по рабочему столу правой кнопкой мыши, выбрать пункт "Персонализация" и найти опцию управления значками. Там можно включить отображение значка "Мой компьютер".

Использование системной утилиты WinVer
Мало кто знает, но в комплекте с Windows идет специальная программа, которая предназначена для вывода на экран информации о версии операционной системы. Искать ее вручную - бесполезно, поскольку среди кучи системных файлов с расширением EXE найти ее нелегко. Лучше воспользоваться системным поиском. Нужно открыть меню "Пуск" и в нижней строке ввести "winver.exe". После непродолжительного поиска операционная система откроет нужный файл в "Проводнике". Все, что требуется, - запустить исполняемый файл. Появится окно с версией установленной операционной системы, предупреждением о том, что продукт является лицензионным, и именем владельца лицензионной копии. И это еще один ответ на вопрос о том, как узнать, какой "Виндовс" установлен на компьютере или ноутбуке. Стоит отметить, что эта информационная утилита имеется во всех версиях Windows. Начиная с ХР и заканчивая десятой версией. Нужно только знать, как ее найти, и что с ней нужно делать.
В заключение
Итак, мы поняли, что версия операционной системы - это очень важная информация. Как и сведения о ее разрядности. Поэтому знать ее нужно, даже если вы не так часто устанавливаете новые драйверы. Как узнать, какой "Виндовс" установлен, было рассказано чуть выше. Есть несколько способов добыть необходимую информацию, и все они довольно просты. Нужно просто четко следовать представленным инструкциям и все будет нормально. Самый простой способ - использование значка "Мой компьютер", он не вызовет сложностей даже у начинающего пользователя.
OC - это аббревиатура от операционная система, которая представляет собой программное обеспечение, отдающее команды компьютеру каким образом ему выполнять очередь задач. ОС управляет компонентами компьютера и всей периферией, запускает и выполняет программы, управляет заданиями и ресурсами, и предоставляет пользователю интерфейс для работы с компьютером.
Количество существующих операционных систем достигает нескольких десятков, если учитывать компьютерные и мобильные релизы ОС.
Давайте же узнаем какая операционная система установлена на Вашем устройстве: компьютере, ноутбуке, смартфоне, планшете.
Windows
- Windows 10 или Windows Server 2016 - Откройте меню Пуск , введите О компьютере . В открывшемся окне Параметры найдите строку Выпуск , в которой и ниже написана Ваша версия и выпуск Windows.
- Для Windows 8.1 или Windows Server 2012 R2 переместите указатель мыши в правый нижний угол экрана, затем вверх, щелкните Параметры , а затем выберите Изменение параметров компьютера . Нажмите Компьютер и устройства и выберите пункт Сведения о компьютере . В разделе Windows
- Windows 8 или Windows Server 2012 - Откройте меню Пуск , введите Компьютер, нажмите и удерживайте нажатой клавишу или правой кнопкой мыши на Компьютер, а затем выберите Свойства. В разделе Windows найдите Вашу версия и выпуск Windows.
- Windows 7 и Windows Server 2008 R2 - Нажмите Пуск , щёлкните правой кнопкой мыши на Компьютер , выберите пункт Свойства. В окне О программе Windows проверьте версию и выпуск ОС Windows, установленной на компьютере.
- Windows Vista и Windows Server 2008 - Нажмите Пуск , Выберите Панель управления -> Система и обслуживание -> Система.
Для всех вышеперечисленных вариантов можно попробовать нажать кнопку Пуск , а затем ввести команду WINVER и в результатах поиска выбрать winver.exe .
- Windows XP и Windows Server 2003 - Нажмите Пуск -> Выполнить , введите WINVER и затем нажмите кнопку ОК. Кроме того, можно попробовать ввести msinfo32 или sysdm.cpl , как дополнительный вариант. Наконец, Вы можете попробовать ввести DXDIAG . При этом Windows, возможно, предложит Вам проверить драйвера, нажмите кнопку Нет.
- Windows 95/98 / ME - Нажмите Пуск -> Настройка -> Панель управления . Далее дважды щелкните Система выберите вкладку Общие. Найдите номер версии под заголовком системы. Для более точного определения версии установленной Windows, перейдите по ссылке .
- Windows CE - Нажмите Пуск -> Настройка -> Панель управления , выберите апплет Система. Если не сработает, посмотрите версию системы на вкладке Общие .
Точно такими же способами можно узнать разрядность операционной системы Windows: 32-бита или 64-бита.
Macintosh
- OS X (Mac OS X) - Выберите кнопку меню Apple в верхней части экрана, затем нажмите кнопку Об этом Mac . Чтобы узнать, является ли установленная версия Mac OS X актуальной или возможно ли обновить ОС до актуальной, перейдите по следующей ссылке .
- iOS (iPhoneOS) - на вашем iPhone выберите Настройки -> Основные -> Об этом устройстве . В разделе Версия прописана текущая версия операционной системы iOS.
Linux
- Запустите терминал (командная строке в Linux), введите имя_пользователя -a и нажмите Enter. Вывод информации будет содержать версию ядра. Можете попробовать ввести в терминале lsb_release -a или cat /etc/lsb-release или cat /proc/version если у Вас установлена Ubuntu, Mint, Fedora или Alt Linux.
FreeBSD / NetBSD / OpenBSD / DragonFlyBSD
имя_пользователя -a. Команда подскажет Вам версию (релиз) и тип установленной BSD системы.
Смартфон на Android
Откройте Главный экран . Для этого нажмите на кнопку домой или кнопку назад (несколько раз). Затем откройте экран Приложения . Найдите значок Настройки . Прокрутите список до конца и затем нажмите О телефоне. Ищите строки, которые скажут версию прошивки или Android версию .
Blackberry (RIM OS)
Перейдите в меню Настройки и выберите О телефоне . В первой строке Вы увидите модель Вашего смартфона BlackBerry, в третьей строке - версию прошивки.
Solaris (SunOS)
Откройте терминал (командная строке в Linux) и введите имя_пользователя -a. Команда подскажет Вам версию (релиз) и тип установленной BSD системы.Для большого количества информации (на новых машинах Solaris) введите showrev -a .
AIX
Откройте терминал (командная строке в Linux) и введите oslevel -r или имя_пользователя -a или lslpp -h bos.rte .
IOS (Cisco)
В командной строке в режиме enable введите show version .
XOS (Extreme Networks)
show version .
IronWare OS (Foundry)
В командной строке с привилегиями администратора введите show version .
Если Вы не хотите разбираться с тонкостями работы перечисленных способов, чтобы узнать версию операционной системы, то просто переходите к статье , в которой я рассказывал про несколько полезных ресурсов в Интернете, в том числе помогающих узнать какая операционная система установлена у Вас.
Шесть способов узнать версию, сборку и разрядность Windows , которая установлена на вашем ПК. Этот вопрос очень часто задают многие пользователи по электронной почте и в комментариях, поэтому сегодня мы решили опубликовать руководство о том, как узнать информацию об установленной версии операционной системы «Windows» на любом компьютере.
Содержание:
Последнее время очень часто можно приобрести персональный компьютер или ноутбук с уже предустановленной операционной системой «Windows» . Это удобно, так как система полностью настроена и проверена на отсутствие ошибок. Но можно приобрести компьютер и без установленной операционной системы. Тогда пользователю приходится дополнительно обращаться в специальную службу для установки операционной системы или пользоваться услугами своих друзей и знакомых. При этом большинство пользователей, использующих операционную систему «Windows» , абсолютно не задумываются о ее параметрах и характеристиках. Но когда появляется необходимость установки дополнительного программного обеспечения или приложений, то возникает вопрос совместимости таких программ и операционной системы «Windows» , установленной у пользователя. Вот тогда у пользователя появляются разные вопросы о характеристиках операционной системы, установленной на его компьютере или ноутбуке.
В этом руководстве мы постарались ответить на такие вопросы об операционной системе:
- Какая версия «Windows» установлена на вашем компьютере («Windows XP» , «Vista» , «Windows 7» и т.д.)?
- Какой вариант версии «Windows» установлен на вашем компьютере (домашняя, профессиональная и т.д.)?
- Какой тип операционной системы «Windows» установлен на вашем компьютере: 32-разрядная (x86) или 64-разрядная (x64)?
- Какой пакет сервисных обновлений установлен в вашей системе «Windows» (SP1, SP2, SP3 и т.д.)?
- Какая версия сборки «Windows 10» установлена на вашем компьютере?
- Какая версия обновлений «Windows 10» установлена на вашем компьютере (версии обновлений 1511, 1607, 1703 и т.д.)?
Существует много способов получить ответы на эти вопросы об операционной системе «Windows» , установленной на вашем компьютере. Мы покажем разные методы, подходящие для различных операционных систем «Windows» , вы сможете опробовать их все и выбрать наиболее подходящие для вас.
Способ 1: Использование команды «winver»
Этот метод очень простой и позволяют быстро узнать информацию об установленной версии операционной системы «Windows» с помощью простой команды «winver» . Это универсальный метод, и он подходит для любой версии «Windows» .
Нажмите вместе сочетание клавиш «Windows + R» , чтобы открыть диалоговое окно «Выполнить» . В поле командной строки введите «winver» и нажмите кнопку «ОК» или клавишу «Enter» на клавиатуре для выполнения команды.

Команда запустит диалоговое окно .

В окне отражается основная информация об установленной операционной системе «Windows» , показана ее версия, номер сборки системы, пакет обновления и т.д. Вы также можете узнать, на какое имя пользователя или какую организацию она зарегистрирована.
Способ 2: Использование окна «Свойства»
Во всех версиях «Windows» по умолчанию включен стандартный набор приложений, в котором обязательно присутствует приложение «Система» . Оно содержит большой массив полезной и подробной информации о версии установленной операционной системы «Windows» , и ее всегда можно легко просмотреть.
Вы можете открыть окно «Система» разными способами, но мы покажем только два из них.
Способ 1 : В левом нижнем углу экрана на «Панели задач» нажмите кнопку «Пуск» и откройте главное меню. Опустите бегунок установленных программ и приложений вниз к разделу «Служебные – Windows» и выберите раздел «Панель управления» .

В окне «Все элементы панели управления» выберите раздел «Система» .

Способ 2 : Найдите на рабочем столе вашего компьютера или ноутбука значок «Этот компьютер» (значок «Компьютер» или «Мой компьютер» для более ранних версий «Windows» ), щелкните на нем правой кнопкой мыши и выберите во всплывающем меню раздел «Свойства» .

В окне «Система» отражена вся основная информация. Вы сможете увидеть, какая версия «Windows» («XP» , «Vista» , «7» , «8 / 8.1» или «10» ) установлена на вашем компьютере, а также определить выпуск операционной системы «Windows» («Home» , «Professional» , «Home Basic» , «Home Premium» и т.д.), проверить, установлен ли пакет обновления или нет.
В пункте «Тип системы» вы сможете определить разрядность операционной системы «Windows» (32-разрядная (x86) или 64-разрядная (x64)), установленной у вас на компьютере.

Так же в перечень основных параметров компьютера, указанных в окне «Система» , входит информация о процессоре, установленной памяти (ОЗУ), имени компьютера, идентификаторе продукта и т.д. Здесь вы легко сможете найти всю необходимую информацию о вашей операционной системе «Windows» .
Способ 3: Использование приложения «Параметры» в «Windows 10»
Если вы используете операционную систему «Windows 10» , вы можете найти информацию об установленной версии «Windows» , ее издании, обновлении и т.д. с помощью приложения «Параметры» .

Способ 4: Использование приложения «Редактор реестра»
Если вы являетесь уверенным пользователем, то вы можете воспользоваться приложением «Редактор реестра» , чтобы узнать информацию об установленной версии «Windows» . Однако важно помнить, что любые действия с реестром необходимо выполнять аккуратно и с предельной осторожностью. Любые неверные изменения реестра могут вызвать возникновение ошибок или сбой системы, что повлечет за собой невозможность запуска отдельных приложений или крах операционной системы в целом. Перед началом работы с реестром обязательно создайте его рабочую копию. В ленте главного меню окна «Редактор реестра» нажмите вкладку «Файл» и выберите раздел «Экспорт» . Выберите место для хранения копии реестра, озаглавьте файл и нажмите кнопку «Сохранить» для завершения.
Чтобы просмотреть информацию об операционной системе «Windows» выполните следующие действия:

Способ 5: Использование команды «systeminfo»
Вы также можете получить подробную информацию об установленной операционной системе «Windows» и параметрах вашего персонального компьютера с помощью команды – «systeminfo» .

Способ 6: Использование команды WMIC
Вы также можете использовать в окне командной строки команду WMIC (Windows Management Instrumentation Command-line) для получения краткой информации о вашей системе и установленной версии «Windows» .







