Программы для печатание с андроид на принтере. Печатаем с Android: приложения для мобильной печати


Это возможность печати с Вашего смартфона или планшета на платформе Android. Мы поддерживаем большинство способов подключения принтера к Вашему устройству. Так Print Hammermill позволяет печатать напрямую на Wi-Fi и Bluetooth принтеры без подключения к компьютеру. Также вы можете печатать на принтерах подкюченных к компьютерам под управлением Windows или Mac OS, а также используя сервисы Active Directory, Google Cloud, или соединенных к Вашему смартфону по USB (требуется Android 4.0+). Мы предлагаем возможность печатать документы, фотографии, веб страницы, почту, списки контактов, sms/mms и многое другое. Print Hammermill - клон программы PrintHand Mobile Print, но только бесплатный и с небольшими маркетинговыми дополнениями от фирмы.
Особенности
:
Описание режимов печати:
За исключением режима печати через Google Cloud, вся информация, которую вы печатаете с мобильного устройства, не покидает пределы вашей локальной сети. Мы совершаем все необходимые процессы на вашем устройстве и не посылаем ваши файлы или фотографии куда-либо.
Печать через Wi-Fi
Печать черeз Wi-Fi - это самый простой, быстрый и наиболее употребимый способ печати. Идея проста: ваш принтер поддерживает беспроводную связь по протоколу Wi-Fi, то же поддерживает и ваше устройство Android. Давайте их соединим.
Обычно, беспроводная Wi-Fi сеть обеспечивается Wi-Fi хабом или маршрутизатором. Подсоединение принтера к этой сети может требовать сетевого пароля. Также может потребоваться временно подключить принтер к компьютеру по USB. Пожалуйста, воспользуйтесь Иструкцией для пользователя вашего принтера для выполнения этих операций. Вам также требуется убедиться, что мобильное устройство привязано к той же беспроводной сети. Это обеспечит прямое соединение между устройством и принтером.
При старте приложение PrintHand будет автоматически искать доступные Wi-Fi принтеры и подсказывать, если они будут найдны. В любое время вы можете возобновить поиск принтеров. Мы сохраняем информацию обо всех используемых принтерах, и будем пытаться подсоединиться к последнему ранее используемому принтеру, если он будет доступен.
Для печати на Wi-Fi принтере, нужно иметь установленный драйвер. У нас есть обширная коллекция драйверов для большинства доступных на рынке современных моделей принтеров. Список поддерживаемых принтеров доступен здесь. Но даже если вашего принтера нет в списке, вы скорее всего сможете на нем печатать. Лучший способ проверить - установить наше бесплатное приложение для Android и распечатать тестовую страницу. Если печать прошла успешно - в добрый путь!
Если ваш принтер не поддерживавет Wi-Fi самостоятельно, он может быть подключен к серверу печати - небольшому сетевому устройству, обычно с USB входами с отдной стороны и сетевыми разъемами с другой. Подключение не Wi-Fi принтера к серверу печати - это эффективный путь к печати через Wi-Fi.
Внимание: Существует некоторая вероятность, что конретно ваш принтер не совместим с текущей версией PrintHand. Может случиться так, что приложене не может обнаружить ваш принтер через Wi-Fi, или не может подобрать драйвер или результат тестовой печати вас не удовлетворил, или печать черно-белая вместо цветной и т.п.
Если печать через Wi-Fi не работает, пожалуста, воспользуйтесь альтернативными способами подключения к вашему принтеру (потребуется соединить принтер к компьютеру)
Печать через Bluetooth
Если ваш принтер поддерживает Bluetooth, то это хороший способ подсоединить к принтеру ваше мобильное устройство. Это может быть особенно удобно, когда остальные способы соединения недоступны, например для мобильных принтеров. Принтер и устройство должны быть расположны близко друг к другу физически (3 метра - достаточно близко), Bluetooth на обоих устройствах должен быть включен.
После запуска приложения PrintHand нужно обнаружить находящиеся поблизости Bluetooth принтеры. Мы рекомендуем воспользоваться Помощником Установки Принтера - пошаговым инструктором по установке соединения между Android устройством и принтером. Убедитесь, что вы выбрали печать по Bluetooth на первом шаге. В отличие от Wi-Fi принтеров, Bluetooth принтеры не обнаруживаются приложеием автоматически при первом запуске программы. Однако, как только однажды принтер будет найден, приложение будет пытаться подсоединиться к нему всякий раз, когда принтер будет доступен.
Для печати на Bluetooth принтере, нужно установить для него драйвер. У нас есть обширная коллекция драйверов для большинства доступных на рынке современных моделей принтеров. Список поддерживаемых принтеров доступен здесь. Но даже если вашего принтера нет в списке, вы скорее всего сможете на нем печатать. Лучший способ проверить - установить наше бесплатное приложение для Android и распечатать тестовую страницу. Если печать прошла успешно - в добрый путь!
Печать через Bluetooth очень похожа на печать по Wi-Fi, но если у вас доступны обе эти возможности, мы рекомендуем воспользоваться печатью через Wi-Fi. Она идет быстрее и более стабильна.
Внимание: Существует некоторая вероятность, что конретно ваш принтер не совместим с текущей версией PrintHand. Может случиться так, что приложене не может обнаружить ваш принтер через Bluetooth, или не может подобрать драйвер или результат тестовой печати вас не удовлетворил, или печать черно-белая вместо цветной и т.п.
Если печать через Bluetooth не работает, пожалуста, воспользуйтесь альтернативными способами подключения к вашему принтеру (потребуется соединить принтер к компьютеру)
Печать через Windows
Печать через Windows удобна, когда ваш принтер подключен к компьютеру PC под управлением Microsoft Windows и "расшарен" в Windows Workgroup, либо добавлен в Active Directory вашей сети (если вы не знаете, что это такое - это тоже ОК). Ваше мобильное устройство должно быть подсоединено к той же сети, что и компьютер, обычно через Wi-Fi.
Первым делом убедитесь, что принтер подсоединен компьютеру PC, и вы можете на нем печатать. Соединение принтера к компьютеру Windows может быть любым: от USB кабеля (станадартное подключение), до связи по Wi-Fi или других способов. На компьютере Windows откройте Control Panel, выберите Printers & Faxes и найдите свой принтер. Правой кнопкой мыши кликните на свойствах принтера и выберите закладку Sharing. Включите пункт Shared и кликните OK. Ваш принтер стал доступен в вашей сети.
Все эти действия могут быть уже выполнены ранее системным администратором и принтер может быть уже доступен для подключения. В принципе, это обычная ситуация для офиса. Вам может быть задан вопрос на введение сетевого пароля для доступа к компьютерам и подключенным к ним принтерам.
Запустите приложение PrintHand на мобильном устройстве и начните поиск Windows принтеров. Самый простой способ найти принтеры: запустите Пощник Установки Принтеров, выберите пункт меню, указывающего, что ваш принтер подключен к компьютеру, затем укажите тип компьютера - Windows. Вы должны увидеть список принтеров, "расшаренных" в вашей сети Windows. Принтеров может быть больше, чем один, столько, сколько подключено к компьютеру. Помимо этого, имейте в виду, что ваш принтер может быть обнаружен автоматически при старте приложения, если он перед стартом приложения уже был "расшарен" и доступен.
Внимание: Существует некоторая вероятность, что конретно ваш принтер не совместим с текущей версией PrintHand. Может случиться так, что приложене не может обнаружить ваш принтер, или не может подобрать драйвер или результат тестовой печати вас не удовлетворил, или печать черно-белая вместо цветной и т.п.
Если печать через Windows не работает, пожалуйста, воспользуйтесь альтернативными способами подключения к вашему принтеру (потребуется подключение принтера к компьютеру)
Shared printing
Печать с помощью "расшаривания" принтера на компьютере, используя наш клиент (для краткости далее Shared Printing), может быть полезна, когда вы не можете подключить принтер напрямую к телефону через Wi-Fi, Bluetooth или кабелем USB, или качество печати при таких подключениях вас не устраивает. Данный способ печати требует, чтобы на вашем компьютере Windows или Mac было установлено наше клиентское приложение PrintHand. Уставка клиента проста и не требует специальных знаний. Однажды запущенное на компьютере, прилозжение автоматически "расшаривает" все принтеры, подключенные к компьютеру, в том числе по локальной сети.
Вы всегда можете включить и выключить "расшаривание" для любого принтера, использу настройки клиента. По умолчанию клиентское приложение работает в фоновом режиме и запускается одновременно с запуском операционной системы, что освобождает вас от излишнего общения с ним. Все осталные режимы печати используют драйвер принтера, установленный на мобильном устройстве Android. Важное преимущество Shared Printing состоит в том, что при печати используется драйвер, установленный на компьютере. Благодаря этому, не возникает проблем совместимости и качества печати, связанных с мобильным устройством, содержимым для печати или принтером. На практике это гарантирует корректную печать до тех пор, пока принтер корректно работает сам по себе.
Мы рекомендуем воспользоваться Shared Printing в тех случаях, когда ничего другое не работет, но вы также можете выбрать этот режим изначально. Данный режим печати требует установки бесплатного клиетнта PrintHand, который должен быть запущен на компьютере во время печати. Но если эти условия вас не смущают, то вы можете обнаружить, что Shared Printing - это наиболее удобный и простой способ печати. Нужно лишь не забывать, что при этом режиме "расшаренные" принтеры будут автоматически искаться как Wi-Fi принтеры.
Чтобы скачать и установить бесплатный клиент PrintHand, выберите тип операционной системы, установленной на вашем компьютере - Windows или Mac.
Печать через USB
На сегодня множество мобильных устройств Android поддерживают функциональность под названием USB Host. Это означает, что мобильные устройства не только могут быть подсоединены к компьютеру для передачи файлов, но и другие сторонние USB устройства могут быть подключены к ним. В некотором смысле они играют роль компьютера, "хоста", предоставляюющего соединение другим устройствам. Одним из таких устройств может быть ваш принтер, т.к. большинство принтеров имеют USB вход.
Функциональность USB Host доступна на устройствах, начиная с Android 4.0 (Ice Cream Sandwich). Однако и некоторые устройства с более ранними версиями Android, тоже могут поддерживать эту функцию. Если вы сомневаетесь, поддерживает ли ваше устройство функциональность USB Host, просто потратьте пару минут и проверьте, будет ли работать подключение к принтеру через USB.
Подключение вашего мобильного устройства, телефона или планшета, USB кабелем к принтеру может стать дополнительным приключением. Некоторые устройства имеют полноценный USB разъем, как на копмпьютере, куда кабель от принтера как раз подойдет. В этом случае обойдется без приключений, кстати большой USB вход на принтере может сигнализировать о поддержке функции USB Host (ну а иначе, зачем его делать таким здоровым)
Но если большого сокета USB на устройстве нет, то не стоит отчаиваться, все тоже сокрее всего заработает. Единственно, что вам нужно, это купить соответсвующий переходник или кабель для подключения принтера к micro или mini USB разъему на вашем мобильном устройстве.
Печать через Google Cloud
Если ваш принтер расположен удаленно, не важно, как далеко, мы рекомендуем воспользоваться облачной печатью через Google Cloud, которую поддерживает PrintHand. Облачная печать имеет свои особенности. В большинстве случаев у вас должен быть принтер, подключенный к компьютеру, на котором в свою очередь должна быть установлена последняя версия браузера Google Chrome. Также у вас должен быть аккаунт Google, чтобы иметь возможность работать с принтерами в облаке.
Чтобы начать печать, вам нужно "расшарить" ваш принтер. Существуют несколько шагов, через которые вы должны пройти, они описаны на сайте Google. Хотя существует возможность печатать напрямую в облако, совсем немногие принтеры поддерживают непосредственную работу с облаком Google. Если ваш принтер распложен рядом с вами, гораздо проще подключиться к принтеру напрямую через Wi-Fi, Bluetooth или кабелем USB, или через компьютер, "расшарив" принтер стандартными средствами или с помощью нашего клиента для Mac или Windows.
Особенности Shared printing:
Если использовать поиск принтеров, то находит только расшаренные сервером, для некоторых предлагается использовать встроенный драйвер. Но можно использовать те же драйверы печати от которых печатают принтеры на ББ. Для этого используется PrintHand Client для Windows с сайта PrintHand (есть в раздаче). В этом случает поиском "Принтеры подключенные к Серверу Печати или хабу" ищутся и другие принтеры (даже не расшаренные сервером по сети) на включенных компьютерах с Windows. При печати используются их собственные установленные драйверы на ББ.
Если вы до этого использовали на устройстве программу PrintHand Mobile Print, то её следует удалить, так как Print Hammermill не встанет.
Скачать программу для печати со смартфона или планшета - Print Hammermill на Андроид вы можете по ссылке ниже.
Разработчик: Aftograf LLC
Платформа: Android 2.1 и выше
Язык интерфейса: Русский (RUS)
Состояние: Free (Бесплатно)
Root: Не нужен
Мобильные устройства с ОС Android, несмотря на свою огромную популярность, получают всё большее распространение среди пользователей, благодаря своей функциональности. Сегодня со смартфона можно не только выйти в интернет или посмотреть видео с YouTube, поиграть в игры, но и распечатать документы, картинки и т.д. Поэтому мы поговорим, как подключить принтер к Андроиду.
Выполнить печать веб-страницы, документов, смс, фотоснимков и пр. можно несколькими способами, о которых мы сейчас расскажем.
Через виртуальный принтер Google
Чтобы распечатывать что-либо на принтере с планшета/смартфона Android этим способом, нам потребуется:
- Установка виртуального принтера Google.
- Приложение для Андроид «Виртуальный принтер».
- Домашний принтер, подключённый к компьютеру/ноутбуку.
- Аккаунт Google.
Устанавливать виртуальный принтер Гугл будем следующим образом. Справа, на верхней панели браузера нажимаем кнопку «Настройка и управление Google Chrome » (три параллельные полоски). В открывшемся меню выбираем пункт «Настройки «:

Прокручиваем список до конца, и в самом низу нажимаем «Показать дополнительные настройки «:

Находим раздел «Виртуальный принтер Google «, жмём кнопку «Настроить » (при желании можно прочитать справочную информацию в пункте меню «Подробнее «):

На открывшейся странице «Устройства » выбираем «Добавить принтеры «:

В появившемся окне мы увидим подключённые к нашему компьютеру принтеры, отмечаем галочкой тот, с которого будем запускать печать, затем нажимаем кнопку «Добавить принтер»:

Несколько секунд ожидания, и появится сообщение о завершении процедуры регистрации, после чего активируем вкладку «Управление принтерами «:

На верхней панели появятся кнопки управления, а мы, в данном случае, выбираем «Добавить обычный принтер «:

А мне по этой теме добавить больше нечего. Удачи!
Описание программы для печати документов с Android-устройств.
Сегодня всё больше людей отдают предпочтение смартфонам и планшетам, нежели стационарным компьютерам. Портативные устройства набирают популярность не только в сфере развлечений, но и используются многими для работы. Их компактные габариты, интуитивно понятное управление и широкие возможности служат тому причиной.
Почти каждому известно, что маленький карманный гаджет с операционной системой Android способен выполнять практически все задачи, на которые способен громоздкий стационарный ПК. Однако многие задаются вопросом, можно ли к нему подключить принтер, сканер или другую офисную технику? Конечно да! О том, как это сделать, и пойдёт речь в нашей статье.
Подключить принтер к Android-устройству можно несколькими способами. Каждый из них имеет свои преимущества и недостатки, так что стоит рассмотреть их подробнее:
Подключение принтера к Android-устройству через USB-кабель

- Этот способ считается самым надёжным и простым, т.к. все современные принтеры оснащены USB-портами и легко распознаются смартфонами и планшетами. Единственной проблемой может стать отсутствие подходящего порта на вашем мобильном устройстве. Но не стоит переживать. В любом магазине электронной техники можно приобрести необходимый для подключения принтера переходник.
- Однако просто подключить принтер чрез кабель к смартфону или планшету и начать печать не получится. Сначала необходимо установить подходящие драйвера на ваше Android-устройство. Но об этом мы поговорим чуть позже.
Подключение принтера к Android-устройству через Wi-Fi

Подключение принтера к Android-устройству через Wi-Fi
- Удобство данного способа подключения принтера к Android-устройствам очевидно. Когда необходимо распечатать документ, не всегда может оказаться под рукой USB-кабель для подключения устройства к принтеру. Но Wi-Fi сети сегодня имеются повсюду. Всё, что для этого понадобится, так это дополнительное программное обеспечение, о котором мы поговорим чуть позже, наличие Wi-Fi сети и подключенный к ней принтер.

- Если Вы когда-нибудь отправляли картинки или музыкальные файлы по Bluetooth, то знаете, как это работает. По сути, это такое же беспроводное соединение, как и по Wi-Fi, однако для отправки файла на печать необходимо находиться в непосредственной близости к принтеру. Но стоит помнить, что не все модели принтеров имеют Bluetooth и Wi-Fi.

- Данный способ подключения принтера к Android-устройствам примечателен тем, что с его помощью можно распечатать файл на принтере, находящемся в любой точке мира. Для этого необходимо иметь специальное программное обеспечение и IP-адрес принтера или компьютера, к которому он подключен.
- Способ довольно сложный и не стоит затраченного времени. Гораздо проще перекинуть необходимый файл на компьютер и распечатать нужный документ через него.
Программа PrinterShare для подключения принтера к Android-устройствам

Рисунок 1. Программа PrinterShare для подключения принтера к Android-устройствам
- Ранее мы выяснили, что для печати файлов с мобильных устройств на базе Android мало иметь принтер, USB-кабель или Wi-Fi соединение. Необходимо установить на своё устройство необходимый пакет драйверов. Но, т.к. для каждой модели принтеров нужны свои драйвера, то устанавливать их вручную было бы нецелесообразно. Более разумным ходом будет использование дополнительного программного обеспечения. В нашем случае это программа PrinterShare .
- PrinterShare содержит набор универсальных драйверов, которые подходят к большинству существующих принтеров. При подключении принтера, она автоматически распознает модель и устанавливает подходящий к ней пакет драйверов.

Рисунок 2. Программа PrinterShare для подключения принтера к Android-устройствам
- Данная программа поддерживает все типы соединения принтера с мобильными устройствами на базе Android, а так же позволяет распечатывать файлы всех текстовых форматов , включая PDF, изображения, web-страницы, списки контактов из записной книги, журналы вызовов, письма из почтовых приложений, таких как G-mail, SMS-сообщения и многое другое.

- Программа является платной, однако в Google Play Market существует пробная бесплатная версия , которую можно скачать по этой ссылке. В ней Вы не сможете распечатывать свои файлы, а лишь опробовать программу, отправляя на печать тестовый документ.
- Если пробная версия Вам пришлась по нраву, но Вы не хотите или не можете позволить себе приобрести полную версию Premium , то Вы можете скачать apk-файл полной версии с форума 4PDA и установить её вручную. Все файлы на этом форуме проходят строгую модерацию, поэтому не стоит беспокоиться о заражении своего устройства вирусами.
- Интерфейс программы имеет русский язык и понятен интуитивно. После запуска приложения выберите подключенный одним из способов принтер, выберите на устройстве необходимый для печати файл и отправьте его на принтер. В течение нескольких секунд Вы получите печатный вариант документа. На видео в конце статьи Вы можете посмотреть, как происходит печать документа через программу PrinterShare .

Рисунок 4. Программа PrinterShare для подключения принтера к Android-устройствам
- Для того, чтобы отправить файл на печать удаленно через Интернет, необходимо скачать и установить ПК-версию программы на тот компьютер, к которому подключен принтер. ПК-версия является бесплатной и скачать её можно с официального сайта программы.
ВИДЕО: Как подключить принтер к Android-планшету?
Проще всего распечатать документ, воспользовавшись компьютером. Особенно если он подключен к принтеру при помощи USB-кабеля. Однако всё чаще мы выходим в интернет при помощи планшета или смартфона. В связи с этим регулярно возникает необходимость осуществить печать с Андроида, когда компьютер попросту выключен. Можно ли это сделать? И если да, то как?
Создатели операционной системы Android понимали, что время от времени её пользователи будут желать что-нибудь печатать. При этом чаще всего у них не будет возможности подключить принтер к планшету или смартфону напрямую. И даже если бы такая возможность была - в операционной системе попросту нет драйверов под конкретные принтеры и МФУ. Именно поэтому в Google решили разработать «облачный» сервис. Ваш принтер привязывается к нему, после чего отправить запрос на печать можно с планшета, смартфона и вообще любого другого устройства, воспользовавшись выходом в интернет. Получается, что в вашем распоряжении оказывается своеобразный сетевой принтер. Ваши первоначальные действия должны быть таковы:
Шаг 1. Зарегистрируйте свой принтер или МФУ в Google Cloud Print . Сервисом поддерживаются любые устройства, но некоторые из них будут работать только в связке с включенным компьютером. К счастью, большинство современных принтеров оснащено Wi-Fi или портом Ethernet - такие устройства могут получать данные из глобальной паутины напрямую. Итак, запустите на своём компьютере браузер Google Chrome . Если у вас его нет, то сначала потребуется его установка.
Шаг 2. Нажмите кнопку «Меню ». Она располагается в правом верхнем углу и выглядит в виде вертикального троеточия.
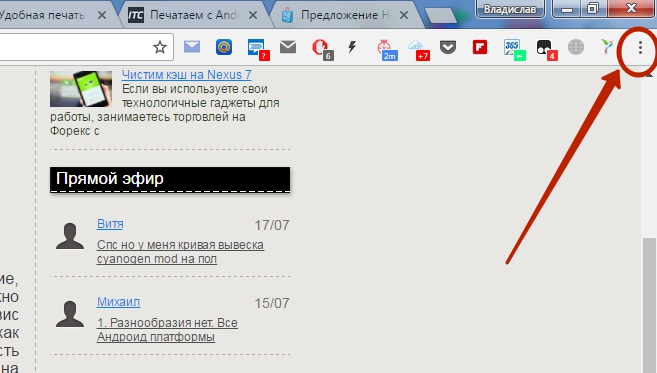
Шаг 3. Выберите пункт «Настройки ».
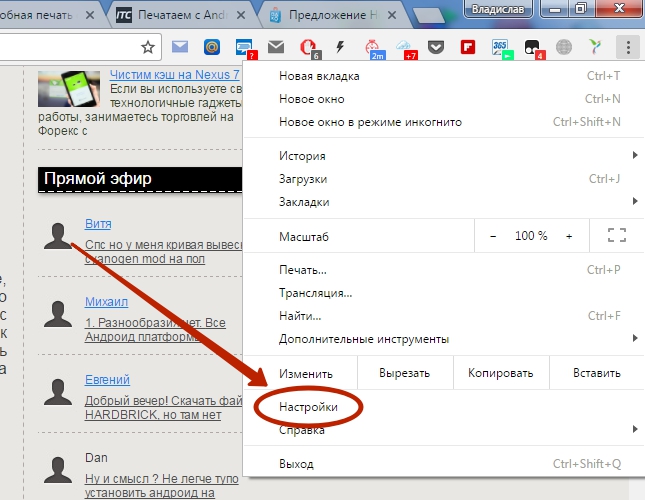
Шаг 4. В открывшейся вкладке выберите пункт «Показать дополнительные настройки ».
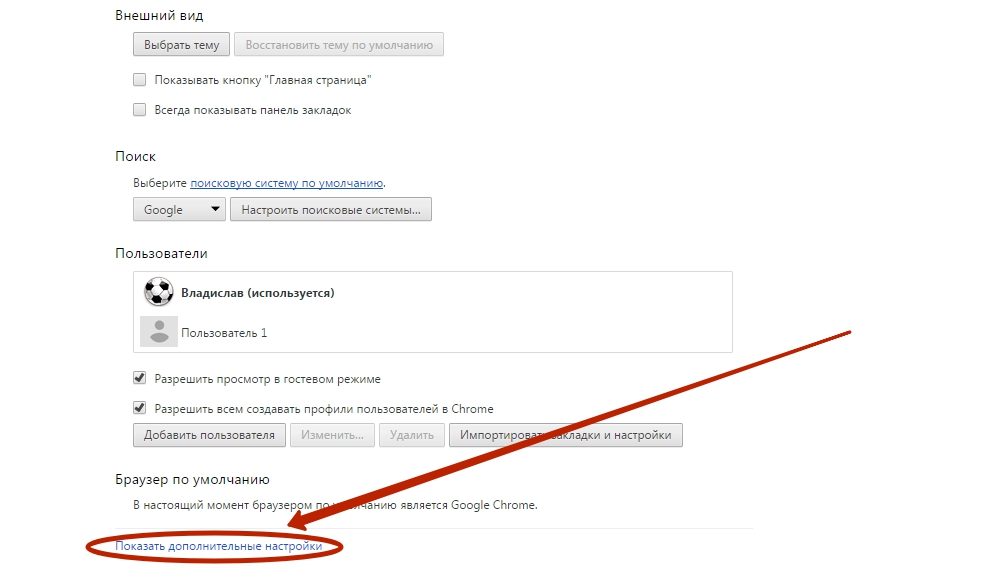
Шаг 5. Прокрутите список вниз, пока не дойдёте до подраздела «Виртуальный принтер Google ». Здесь нажмите на кнопку «Настроить ».

Шаг 6. На открывшейся страничке будут расположены две или одна кнопка «Добавить принтеры ». Это зависит от того, имеется ли сейчас у вашего устройства возможность выйти в интернет самостоятельно. Нажмите верхнюю кнопку, если она присутствует. Или же нижнюю, если верхняя у вас не отображается.

Шаг 7. Вас перекинет на очередную страницу. Здесь нужно поставить галочку около наименования вашего принтера. Также вы можете оставить галочку около пункта «Автоматически регистрировать подключаемые принтеры », если вы в ближайшем будущем может купить новое устройство. И если у вас несколько аккаунтов в Google, то не забудьте авторизоваться в том, который вы используете на смартфоне и планшете. В конце же вам будет нужно нажать синюю кнопку «Добавить принтер ».
На этом регистрация девайса в Google Cloud Print завершена. Но как же теперь распечатать документ? Всё очень просто:
Шаг 8. Возьмите в руки ваше мобильное устройство. Перейдите в Google Play (Play Market).

Шаг 9. Введите в поисковую строку «Cloud Printer ».

Шаг 10. В списке результатов найдите «Виртуальный принтер » от компании Google Inc. Нажмите на него.

Шаг 11. Нажмите кнопку «Установить ».


Шаг 13. В отобразившемся списке найдите пункт «Печать » и нажмите на него.

Шаг 14. После этого вы попадете на экран настройки печати, где можно выбрать DPI, количество копий, ориентацию изображения и некоторые другие параметры. Когда определитесь с настройками - жмите на кнопку, где изображен бумажный самолет (либо сам принтер), это запустит процесс печати.

Вот и всё. Необходимо заметить, что аналогичные службы предустанавливают некоторые производители смартфонов. Например, собственный сервис виртуальной печати на свои устройства устанавливает компания Samsung . Действует он по похожему принципу. Дополнительно он позволяет сохранить интернет-страницу или изображение в виде PDF-документа, сохранив его в «облаке».
Использование сторонних приложений
Но как распечатать с Андроида напрямую, минуя всевозможные «облака»? Ведь компьютер может быть выключен, а принтер может не уметь самостоятельно выходить в интернет. В таком случае можно задействовать Wi-Fi или Bluetooth, передав документ на принтер именно через этот сигнал. Для этого вам потребуется какое-нибудь стороннее приложение. Например, хорошим выбором станет PrinterShare .
Данная программа имеет две версии. Бесплатная обладает рядом ограничений. В частности, с её помощью практически невозможно распечатать многостраничный документ. Но зато она позволит понять, может ли вообще приложение определить ваш принтер. Если удастся отправить печать с Андроида на принтер через Wi-Fi с её помощью, то затем вы можете купить платную версию. В конце концов, стоит она не слишком больших денег. Либо поищите альтернативные приложения такого рода - их на самом деле достаточно много.
Шаг 1. Установите и запустите PrinterShare на вашем смартфоне или планшете.

Шаг 2. Нажмите кнопку «Продолжить ».

Шаг 3. Здесь вы можете выбрать документ, сайт или изображение, которое нужно распечатать. Но для начала требуется подсоединение к принтеру. Поэтому обратите внимание на самый низ - здесь необходимо нажать кнопку «Выбрать ».

Шаг 4. В появившемся окне выберите, каким образом будет осуществляться подключение. Если ваш принтер умеет принимать сигнал Wi-Fi, то выберите соответствующий пункт. Также вы можете попробовать подключить устройство при помощи USB-кабеля - есть вероятность, что программа распознает принтер. Пункт «Интернер-принтер» предназначен для тех устройств, которые предоставляют аккаунт на фирменном сайте. Здесь же вы видите и Google Cloud Printer, о котором шла речь выше.

Шаг 5. Дальше остается просканировать ближайшие сети и выбрать ту, которая принадлежит вашему устройствe. Возможно, что потребуется ввод пароля, который отобразится на экране принтера. Словом, дальнейшие ваши действия зависят от конкретной модели устройства.
Подведение итогов
На текущий момент мобильные устройства вполне способны выполнять те основные задачи, которые необходимы пользователю, тем самым практически полностью заменили стационарный ПК и избавили нас от необходимости быть «привязанным» к десктопу. Помимо развлечений, на таких девайсах можно полноценно работать с документами и даже осуществлять печать. О том, как это реализовать и насколько это целесообразно – далее в статье.
Пожалуй, стоит начать с того, что на мобильных устройствах с Android 4.4 и выше уже есть предустановленная служба облачной печати с возможностью печатать в некоторых приложениях от Google прямо из меню. В более ранней версии Android встроенная печать отсутствует, поэтому, чтобы воспользоваться такой функциональностью, необходимо установить стороннее приложение. Выбор способа печати во многом зависит и от самого принтера.
Печать через Wi-Fi, Bluetooth или USB
Это наиболее быстрый и простой способ соединения принтера с Android-устройством при условии, если оба девайса поддерживают эти технологии. Преимуществом такого способа печати является то, что при этом не требуется интернет и «посредник» в виде ПК или ноутбука. Что касается USB – здесь ситуация несколько сложнее, так как смартфон или планшет должен иметь поддержку USB Host (Android 4.0+), который позволяет подключать периферийные устройства.
Облачная печать
Закономерное развитие сервисов облачных хранилищ привело к появлению облачной печати. О поддержке такой функциональности заявляют практически все известные производители принтеров, ставя на свои новые модели штамп Cloud Print Ready. Такие принтеры могут выполнять печать без участия ПК — все, что потребуется это подключение к интернету и регистрация на одном из сервисов облачной печати. Таковым, к примеру, является Google Cloud Print (Виртуальный принтер Google), который, по аналогии с сетевым принтером в локальной сети, позволяет получать доступ к нему с любого устройства и в любом месте, где есть интернет. Однако отсутствие на принтере логотипа Cloud Print Ready вовсе не означает, что вы не сможете воспользоваться облачной печатью. Владельцы обычных моделей также могут добавить их в службу «Виртуальный принтер Google». Правда, в таком случае без помощи компьютера в качестве связующего звена не обойтись.
Процедура эта может показаться несколько странной, но, тем не менее, несложной. Для этого необходимо иметь учетную запись Google и установленный на ПК браузер Chrome. Добавление принтера происходит в дополнительных настройках браузера. После этого можно перейти к настройке самого принтера, посмотреть задания, отправленные на печать, или предоставить доступ к нему другим пользователям. Как уверяет нас компания Google, файлы отправляются на печать по защищенному протоколу и удаляются с сервера по ее завершении. Вся основная работа проводится непосредственно на мобильном устройстве с использованием сторонних приложений.
Виртуальный принтер



Это приложение является официальным клиентом Google для службы облачной печати. Программа позволяет отправлять файлы на печать, а также просматривать состояние принтера и управлять заданиями. Чтобы воспользоваться приложением, необходимо войти в свой Google-аккаунт с уже заранее подключенным периферийным устройством. Утилита имеет поддержку нескольких учетных записей, за каждой из которых может быть закреплен определенный принтер.
Распечатать документ можно двумя способами:
— нажать на значок принтера и через другие приложения, к примеру, файловый менеджер, галерею или браузер выбрать файл, который необходимо напечатать;
— из любого приложения через функцию «Отправить» выбрать «Виртуальный принтер».
В зависимости от принтера и установленного на него драйвера пользователю доступны те или иные настройки печати: ориентация страницы, размер бумаги, двухсторонняя печать и печать в цвете. Другие, не менее важные параметры, например, предварительный просмотр, выбор определенной страницы, количества копий и качества печати в приложении отсутствуют. И если с документами это более-менее допустимо, то с печатью фотографий — никуда не годится. Пользователи устройств на Android 4.4 уже имеют предустановленный виртуальный принтер Google в качестве плагина, поэтому столкнулись с проблемой работоспособности программы «Виртуальный принтер». Для владельцев устройств с более ранней версией Android облачная печать осуществляется без проблем.
Cloud Print






Первое приложение для облачной печати с поддержкой Google Cloud Print и рекомендуемое Google. Принцип работы программы не отличается от «Виртуального принтера». Здесь также необходимо подключить учетную запись Google, выбрать тип принтера и, если их несколько, указать используемый по умолчанию.
В отличие от официального клиента, источников для печати в Cloud Print гораздо больше. Так, например, можно распечатать не только локальные файлы на устройстве, но и SMS, контакты, сканированные документы, веб-страницы, события в календаре Google, фотографии с Facebook и файлы из облачных хранилищ Google, Dropbox и OneDrive. Кроме того, есть возможность создать заметку или рисунок и тут же его распечатать. Cloud Print интегрируется в меню системы «Отправить», это позволяет запустить документы на печать из других приложений. Несмотря на более продвинутую функциональность, необходимые настройки печати в программе отсутствуют (по крайней мере, вызвать их так и не удалось из-за ошибки службы). Кроме того, в бесплатной версии существует ограничение на некоторые функции, касающиеся Facebook и Dropbox.
PrinterShare





Наиболее популярное приложение в Google Play с серьезной функциональностью. Кроме облачной печати через Google Cloud Print, PrinterShare поддерживает прямую печать на Wi-Fi, Bluetooth и USB принтер без участия ПК, а также через интернет-принтер, подключенный к собственному серверу. Программа позволяет распечатывать практически все данные, находящиеся локально на мобильном устройстве: документы, изображения, SMS, контакты, звонки, события в календаре, а также почту Gmail, веб-страницы и файлы из Google Drive.
PrinterShare имеет собственную обновляемую базу драйверов. Даже если ваш принтер найти не удалось, можно указать универсальный драйвер вручную. В итоге добиться печати вполне реально даже на устаревшей модели принтера. Отличительной особенностью приложения является возможность печатать через интернет-принтер. Для этого необходимо скачать утилиту для ПК на printershare.com , зарегистрироваться, добавить установленный на десктопе принтер и открыть ему доступ.
Программа предоставляет возможность настраивать печать и имеет предварительный просмотр, что, несомненно, является преимуществом. Не обошлось и без недостатков. Самое досадное – иногда может сбиваться форматирование, и с этим ничего не поделаешь. Возможно, это связано с тем, что подготовка документа к печати и его отрисовка происходит на мобильном устройстве. К тому же качество на выходе желает оставлять лучшего. По всей видимости, во время рендеринга документ преобразуется в изображение низкого разрешения. Такая ситуация наблюдаются во всех типах печати. Кроме того, программа имеет проблемы с кириллицей в TXT-файлах и корректно воспринимает только UTF-8 кодировку.
Стоит заметить, что приложение PrinterShare, хоть и бесплатное, но имеет ряд серьезных ограничений. Это касается невозможности отправлять на печать что-либо, кроме тестовой страницы непосредственно на принтер, а через удаленный принтер можно распечатать только 20 страниц. Лишь облачная печать через Google Cloud Print доступна пользователю в полной мере. Премиум-версия обойдется в $12,95.
PrintHand







Как и PrinterShare, эта программа представляет собой менеджер печати на удаленных и локальных принтерах. По функциональности эти два приложения практически полностью идентичны, но PrintHand имеет приятный, продуманный и дружелюбный интерфейс. Программа может отправлять на печать все те же документы, фотографии, веб-страницы, контакты, SMS и прочее. Для этого в ней имеются встроенный файловый менеджер, браузер и просмотрщик изображений. Кроме почты Gmail, можно распечатать письма и вложения из других почтовых аккаунтов. Присутствует поддержка дополнительных облачных сервисов – OneDrive, Dropbox, Box, а также Facebook, Evernote и SugarSync. Отличительной особенностью PrintHand является наличие помощника по установке принтера, благодаря которому легко разобраться с различными видами принтеров и типами их подключения.
Процесс отправки файлов на печать точно такой же, как и в PrinterShare. К сожалению, все проблемы с форматированием и поддержкой кириллицы в TXT-файлах, характерные для PrinterShare, присутствуют и здесь. Правда, в PrintHand качество печати на выходе немного лучше. Также чуть лучше обстоят дела с печатью фотографий, благодаря расширенным настройкам. Приложение имеет 5-дневный пробный период. В целом PrintHand выглядит более опрятнее, чем его предшественник, без рекламы и стоит чуть дешевле.
Кроме этих программ, в Google Play существуют официальные клиенты и модули для печати от Canon, HP, Samsung, Epson и других производителей, найти которые не составит труда. В большинстве своем они имеют базовую функциональность, однако ограничены в поддержке лишь собственных моделей принтеров.
Итоги
Возвращаясь к вопросу целесообразности печати с Android-устройства и учитывая все нюансы, преимущества и недостатки, можно сказать, что полноценной печати более сложных документов или фотографий со всеми необходимыми настройками добиться все-таки не удастся. Однако использовать смартфон или планшет для этих целей можно, иногда даже нужно. Все рассмотренные приложения успешно смогли распечатать документы и изображения наиболее распространенных форматов: DOC, DOCX, XLS, XSLX, PPT, PPTX, PDF, TXT, JPG. В той или иной мере, каждая программа имеет свои недостатки. Наиболее качественную печать с сохранением оригинального форматирования и корректной поддержкой всех основных форматов предлагает сервис облачной печати от Google. В таком случае можно остановить свой выбор на Cloud Print. Если вам необходима максимальная функциональность и другие способы удаленной и прямой печати на принтер, тогда оптимальным будет использование приложения PrintHand.






